Apple 今天发布了 macOS 12 Monterey,每当为 Mac 发布新操作系统时,一些用户更喜欢执行全新安装。本文介绍了如何使用全新选项执行有效的 Monterey 全新安装,该选项在采用 Apple 硅技术的 Mac 和配备 T2 安全芯片的 Intel Mac 上可用。
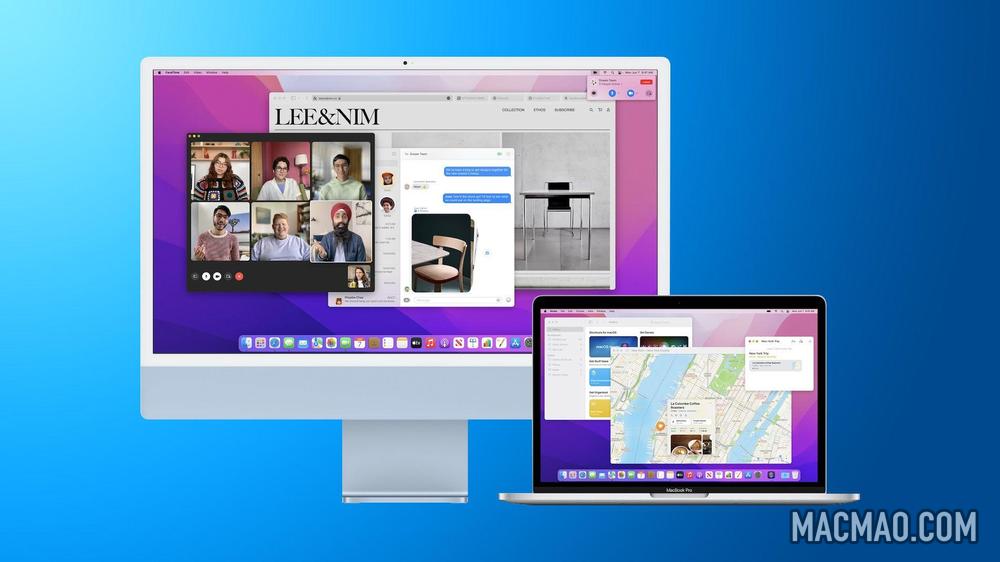
干净安装 macOS 通常是为了消除 Mac 可能随着时间的推移而继承的烦人的怪癖和奇怪的行为,并且还可以帮助回收由第三方应用程序留下的垃圾文件造成的磁盘空间。然而,即使您没有出现这些问题,有时重新开始体验“全新 Mac”的感觉,然后手动或通过从 Time Machine 备份迁移您的应用程序、文档和数据,也是一种不错的选择.
全新安装以前版本的 macOS 通常涉及在闪存驱动器或 USB 记忆棒上创建 macOS 安装程序的可引导副本,然后在将可引导副本安装到 Mac 之前重新格式化驱动器,或者使用 macOS 恢复功能通过互联网重新安装 Mac 操作系统联系。然而,在蒙特雷,第三种选择在较新的 Mac 上开始发挥作用,它提供了一种非常简单直接的方法来擦除 Mac,而无需重新安装操作系统。
紧随 iPhone 和 iPad 的脚步,配备 T2 安全芯片的 Apple Silicon Mac 和 Intel Mac(2017-2020 型号)现在在 macOS Monterey 中提供了“擦除所有内容和设置”选项。由于存储始终在使用 Apple 芯片或 T2 芯片的 Mac 系统上进行加密,因此通过破坏加密密钥可以立即安全地“擦除”系统。
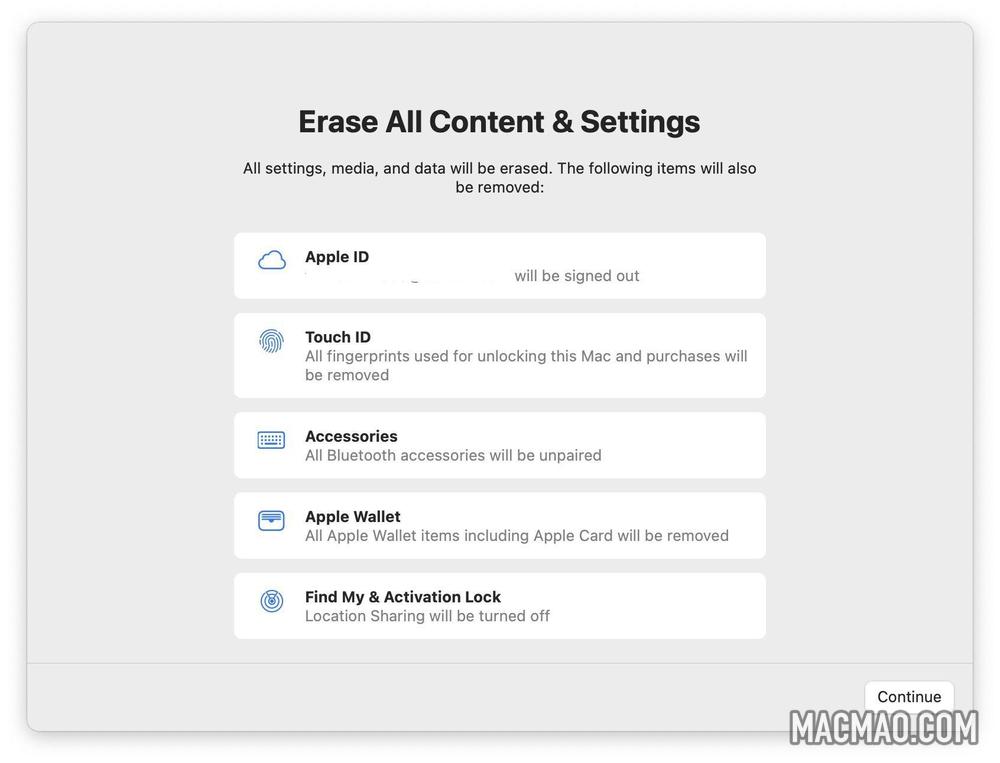
这不仅可以在不重新安装 macOS 的情况下有效地从您的 Mac 上擦除所有用户数据和用户安装的应用程序,还可以注销您的 Apple ID,删除您的 Touch ID 指纹、购买和所有 Apple 钱包项目,并关闭“查找”和“激活”锁定,让您更轻松地将 Mac 恢复为全新的出厂设置。
此功能意味着您只需在出现提示时下载并安装 macOS Monterey 以覆盖当前的 macOS 版本,然后在 Monterey 中选择新的擦除功能,这将擦除您的 Mac 并保持核心 macOS 系统完好无损。擦除 Mac 后,它会显示设置助理并准备好像新的一样进行设置。然后您可以手动或使用设置助手的迁移选项迁移您的数据。以下演练分解了所涉及的步骤。
- 在您执行任何其他操作之前,请使用 Time Machine 或您首选的备份方法备份您的数据。
- 在 macOS 中,单击菜单栏中的Apple () 符号并选择系统偏好设置。
- 单击首选项窗格中的软件更新。
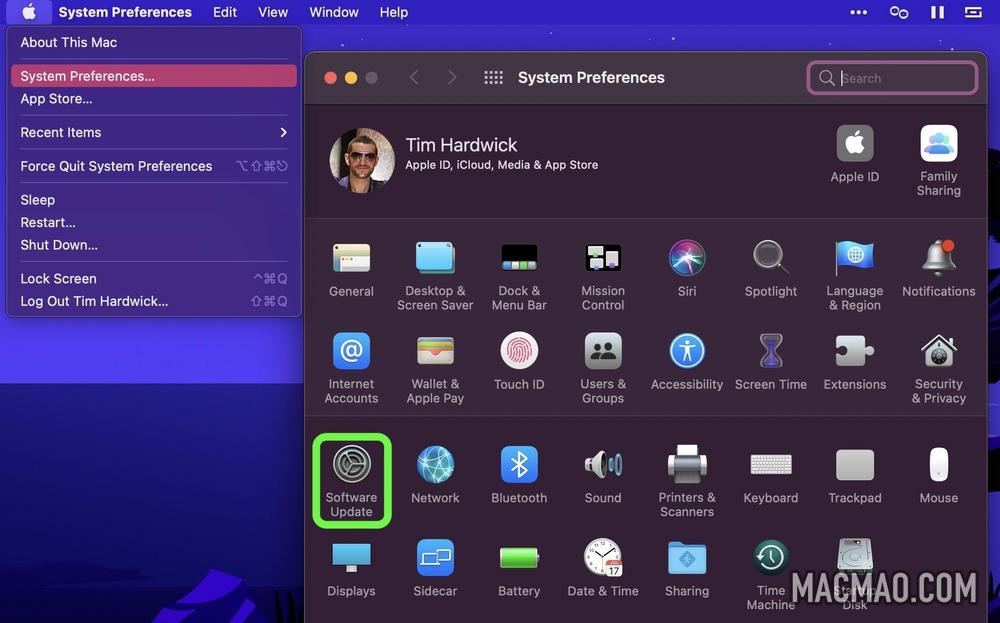
- 允许软件更新 ping Apple 的服务器,然后单击立即升级以在出现时下载 Monterey 安装程序。下载安装程序时,您可以继续使用 Mac。下载安装程序后,您将收到提示。点击安装新版macOS,等待安装完成。
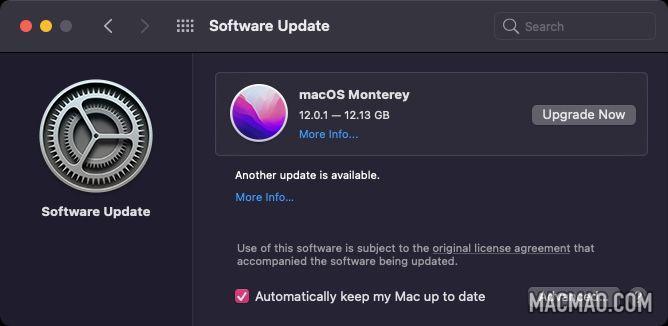
- Mac 重新启动进入 Monterey 后,单击菜单栏中的Apple () 符号并选择系统偏好设置…。
- 出现首选项窗格时,从菜单栏中选择系统首选项 -> 清除所有内容和设置。
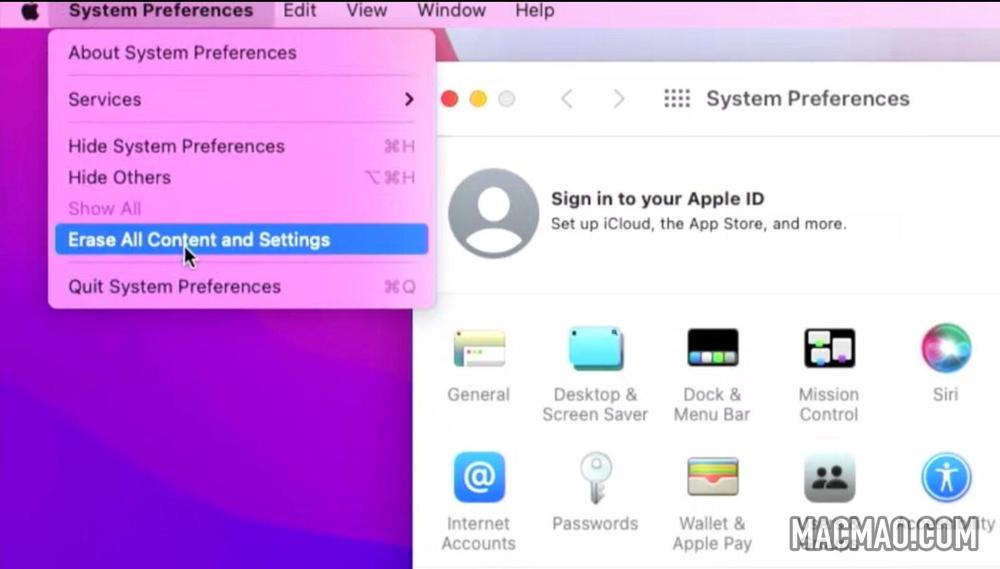
- 在“擦除助手”对话框提示中输入您的管理员密码,然后单击“确定”。
- 记下所有将被删除的设置、数据、媒体和其他项目。如果您确定,请单击继续。
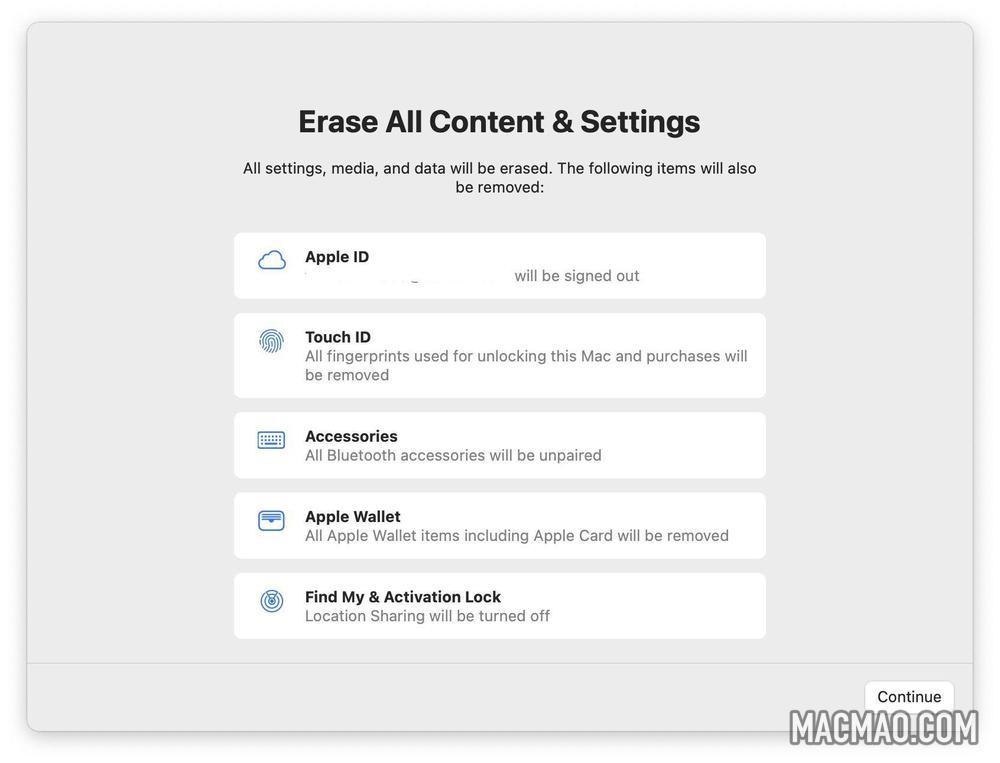
- 单击以注销您的 Apple ID,然后单击提示中的抹掉所有内容和设置以确认。
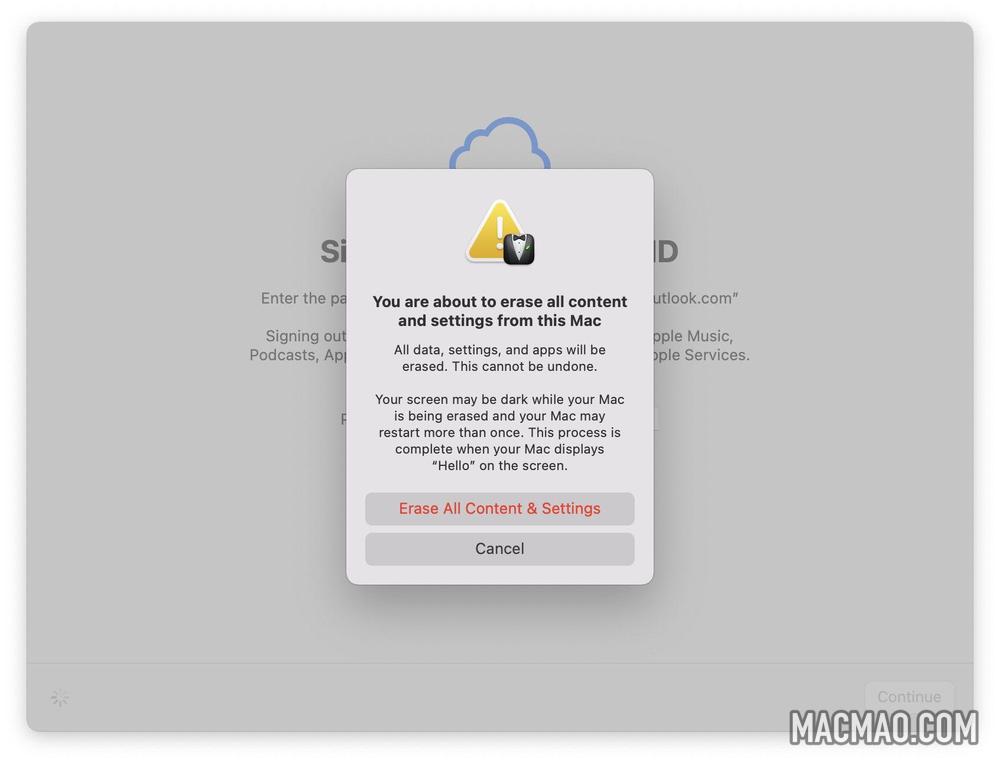
- 让擦除过程完成。在此过程中,您的 Mac 可能会多次重启,之后系统可能会提示您通过 Wi-Fi 激活 Mac。
- 完成后,您会在 Mac 屏幕上看到“hello”消息,表示设置助手已准备就绪。按照屏幕上的说明进行操作,如果需要,在选项出现时选择从 Time Machine 备份迁移数据。

这里的所有都是它的。即使您今天还没有完全安装 Monterey,新选项也可以让您更方便地将 Mac 恢复为出厂设置,无论您只是想在未来重新开始使用您的 Mac,还是打算将其出售或赠予他人。
还没有评论,来说两句吧...