你知道你可以有多个日历,用于不同的目的吗? Mac 日历应用程序可以通过添加和删除日历轻松帮助管理您的日程安排。
macOS(和 iOS)上的原生日历应用程序允许您创建多个日历,这对于希望将职业和私人生活分开的人来说可能会派上用场。使用单独的日历用于工作和个人使用可以更轻松地管理所有计划的事件并将生活的这些方面分开。当然,如果您不再需要特定的日历,您可以删除甚至合并不需要的或重复的日历。本文将回顾如何在 Mac 上使用多个日历。
如何在 Mac 上添加日历
添加额外的日历并将其用于不同的目的在 macOS 上非常简单。
- 从 Dock 启动 Mac 上的标准日历应用程序。
- 确保日历应用程序是活动窗口,然后单击菜单栏中的“文件”。
- 接下来,从下拉菜单中单击“新建日历”以继续。
- 这将创建一个新日历,它将显示在左侧窗格的日历列表中,如下面的屏幕截图所示。你可以给它取任何你喜欢的名字。
- 此步骤适用于看不到日历列表的用户。单击菜单栏中的“查看”,然后从下拉菜单中选择“显示日历列表”,它就会显示在应用程序中。
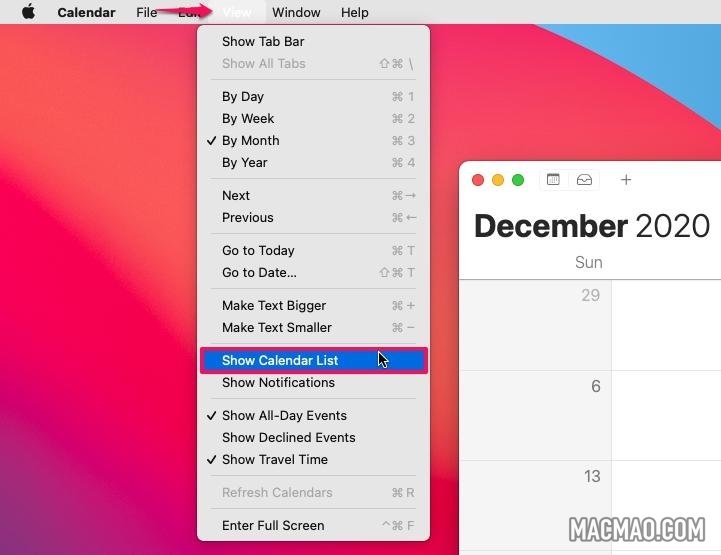
就是这样。您现在有多个用于不同目的的日历。
如何在 Mac 上删除日历
从 Mac 中删除现有日历同样简单。
删除不需要的日历同样简单。
这只是删除 Mac 上日历的一种方法。或者,您可以右键单击或按住 Control 键单击日历列表中的日历以访问相同的删除选项,这是完成删除的一种稍微更快的方法。同样,您可以使用键盘快捷键 Option+Command+N 快速创建新日历。
删除日历将导致永久删除存储在该日历中的所有事件。如果您想要删除日历中的任何重要事件,您可以通过合并 Mac 上的两个日历来移动它们。这使您可以保留所有事件,同时删除不需要的或重复的日历。
如果您主要使用日历应用程序来管理您的工作日程和会议,您可能还有兴趣了解如何从您的日历中隐藏假期,因为其中包含的许多假期可能不适用于您或您的日程安排。
这显然侧重于 Mac,但如果您想从移动端进行操作,您也可以在 iPhone 和 iPad 上添加和删除日历。
现在您知道了如何在 Mac 日历应用程序中使用多个日历。您使用多个日历吗?学习了这个技巧后,你愿意吗?让我们知道您的想法和经历。
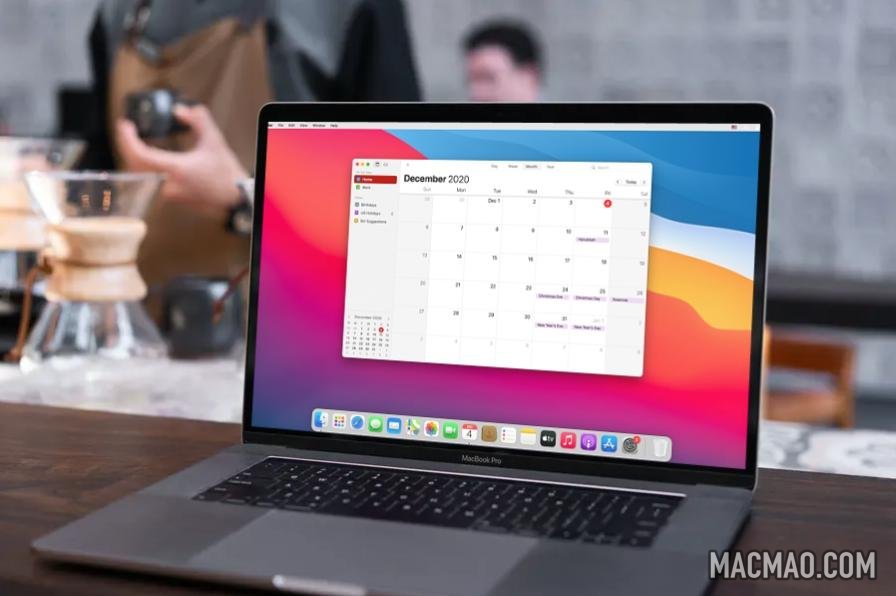
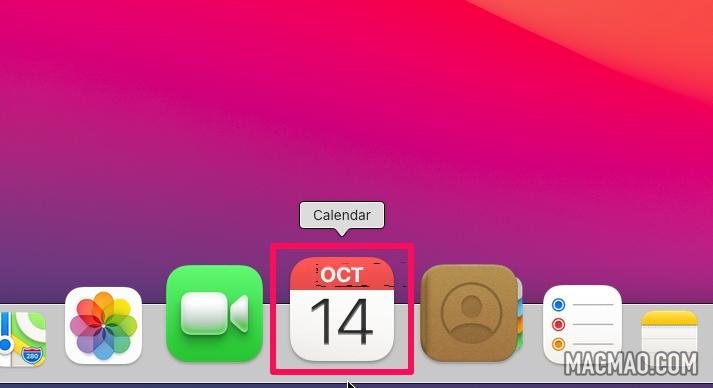
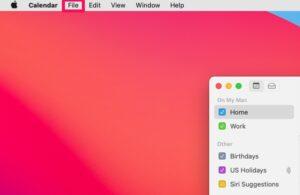
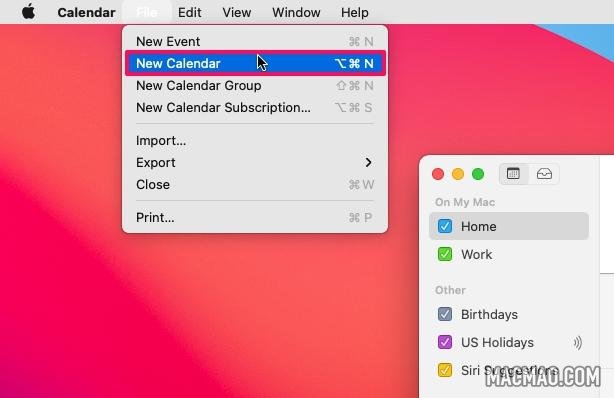
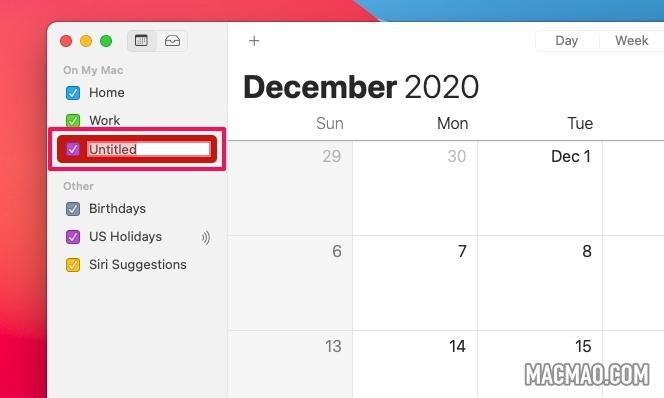

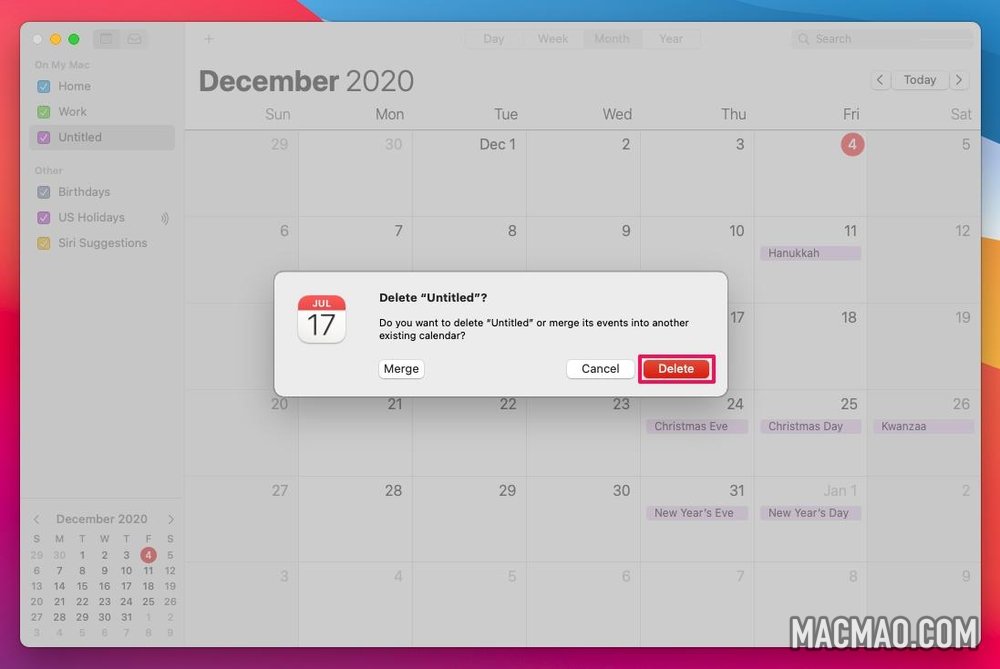
还没有评论,来说两句吧...