有没有想过如何删除 Mac 上的文件?无论您是拥有一台新 Mac、从 Windows 切换过来,还是之前从未真正想过要删除文件或文件夹,您都会发现您可以随时轻松地从文件系统中删除不需要的文件。
在 macOS 上删除文件的方法不止一种,我们将向您展示两种最常用的方法。
如何通过回收站删除 Mac 上的文件
大多数用户在 Mac 上删除文件的最常用方法是使用垃圾桶。这是一个非常简单直接的过程。
- 单击位于 Dock 中的“Finder”图标。
- 这将打开 Mac 上的 Finder 窗口,您可以在其中浏览计算机上安装的所有文件和应用程序。使用左窗格转到所需目录,然后选择要删除的文件。现在,如果您使用第三方鼠标访问更多选项,请使用“Control + 鼠标单击”或“右键单击”。选择“移至废纸篓”以从各自的位置删除文件。
- 或者,您可以将任何文件拖放到 Dock 中的“垃圾桶”图标上以执行相同的操作。
- 要随时清空垃圾桶,请在垃圾桶上“按住 Control 单击”或“右键单击”,然后选择“清空垃圾桶”,这将永久删除这些文件。
大多数长期使用 Mac 的用户使用拖放方法将要删除的文件拖放到废纸篓中。
垃圾桶基本上相当于 Windows 世界中的回收站。
您还可以使用存储管理器从 Mac 中删除数据。
如何通过存储管理器从 Mac 中删除文件
此方法允许您使用存储管理器删除文件、文档、应用程序、消息中的文件、iOS 备份等。
- 单击菜单栏中的 Apple 徽标,然后从下拉菜单中选择“关于本机”。
- 这将在您的 Mac 上打开一个新窗口,您将在其中显示您的系统当前运行的 macOS 版本以及硬件规格。转到如下所示的“存储”部分,然后单击存储驱动器旁边的“管理”。
- 在这里,您将能够从左侧窗格浏览应用程序、文件、文档等。只需选择要删除的文件,然后单击“删除”即可继续。您可以用鼠标单击并拖动以选择多个文件。
- 当您收到永久删除文件的警告时,请单击“删除”进行确认。
您已经成功地从 Mac 中永久删除了文件,此时无法撤消操作(无论如何通过 macOS,但如果您确实需要,您可以使用 DiskDrill 等应用程序从 Mac 恢复已删除的文件)。
除此之外,如果您不想完全清空整个回收站,您可以从回收站中逐个删除文件。存储在回收站中的文件也可以轻松恢复到它们之前的位置。
如果您懒得管理存储在回收站中的文件,您可以将 Mac 设置为在 30 天后自动清空回收站。这与 Windows 每 30 天删除一次存储在回收站中的内容的方式非常相似。
您是否不小心将文件移到了废纸篓?不用担心。下次,一定要利用“Command + Z”快捷方式快速撤消移动到垃圾箱的操作。或者,如果您的速度不够快,请打开回收站并使用“放回原处”来撤消意外丢弃的文件。
您还可以结合 Mac 功能来执行诸如查找和删除硬盘周围的重复文件之类的操作,这也可能很有用。
这些技巧基本上适用于 MacOS 和 Mac OS X 的每个版本,因此无论您使用哪个系统软件版本,您都可以使用垃圾桶。然而,许多旧版本的系统软件没有存储管理器方法。

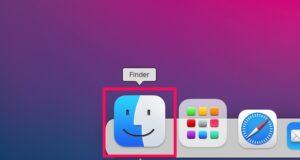
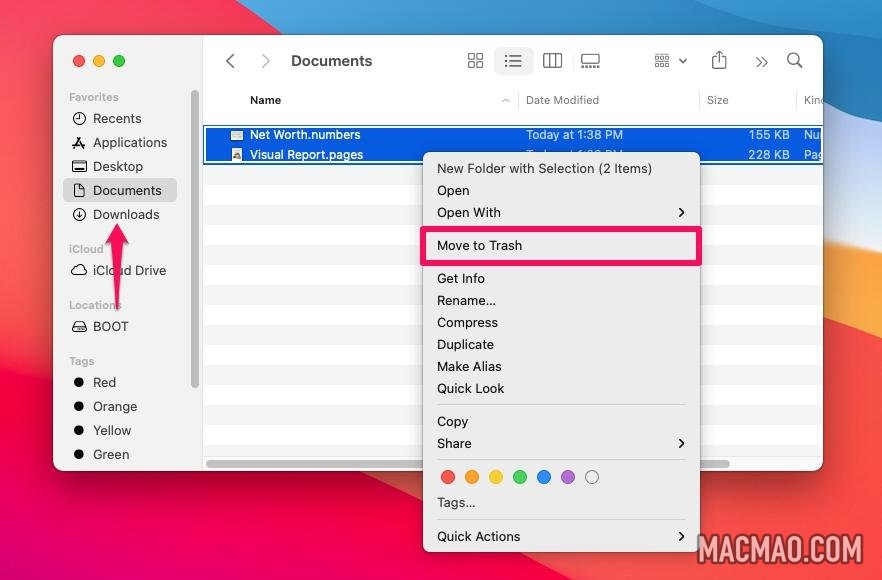
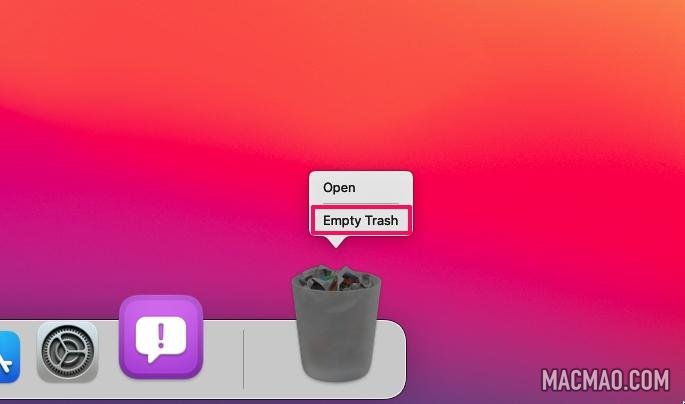
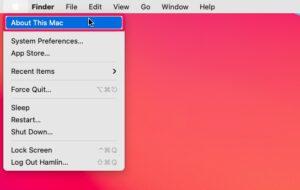
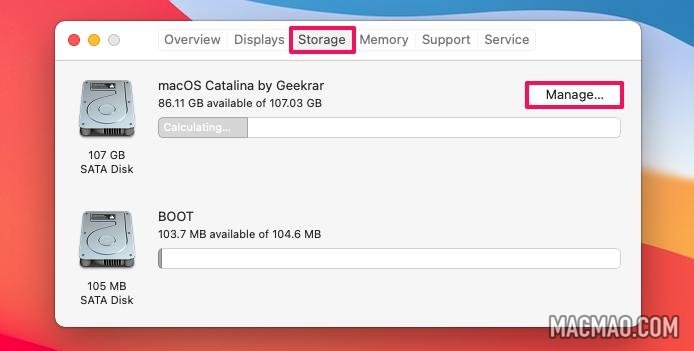
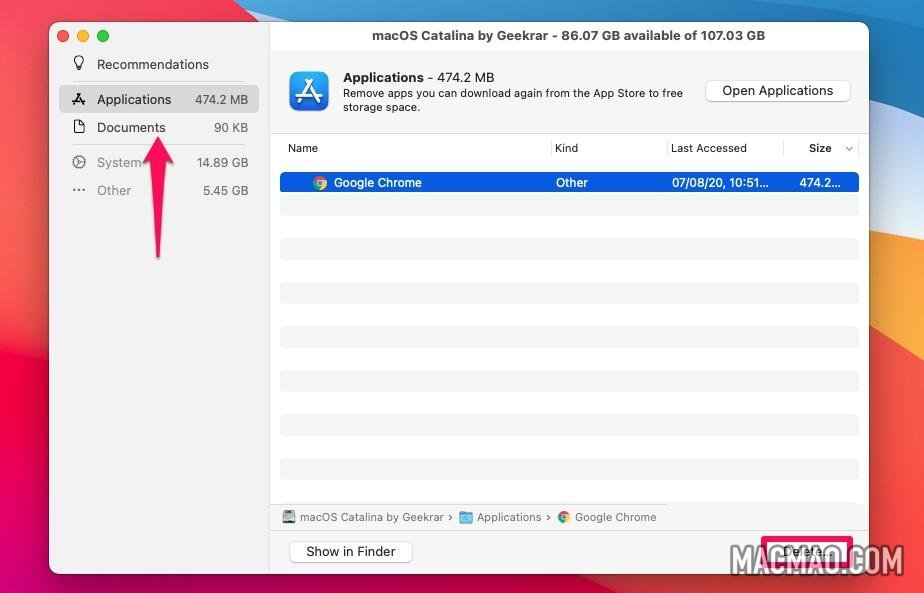
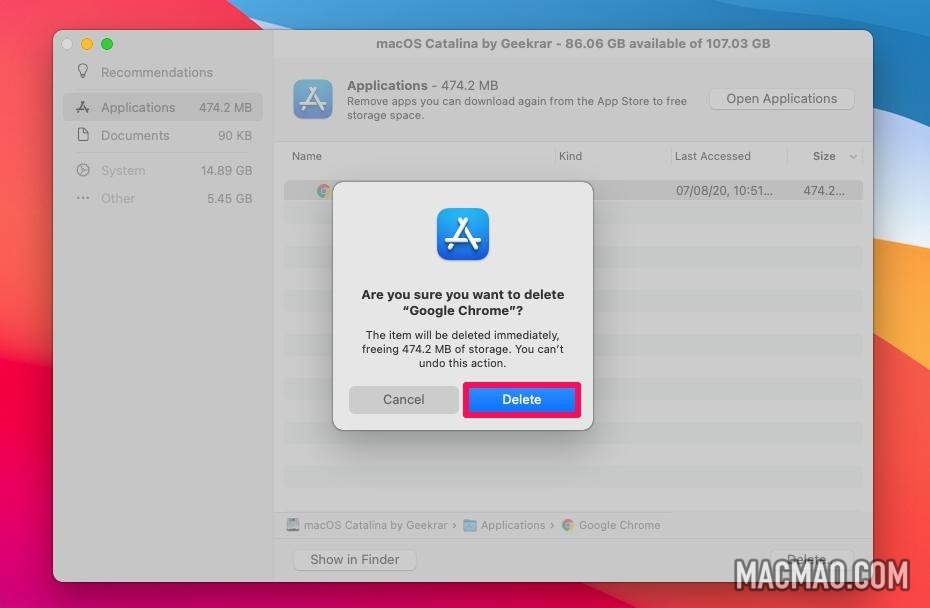
还没有评论,来说两句吧...