iCloud+ 让你能够在 iOS 15、iPadOS 15 和 macOS Monterey 中完成在线表格和注册时事通讯时隐藏你的电子邮件地址。以下是激活和使用新的隐藏我的电子邮件功能的方法。
隐藏我的电子邮件是众多功能之一,与 iCloud 私人中继一起,旨在在您浏览网页时更好地保护您的隐私。它是 iCloud+ 的一部分,适用于邮件、Safari 和 iCloud 设置。
该功能会生成唯一的随机电子邮件地址,您可以在填写表格和注册时事通讯时使用这些地址。发送给它的电子邮件会转发到您的个人收件箱,而不会泄露您的真实地址。
如何设置隐藏我的电子邮件
在启用隐藏我的电子邮件之前,您首先需要注册付费 iCloud+ 订阅。起价仅为每月 0.99 美元,如果您已经为 iCloud 存储付费,那么您已经拥有了 iCloud+,无需额外付费。
拥有 iCloud+ 帐户后,请按照以下步骤在 iPhone 和 iPad 上启用隐藏我的电子邮件:
- 打开“设置”应用。
- 在顶部轻点您的姓名以打开Apple ID设置。
- 轻点“iCloud”,然后轻点“隐藏我的电子邮件”。
- 选择创建新地址以生成随机电子邮件地址。
- 点击继续。
- 为您的电子邮件地址添加标签并根据需要添加注释,然后点击下一步。
- 您的隐藏我的电子邮件地址已创建。现在点击完成。
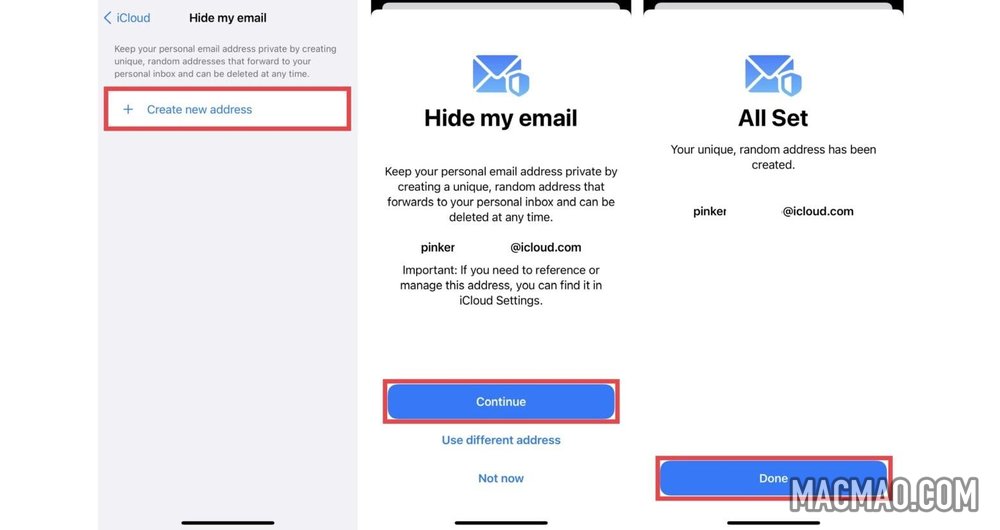
按照以下步骤在 Mac 上启用隐藏我的电子邮件:
- 打开系统偏好设置。
- 点按“Apple ID”,然后点按“iCloud”。
- 选择隐藏我的电子邮件旁边的选项…按钮。
- 单击+按钮创建一个随机电子邮件地址。
- 如果需要,请为您的电子邮件地址添加标签和备注,然后点击继续。
- 您的隐藏我的电子邮件地址已创建。现在点击完成。
请注意,一旦您在一台 Apple 设备上创建了电子邮件地址,您就可以在任何地方使用它。无需为不同的设备创建不同的地址。但是,您可以根据需要创建多个地址。
如何使用您的新电子邮件地址
一旦您生成了一个隐藏我的电子邮件地址,您就可以在任何地方使用它——就像任何其他电子邮件地址一样。发送给它的任何电子邮件都将转发到您的个人电子邮件帐户。如果您想更改他们转到的电子邮件帐户,请按照以下步骤操作:
- 返回 iPhone、iPad 或 Mac 上的Apple ID设置。
- 选择iCloud,然后选择隐藏我的电子邮件。
- 选择转发至,然后选择一个电子邮件帐户。
iOS 15、iPadOS 15 和 macOS Monterey 计划于今年秋天公开亮相,并将在所有兼容设备上免费下载。
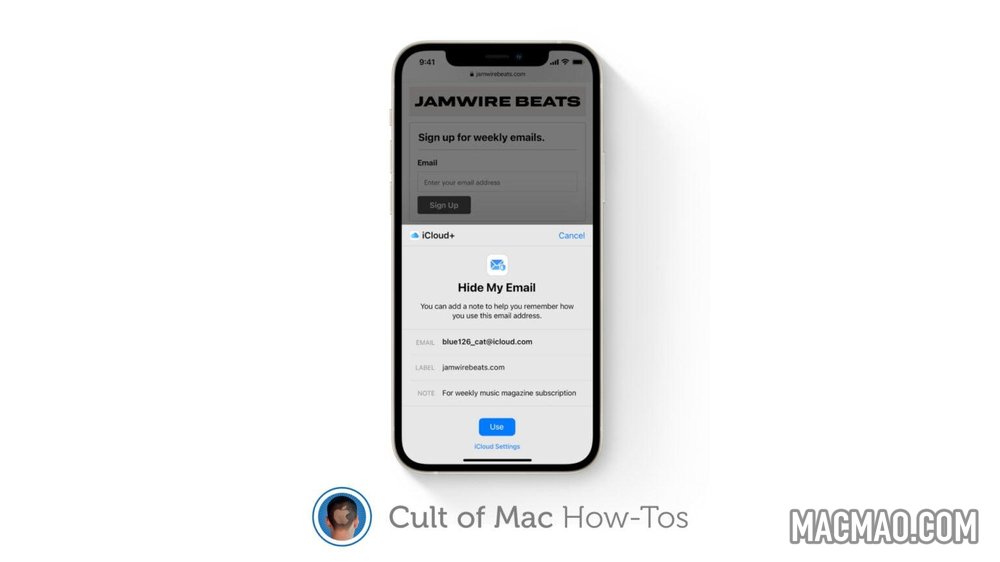
1 2 › »