macOS Monterey 包含与 iPadOS 15 相同的快速笔记功能。它的使用非常简单,而且是快速记下您不想忘记的重要信息(例如电话号码、电子邮件地址和约会)的好方法。
我们将向您展示如何使用它,以及如何在 Mac 上自定义“快速笔记”功能以适合您。
快速笔记是开始新笔记的一种快速且超级简单的方法。它使您不必打开 Notes 应用程序,等待它加载,然后开始新的笔记。只需单击一下,它就可以在一秒钟内进入。
在本指南中,我们将向您展示如何使用 macOS Monterey 中的“快速笔记”功能,以及如何调整其设置以适合您。
如何在 macOS Monterey 中使用 Quick Note
默认情况下,快速笔记功能显示在 Mac 桌面的右下角。要激活它,您只需将鼠标指针拖动到屏幕的那个角落。当“快速笔记”按钮出现时,单击它。
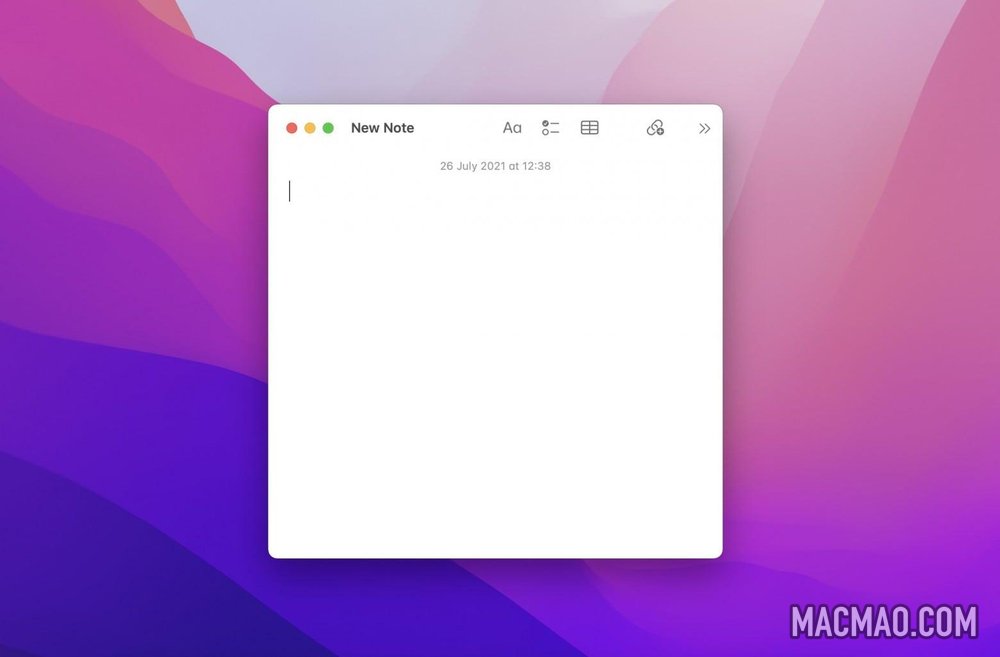
然后,您将看到一个新笔记——如果您之前已经使用过该功能,则将看到您最后的快速笔记。当您关闭窗口时,您的快速笔记会自动保存,您可以在笔记应用程序中找到它。您会注意到专门为您的快速笔记出现了一个新文件夹。
如何在 Mac 上自定义快速笔记
有几种方法可以在 Mac 上自定义 Quick Note。如果您希望将该功能分配到屏幕的不同角落,您可以在系统偏好设置中的任务控制设置中执行此操作。
打开“系统偏好设置”应用程序,然后单击“任务控制”。单击窗口左下角的Hot Corners按钮。使用出现的下拉框将快速笔记分配给屏幕的另一个角落——或者如果你愿意的话,可以分配给多个角落。
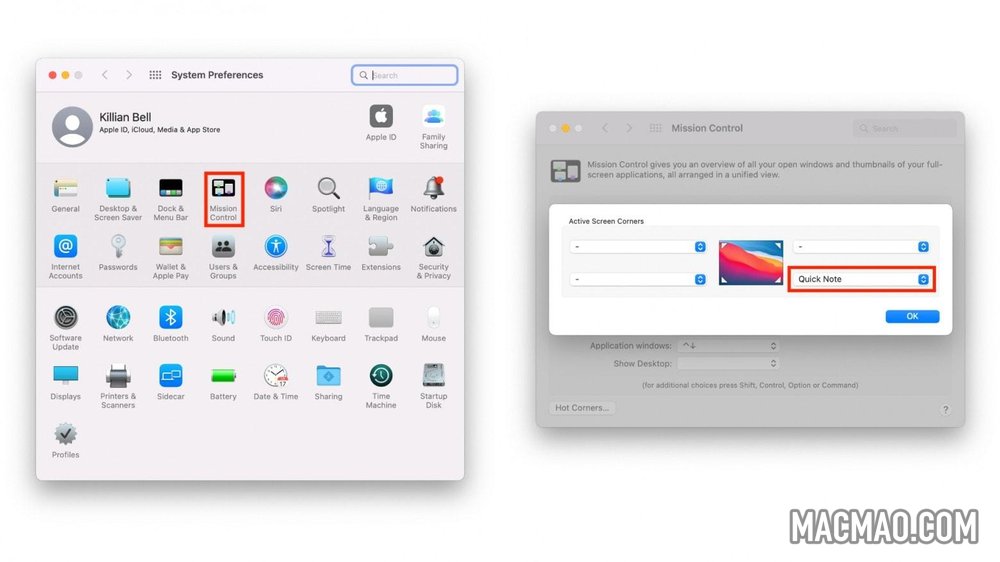
如果您想在每次使用快速笔记时开始一个新笔记——而不是打开一个现有的笔记——请按照以下步骤操作:
- 打开备忘录应用程序。
- 在 Mac 的菜单栏中,点击Notes,然后点击Preferences…
- 单击Resume last Quick Note禁用此选项。
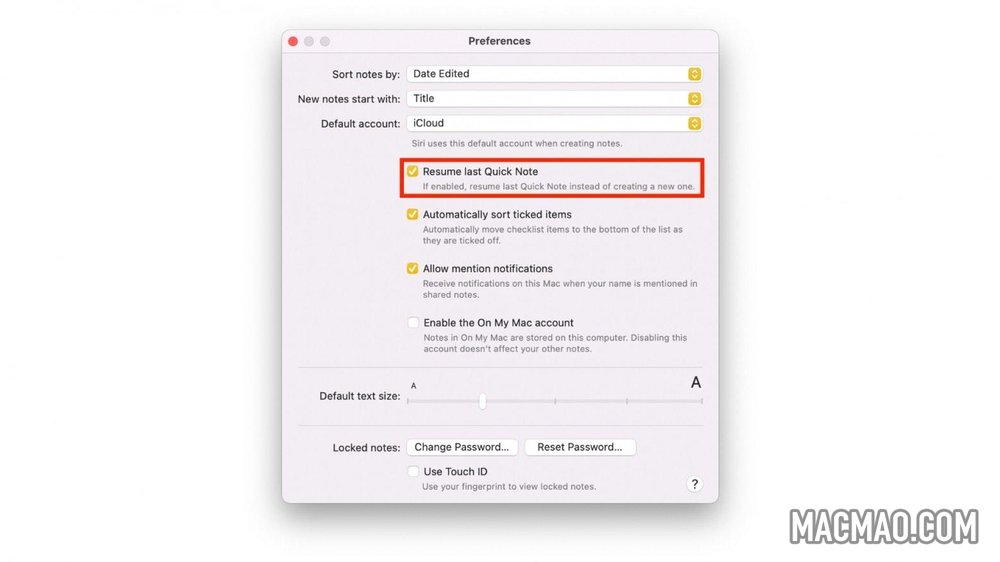
遗憾的是,无法将快速笔记保存到笔记应用程序内的另一个文件夹(默认的快速笔记文件夹除外)。但是,您可以在保存快速笔记后将其移出该文件夹并移至另一个文件夹。
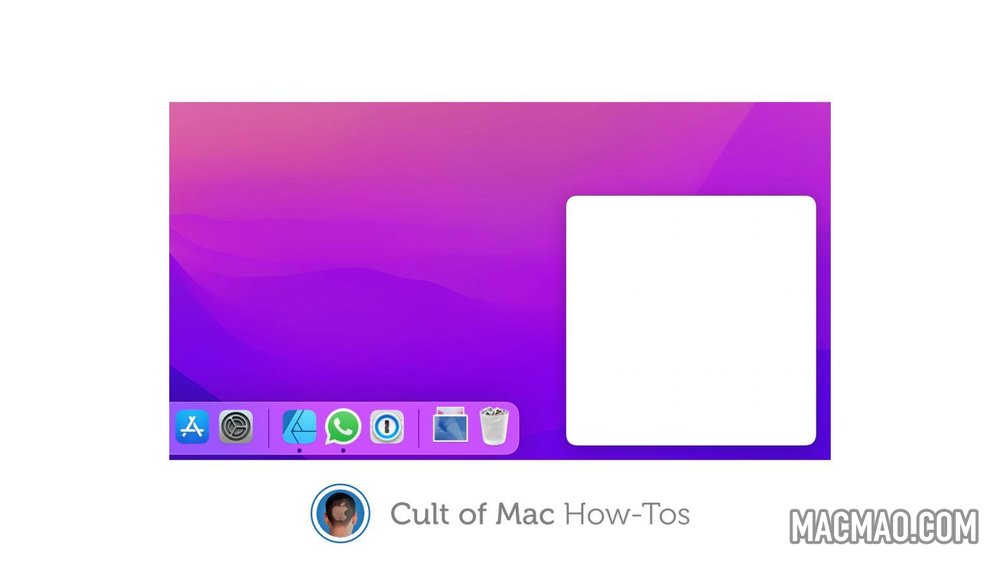
发表评论