曾经希望您可以录制来自 Mac 的 FaceTime 通话吗?你可以!有时可以拨打 FaceTime 电话来庆祝特殊场合,也许您想将其录制下来以便将来重温这一刻。或者,您可能还觉得有必要对与同事的重要工作或业务相关电话进行录音。使用现代 macOS 版本中提供的 Mac 屏幕录制功能,这很容易做到。
大约十年前,Apple 推出了适用于 macOS 的 FaceTime,为用户提供了一种与使用 iPhone、iPad 或 Mac 的朋友、家人和同事保持联系的便捷方式。由于我们都生活在一个视频通话比以往任何时候都更重要的时代,有些人可能想要保存和珍惜这些特殊的时刻。幸运的是,您无需下载任何第三方软件即可在 Mac 上录制 FaceTime 通话,因为内置的屏幕录像机工具已经具备该功能。
有兴趣录制下一次 FaceTime 视频聊天,包括音频吗?阅读有关如何使用 Mac 执行此操作的信息!
快速重要说明:在录制任何视频通话或音频通话之前,请务必征得参与者的同意。法律因地区而异,但在某些地区,未经许可录制音频是不合法的,这取决于您。如有疑问,请在录制某人之前征得同意!
如何在 Mac 上录制 FaceTime 通话
在继续执行以下步骤之前,请确保您的 Mac 正在运行 macOS Mojave、Catalina、Big Sur 或更高版本,因为旧版本不提供内置屏幕录制功能,它们必须使用 QuickTime 屏幕录音机代替。我们在这里关注更新的方法,它是这样工作的:
- 在 Mac 上打开 FaceTime 通话 App。
- 这将打开 Mac 上的 FaceTime 窗口。只需与您的任何联系人通话并询问他们是否同意录制视频聊天
- 当您准备好录制 FaceTime 通话时,请按 Command + Shift + 5 键在屏幕上调出屏幕录制工具。拖动角以适合窗口并确保您已选择“记录选择部分”,如下面的屏幕截图所示。
- 接下来,单击“选项”。在这里,您可以选择录制文件的目的地。您还可以选择要用于录音的所需麦克风。
- 完成所有配置后,单击“录制”开始屏幕录制会话。
- 当您准备好结束录制时,单击位于菜单栏右侧的“停止”图标,如此处所示。
这就是它的全部内容。停止录制后,它会自动保存在您选择的目的地。很简单,对吧?
是的,这适用于录制 FaceTime 视频、FaceTime 群聊和 FaceTime 音频。
请注意,通过 FaceTime 和其他服务录制通话需要特定司法管辖区内所有相关方的共同同意。未经对方同意录制音频对话在世界上许多地方都被视为非法,除非您有搜查令。因此,不要做任何您不确定的事情,如有疑问,请在录制任何电话之前征得同意!另外,这不是礼貌的做法吗?
使用 Mac 录制 FaceTime 通话的好处在于,无论是 FaceTime 视频聊天、群组通话还是音频通话,都可以捕获音频和视频。
iPhone 和 iPad 用户可能有兴趣了解如何记录您从 iOS 设备拨打的 FaceTime 电话。尽管 iOS 和 iPadOS 具有类似的内置屏幕录制功能,但遗憾的是您无法在通话过程中录制音频。Apple 可能故意这样做,以遵守世界各地的各种法律。
我们希望您能够在 Mac 上录制 FaceTime 通话以珍惜那些特别的时刻。您对 Apple 添加到 macOS 的屏幕录制功能有何总体看法?请在Mac猫(macmao.com)分享您宝贵的意见和经验。

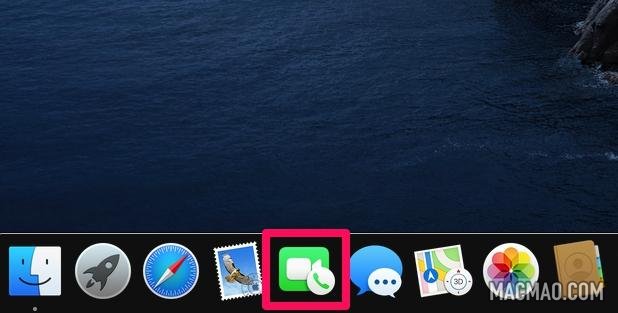
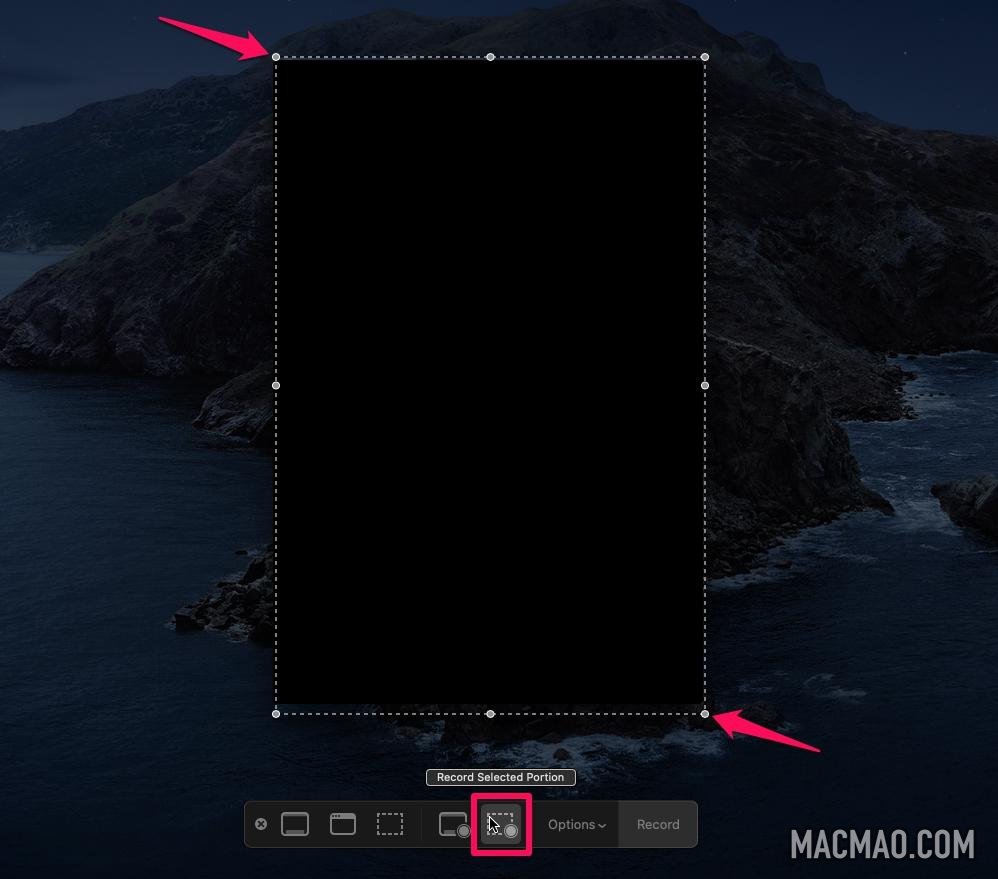
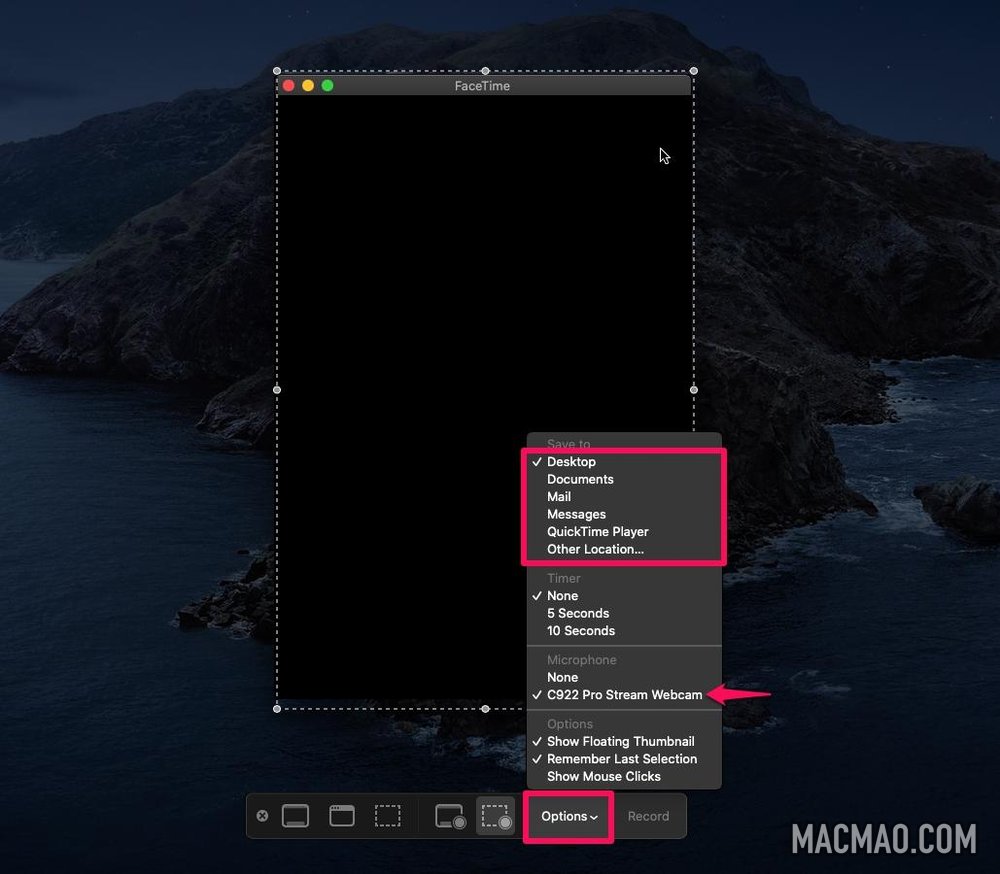
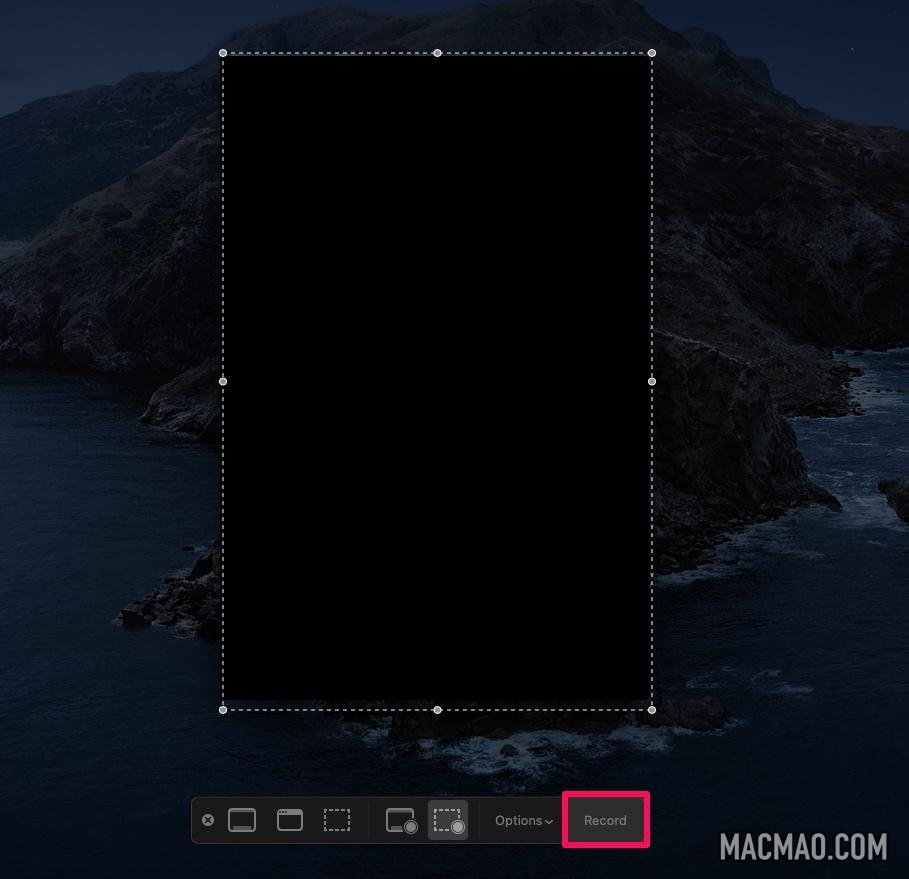
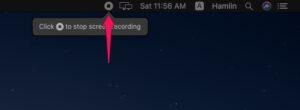
发表评论