您想通过添加或删除某些小部件来个性化 Mac 上的通知中心吗?幸运的是,这在 macOS 上很容易做到,您只需要一两分钟。
通知中心,顾名思义,就是您从 Mac 上安装的各种应用程序接收所有通知的地方。除了显示通知外,通知中心还包含今日视图部分。您的所有小部件都位于今日视图部分,就像 iOS 设备一样,您可以根据个人喜好添加或删除任何小部件。
添加、删除和重新排列位于通知中心的小部件在 macOS 上是一个非常简单明了的过程,尽管每个 macOS 版本的过程略有不同。只需按照以下步骤开始。
如何在 Mac (macOS Big Sur) 上自定义通知中心
通过 macOS Big Sur 软件更新,Apple 通过视觉和功能方面的变化改进了通知。与旧版本的 macOS 相比,它的工作方式不同。以下是在现代 macOS 版本中自定义它的方法:
- 单击位于屏幕右上角菜单栏中的日期和时间以访问通知中心。
- 通知中心将显示在桌面的右侧。在这里,向下滚动所有默认小部件到最底部,然后单击“编辑小部件”。
- 这将带您进入自定义菜单。在这里,您可以使用搜索栏查找特定的小部件。对于某些小部件,您可以选择首选大小,如下面的屏幕截图所示。使用拖放来添加新的小部件。您还可以通过单击“-”图标从右窗格中删除现有的小部件。也可以根据自己的喜好拖动它们重新排列。
完成自定义后,只需单击菜单右下角的“完成”即可。这就是您在 macOS 11 或更高版本中自定义通知中心所需了解的全部信息。
如何在 Mac (macOS Catalina) 上自定义通知中心
如果你运行的是较旧的软件版本,如 macOS Catalina 甚至 macOS Mojave,你将无法更改小部件大小,但你仍然有足够的自定义选项。那么,让我们来看看,好吗?
- 单击位于桌面右上角的三行图标以调出通知中心。
- 接下来,转到通知中心的底部,然后单击“编辑”进行更改。
- 现在,您可以选择管理所有小部件。要从通知中心删除小部件,请单击“-”图标。要从可用小部件列表中添加小部件,请单击“+”图标。
- 要重新排列通知中心中的小部件,请单击小部件旁边的三线图标,如下所示,然后使用拖放操作。
- 如果您对可用小部件列表不满意,您可以随时下载更多由第三方开发人员制作的小部件。单击位于通知中心底部的“App Store”。
- 这会将您带到 App Store 的通知中心小部件部分。单击“获取”安装任何小部件,然后您就可以使用上述步骤将其添加到“今日”屏幕。
这就是它的全部内容。现在您知道在 Mac 上自定义通知中心是多么容易了。
通过添加您认为有用的小部件并删除不需要的小部件来个性化通知中心。例如,许多人不会对 macOS 默认启用的股票小部件不感兴趣。您可以将其替换为计算器小部件、正在播放小部件或 App Store 中的任何东西。
除了“今日”视图部分中的所有这些小部件之外,通知中心还会在一个地方显示您收到的所有通知。您可以单击通知旁边的“x”图标,将其从通知中心删除。您还可以自定义此处显示的通知,但如果您有兴趣,我们将在另一篇文章中介绍。
我们希望您能够根据自己的喜好自定义 Mac 上的通知中心。您对 macOS 中的通知中心有何总体看法?您是否从 App Store 安装了任何第三方小部件?请在Mac猫(macmao.com)分享您宝贵的意见和经验。

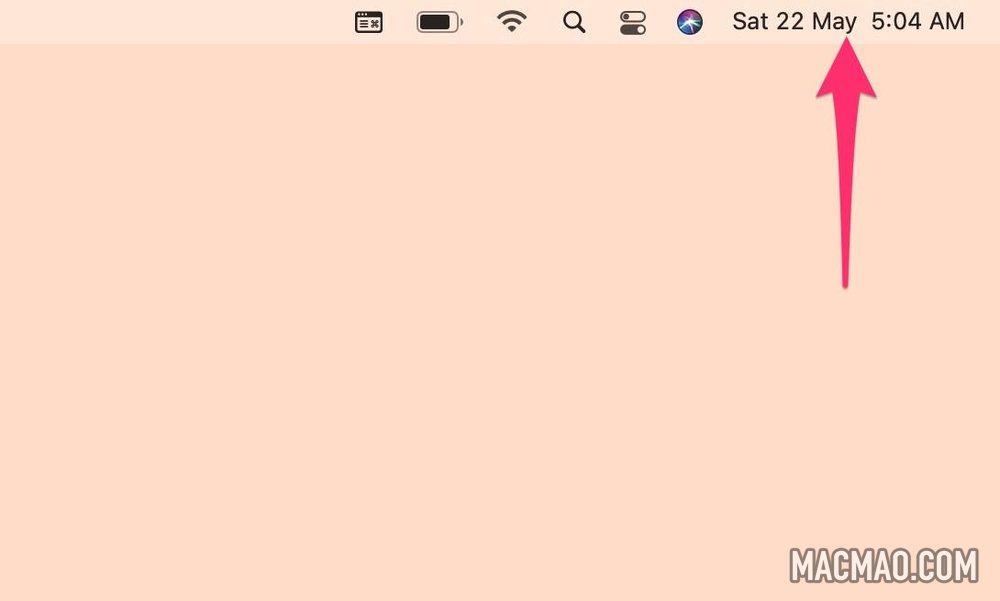
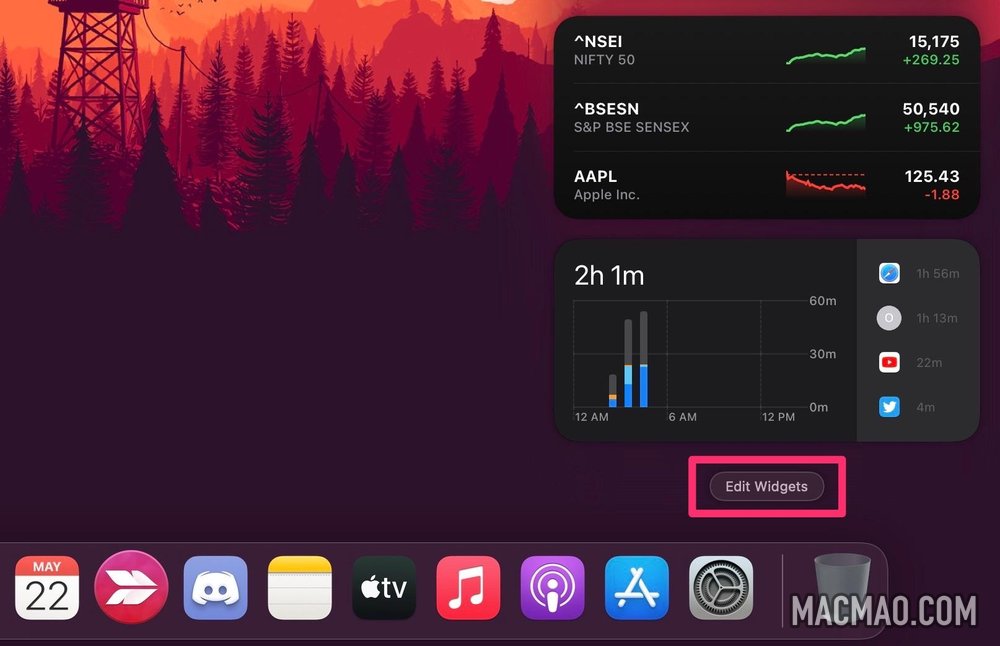
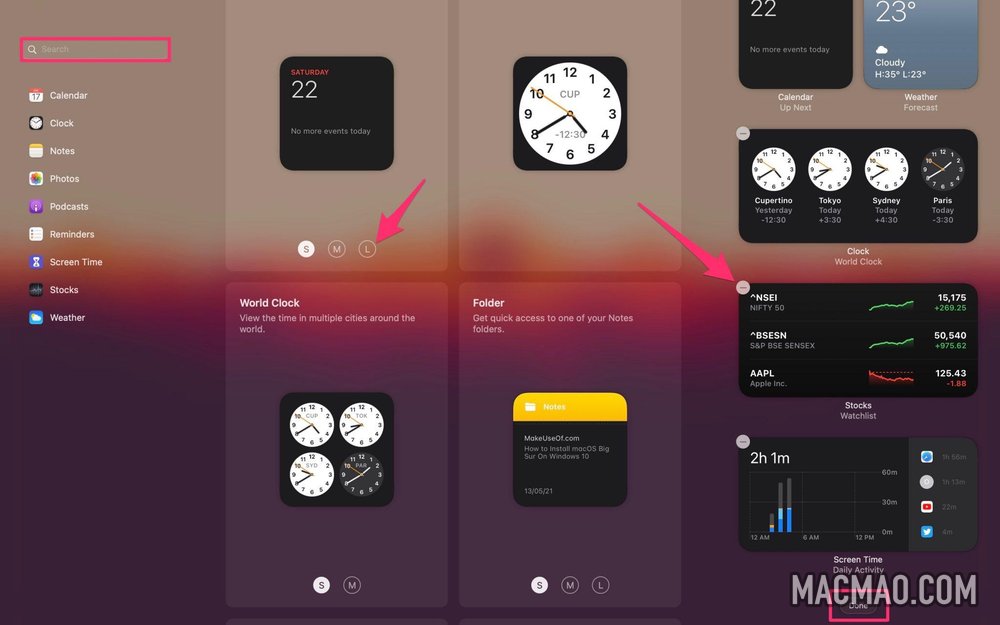
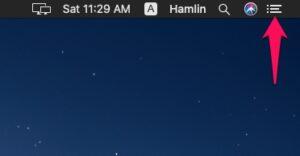
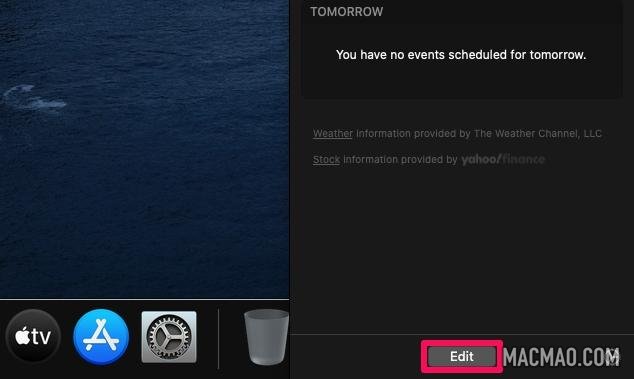
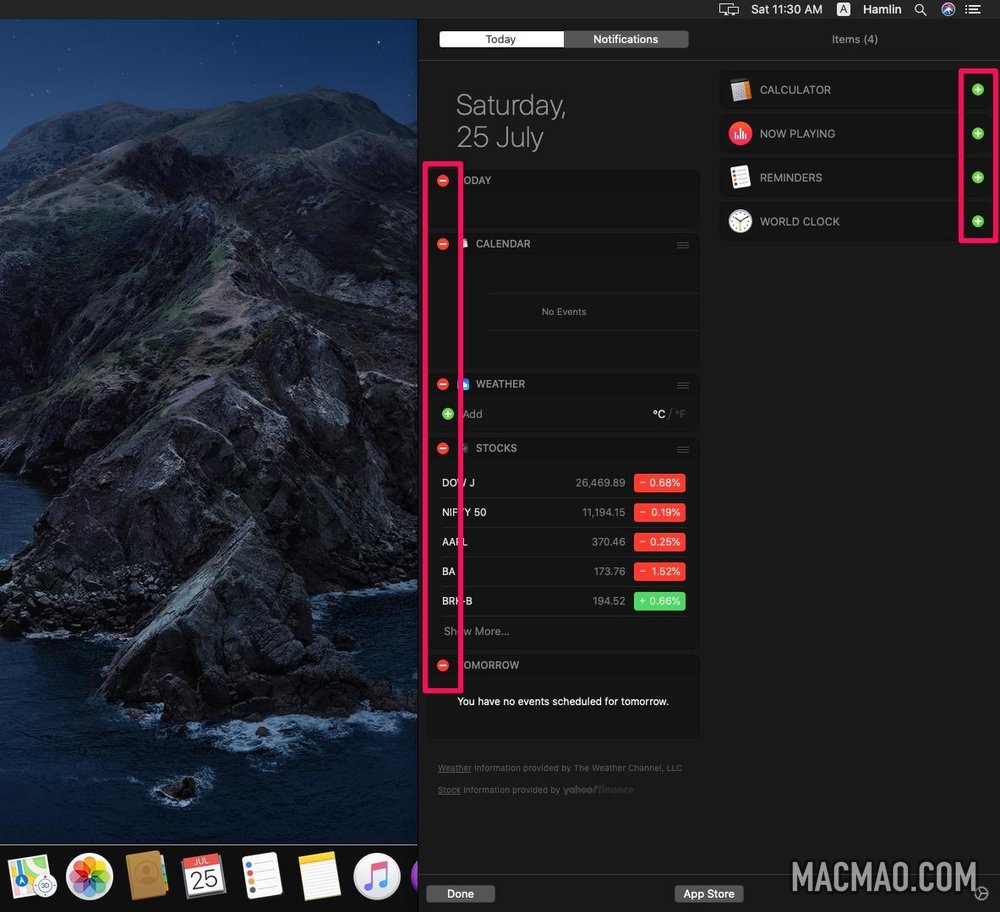
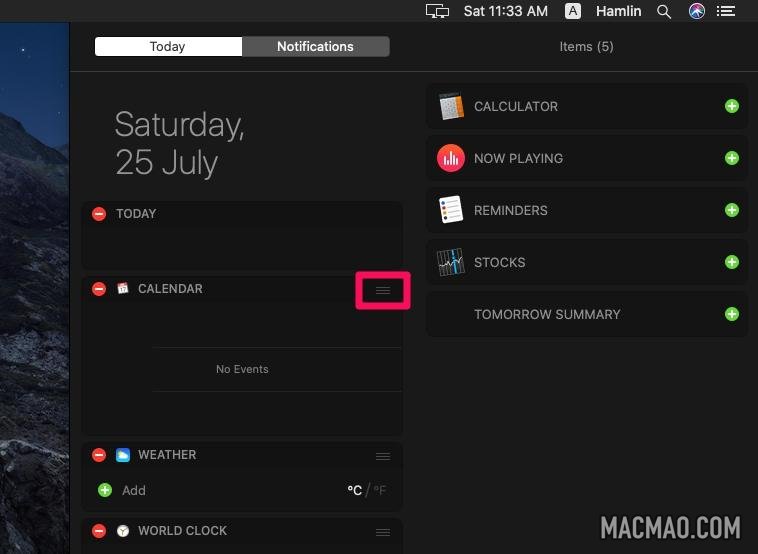
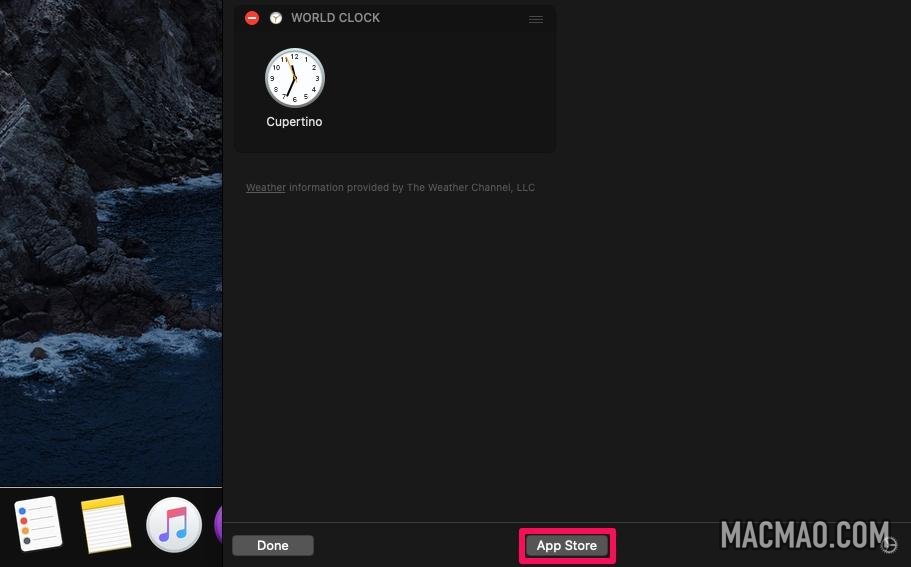
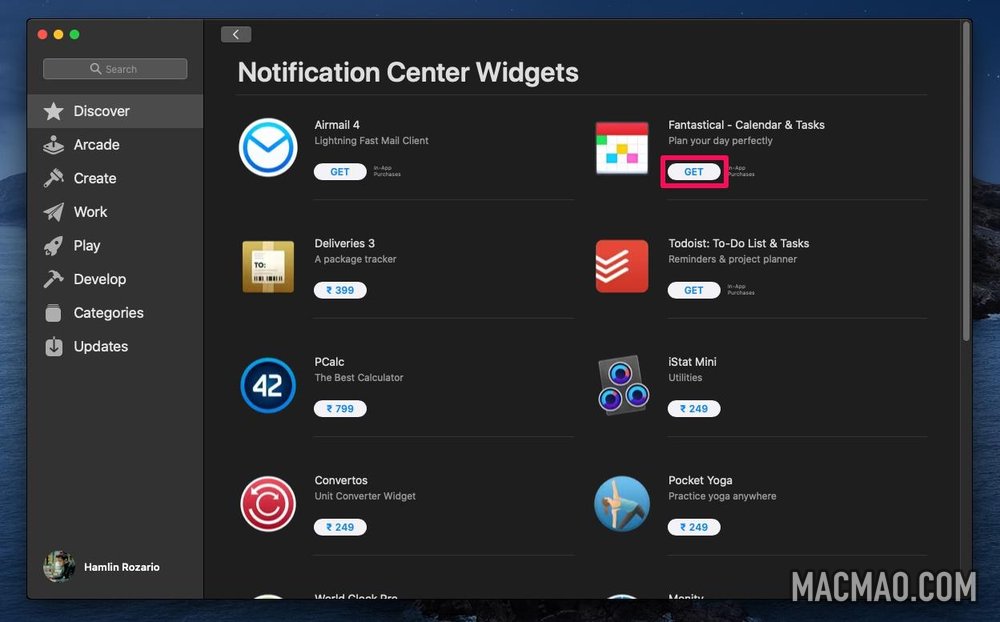
还没有评论,来说两句吧...