您是否正在寻找一种在 Mac 上为播客录制外部音频的快速方法?或者,也许,您只想为一个人录制语音或音频剪辑?在 Mac 上录制播客当然有多种方法,但使用 QuickTime 捕捉音频剪辑无疑是最简单的方法之一。
如果您要录制播客,您很可能已经听过在线提供的各种播客。您可能想知道这个过程有多复杂,但录制、编辑和创建一个过程并不难。但是,这在一定程度上取决于您用于录制播客的软件。虽然更高级的方法是使用 GarageBand 来录制播客,但您也可以使用捆绑的语音备忘录应用程序,甚至是 QuickTime Player 应用程序来录制声音,如果您愿意,可以将其用于播客,这就是我们将在这里报道。
如何使用 QuickTime 在 Mac 上录制播客
在您继续执行该过程之前,请确保您的 Mac 上连接了一个正常工作的麦克风(如果需要的话)。Mac 笔记本电脑和 iMac 都有内置麦克风,但外置麦克风可提供更好的音频质量。
- 单击位于桌面右上角的“放大镜”图标以访问 Spotlight 搜索。或者,您可以按 Command + 空格键打开 Spotlight。
- 接下来,在搜索字段中键入“QuickTime”,然后从搜索结果中打开该软件。
- 现在,单击菜单栏中的“文件”,然后从下拉菜单中选择“新建录音”,如下所示。
- 这将在您的桌面上打开一个录制窗口。单击录音图标开始录制您的声音。您可以通过单击旁边的 V 形图标来设置录制音频的质量。
- 您可以单击停止图标结束录制,如下面的屏幕截图所示。
- 现在,您将能够使用屏幕上的播放控件收听录制的剪辑。
- 要保存录制的剪辑,请单击菜单栏中的“文件”并选择“保存”。
- 这将在屏幕上打开另一个窗口。为录制的剪辑命名并选择文件位置。单击“保存”以确认您的更改。
这基本上只是保存一个音频剪辑,但如果您愿意,您可以将这些音频剪辑用作播客,特别是如果您只想要一个长时间对话的单一冗长录音,就像许多现代播客一样。
您可以重复上述步骤以录制任意数量的剪辑,并使用 GarageBand 等应用程序或任何其他第三方音频编辑软件将它们组合在一起。编辑播客是一个完全不同的过程,如果您有兴趣,我们将在另一篇文章中介绍。借助 GarageBand,您还可以将广播风格的叮当声和其他额外的音频效果添加到您的播客中。使用 QuickTime,您只需录制音频或麦克风拾取的任何声音,并且没有大量可用的编辑选项。使用语音备忘录录音也可以提供类似的解决方案,物有所值。
使用 QuickTime 录制您的播客可能只是一种可行的方式,特别是如果您是新手或者您只是想要一个基本的工具来录制您的声音。它很简单,不会用一组高级功能让您不知所措。也就是说,高级用户可以在他们的 Mac 上安装 GarageBand,并使用一个软件来录制和编辑播客。
如果你想让你的播客听起来质量很高,你需要连接一个录音室质量的 USB 麦克风,通常是动圈式或电容式麦克风来录制你的声音。
您如何看待使用 Quicktime 应用程序录制剪辑或整个播客?对播客有什么经验或建议吗?在评论中让我们知道您的想法。

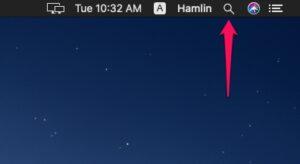
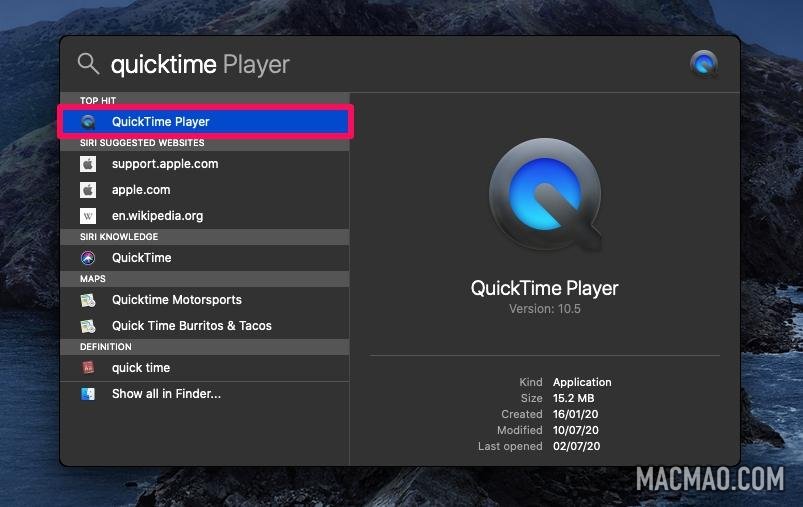
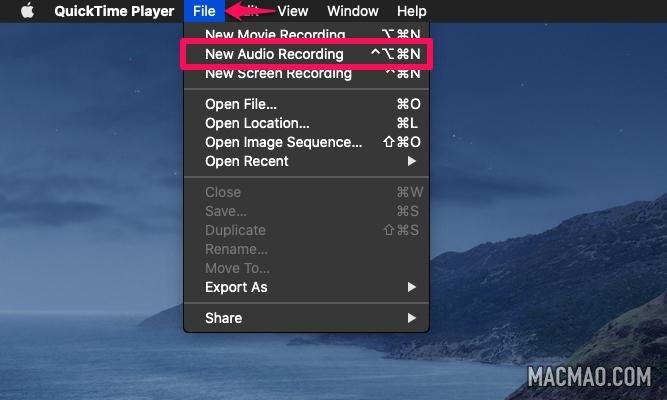
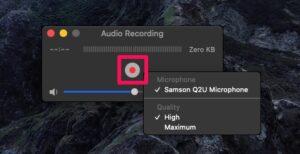
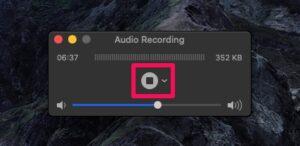
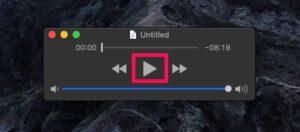
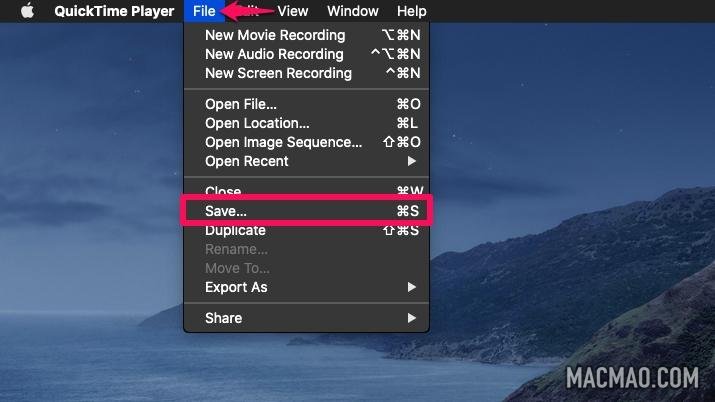
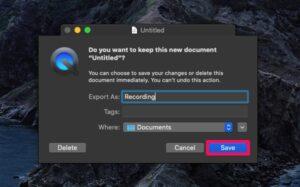
还没有评论,来说两句吧...