如果您曾经想为您的 Mac 屏幕录制视频,但不知道如何操作,那么您来对地方了。继续阅读以了解如何通过几个简单的步骤记录任何 Mac 桌面活动。
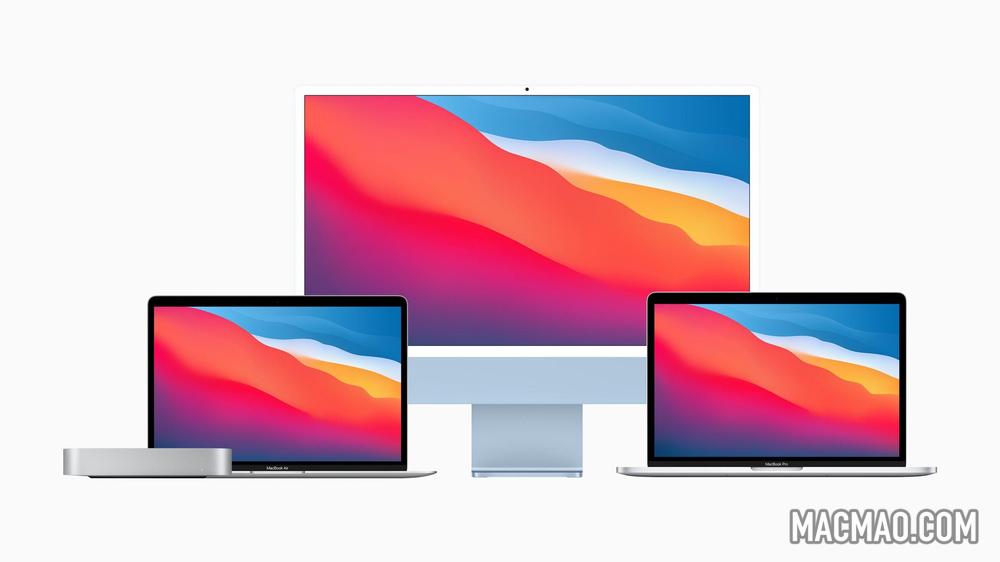
出于多种原因,记录 Mac 屏幕上的活动非常有用。例如,如果您想教某人如何在他们的 Mac 上执行特定功能,您可以录制一个迷你教程,向他们展示如何完成。
或者,也许您想演示错误或一些奇怪的 Mac 行为,在这种情况下,您可以制作一个视频来展示它的运行情况。无论哪种方式,如果您知道如何进行录制,都可以很容易地进行录制。
在 macOS Mojave 及更高版本中,Apple 包含一个屏幕捕获界面,该界面统一了 Mac 上的屏幕截图和屏幕录制功能,使它们更容易从一个地方访问。您可以通过按键盘上的Command-Shift-5键来访问它。
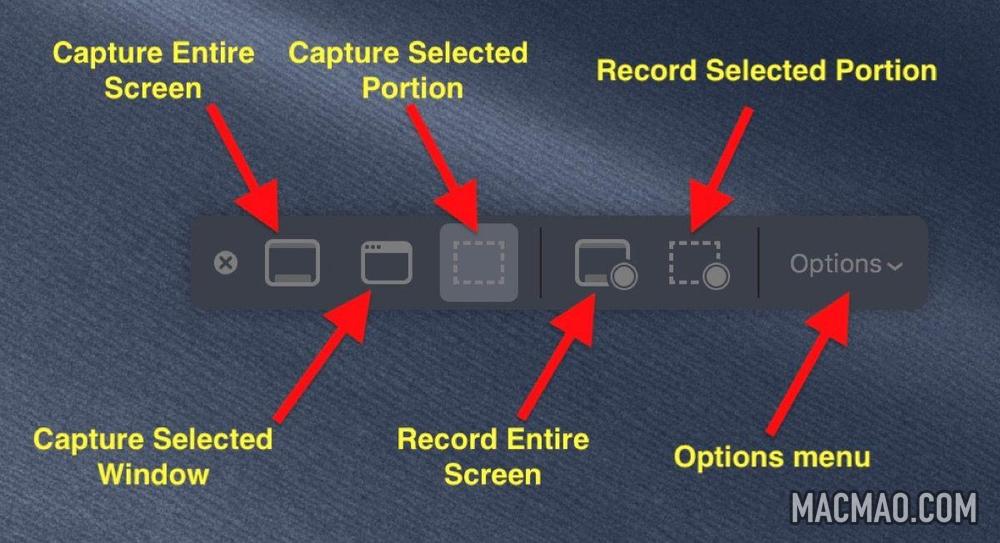
在浮动调色板的第一个分隔线的右侧是两个开始屏幕录制的按钮——录制整个屏幕或只录制一部分操作。
如果要捕获屏幕的选定部分,请单击“记录选定部分”,然后使用鼠标光标十字线选择要捕获的区域。准备就绪后,单击浮动叠加层中的录制按钮。当您进行屏幕录制时,菜单栏中会出现一个按钮,您可以在准备结束录制时单击该按钮。
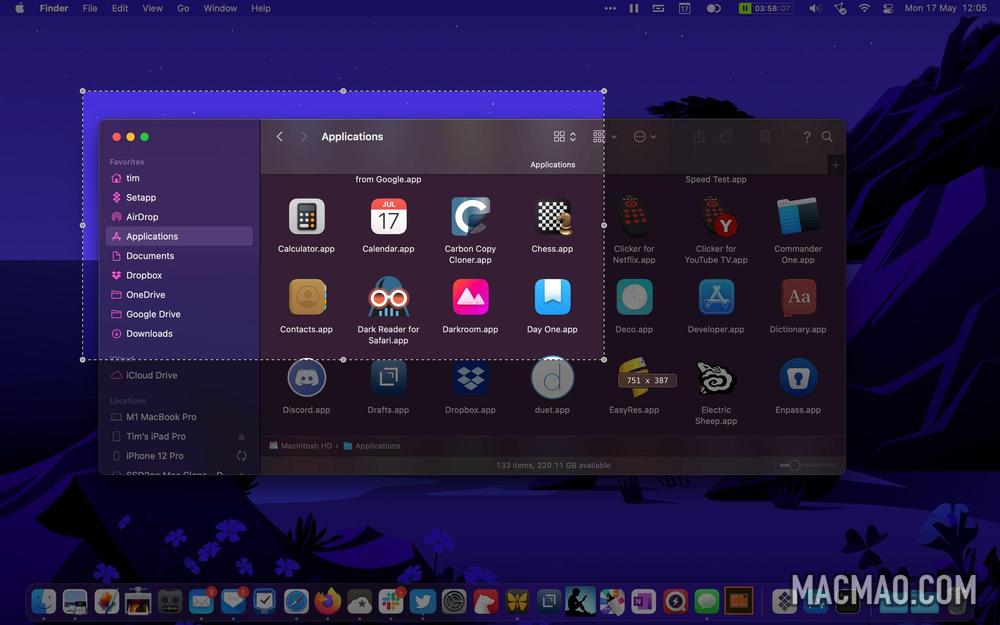
您可以单击调色板上最右边的按钮以显示用于控制其他变量的附加选项菜单,例如您希望保存录音的位置(桌面、文档、剪贴板等)以及是否包含 5 或 10-录制前的第二次延迟,让您有时间整理屏幕。
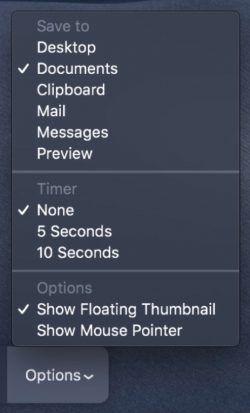 如您所料,取消选中“显示鼠标指针”选项可确保鼠标光标不会出现在您的捕获中。显示浮动缩略图选项需要更多解释。
如您所料,取消选中“显示鼠标指针”选项可确保鼠标光标不会出现在您的捕获中。显示浮动缩略图选项需要更多解释。
截屏或录屏时,屏幕底部会出现一个浮动缩略图,就像在 iOS 设备上截屏一样。
单击缩略图会在一个窗口中打开捕获,其中包括图像标记工具,或者在录制的情况下的剪辑修剪选项,以及共享图像/录制或如果结果不像你那样删除它的选项通缉。
如果您按顺序拍摄多个视频剪辑,您可能不希望在后续捕获中显示浮动缩略图,这就是存在将其关闭的选项的原因。
默认情况下,屏幕录制以 .MOV 格式保存,可以在 Apple 的 QuickTime Player 以及许多第三方视频播放应用程序(如 VLC)中查看,使您的视频剪辑易于与他人共享。
有关使用键盘快捷键控制屏幕截图行为的提示,请查看我们关于该主题的专门操作方法文章。
还没有评论,来说两句吧...