
Apple 的 iCloud 是一种易于使用的解决方案,用于备份 iPhone、iPad 和 Mac 中的照片、视频、文档和其他重要数据。您可以订阅各种存储计划,从每月 0.79 英镑/0.99 美元到 2TB 的每月 6.99 英镑/9.99 美元不等。
可以在 iCloud 中对 iPad 和 iPhone 进行完整的系统备份,然后使用此备份设置新设备,其中包含旧设备上的所有数据和应用程序。
因此,许多 Mac 用户想知道他们是否可以用同样的方式将 Mac 备份到 iCloud,这是可以理解的。
如果您希望将 Mac 备份到 iCloud,我们将在此向您说明您可以做什么和不能做什么。
我可以将我的 Mac 备份到 iCloud 吗?
这个问题的答案取决于您是要备份您的 Mac 还是只将您的内容存储在云中。备份和同步内容之间存在很大差异。
每台 Mac、iPad 和 iPhone 都可以访问 iCloud Drive。您可以将 Mac 设置为将桌面和文稿文件夹中的所有内容同步到云端。这样,您处理的每个保存在这两个位置之一的文档都将在您的所有 Apple 设备上可用。
如果您使用多台 Mac,如果您的 Mac 停止工作,或者如果您丢失或更换了您的 Mac,这将很方便,因为您可以访问同步到 iCloud 的所有文件。
如果你只想复制一些文件并将其存储在 iCloud 中,你可以轻松地在桌面上创建一个文件夹并将所有文件复制到其中,之后文件将上传到它们所在的云中,而不是比在你的 Mac 上。
但是,它不是备份,因为如果您删除了 iCloud 中的内容,您将无法恢复它。如果您必须擦除 Mac,它也不是您可以从中恢复的 Mac 的克隆。
要真正备份您的 Mac,您需要使用 Time Machine 或类似的解决方案。(请参阅我们的 Mac 最佳备份软件汇总)。
Time Machine 是 Mac 自带的内置备份功能。如果您创建了 Time Machine 备份,您可以使用它来恢复您的 Mac,如果您因问题擦除它,或者如果您购买了一个新的并希望对其进行完全相同的设置。
Time Machine 还可以每小时、每天和每周进行备份,因此您可以使用 Time Machine 备份返回到文档的先前版本,或恢复已删除的内容。阅读如何使用 Time Machine 备份您的 Mac。
Time Machine 的问题在于它需要一个大的外部存储设备——你的 Time Machine 驱动器需要比你的 Mac 多得多的存储空间。难怪那些为 Apple 支付 2TB iCloud 空间的人想知道他们是否可以使用 Time Machine 将他们的 Mac 备份到 iCloud。
这就是我们不想让您失望的地方,但答案是否定的。您目前无法使用 iCloud 进行时间机器备份。不过,我们确实希望这种情况有所改变。为 macOS 12 祈祷吧。
iCloud 备份什么?
正如我们上面所解释的,您不能使用 iCloud 为您的 Mac 制作 Time Machine 备份,但它确实提供了很多可以存储的文件:
- 桌面文件夹
- 文档文件夹
- 相片
- 音乐
- 讯息
- 部分申请资料
如何在 iCloud 中存储桌面和文档文件夹
通过设置您的 Mac 以便您正在处理的所有内容都存储在云端,您可以节省 Mac 上的大量空间并从任何设备轻松访问您的所有文件。
请记住,这不是备份 – 除非您自己制作文件的物理副本。如果您删除文档或将其保存,您将无法恢复旧版本。
- 单击屏幕左侧的 Apple 徽标。
- 选择关于本机。
- 单击存储。
- 单击管理。
- 选择存储在 iCloud 中。
- 您可以在此处选择“桌面”和“文档”(您也可以选择“照片”——下面该选项的更多信息)。
现在,桌面在您使用的每台 Mac 上都是相同的,因此如果您在此处保存文档、图像、屏幕截图和任何其他内容,您将能够在您的另一台 Mac 上访问它——如果您家里有一台 Mac,工作中也有一台 Mac,这会很方便。
如何在 iCloud 中存储照片
按照上述步骤操作,但选择“照片”选项。这将打开 iCloud 照片库。
打开 iCloud 照片图库后,Mac 上“照片”应用中的每张照片或视频都会存储在 iCloud 中,连同 iPhone 和 iPad 上“照片”应用中的所有照片。
如果您的 Mac 上有大量照片占用空间,这是恢复一些空间的好方法,因为您可以将全分辨率版本传输到云端,并在需要时仅在 Mac 上存储缩略图。
您可以在 Mac 上的“照片”应用中设置 iCloud 照片图库。
- 打开照片。
- 单击菜单中的照片 > 首选项。
- 单击 iCloud 选项卡。
- 如果尚未选中 iCloud 照片旁边的框,请勾选(勾选)它。
- 选择优化 Mac 存储。
此优化 Mac 存储选项意味着您的照片的原始高分辨率版本将存储在 iCloud 而不是您的 Mac 上。
但是,您应该知道,如果您希望一旦您的照片在 iCloud 中,您就可以从您的 Mac 中删除它们,那么这不是备份您的照片库的合适方式。如果您要从 Mac 中删除一张照片,您也会将其从 iCloud 中删除。
只有在 iCloud 中有足够的空间来存储照片时,iCloud 照片图库才是真正的选择。如果您不想花钱在云中存储 100 GB 的图像,那么您可能会考虑使用“我的照片流”作为替代方案。
正如我们在 iCloud 照片图库或我的照片流中解释的那样:哪个更好? Apple 允许您在 iCloud 中免费存储最近的 1,000 张照片或最近 30 天的图像,这意味着您可以在所有设备上访问它们。
这意味着,如果发生最坏的情况,您应该始终备份最近 30 天或照片,或最近 1,000 张照片,以较大者为准。
如何在 iCloud 中存储音乐
音乐和照片一样,可能会占用 Mac 上的大量空间。在这种情况下,您可能会很高兴得知您可以将所有音乐存储在 iCloud 中。
为此,您可以打开 iCloud 音乐库或使用 iTunes Match。您使用哪一个取决于您是否订阅了 Apple Music。
如果您订阅 Apple Music(每月 9.99 英镑/9.99 美元,即可访问 Apple 的整个音乐库),它基本上包含 iTunes Match 的功能(否则需要每年订阅 21.99 英镑/24.99 美元)。我们在这里比较这两种服务:iTunes Match 与 Apple Music。
如果您不想订阅 Apple Music,那么 iTunes Match 允许您在 iCloud 中存储 100,000 首歌曲——这实际上意味着 Apple 正在将您的音乐与 Apple Music 中的曲目“匹配”并上传任何不是的曲目。然后,您可以从 Mac 中删除音乐 – 只要您愿意继续支付年费以保持访问权限。
要确保您的音乐库同步到云端,请执行以下步骤:
- 打开音乐应用程序。
- 如果您尚未登录,请单击“帐户”并使用您的 Apple ID 登录。
- 单击音乐 > 首选项。
- 单击常规。
- 选择同步库。(此选项仅在您订阅 Apple Music 或 iTunes Match 时可见)。
iCloud 不备份什么?
如上所述,您将无法在 iCloud 中存储 Time Machine 备份或系统克隆。这意味着您在 Mac 上设置的任何设置或首选项都不会通过 iCloud 传输到另一台 Mac。那将需要时间机器备份。
对于不是在 App Store 或 iTunes 商店购买的任何应用程序或媒体也是如此,除非您在 iCloud Drive 中复制它们。
如果您想要 Mac 的完整克隆,那么您要么想要设置 Time Machine 备份,要么使用我们的 Mac 最佳备份软件综述中包含的软件包之一。
如何查看 iCloud 中备份的内容
您可以通过在“系统偏好设置”中查看您的 Apple ID 设置来调查同步到 iCloud 的内容:
- 打开系统偏好设置。
- 单击您的 Apple ID 以打开 iCloud 部分。在这里,您会看到您的 Mac(和其他 Apple 设备)中的哪些类型的文件当前存储在 iCloud 中。其中包括照片、邮件、通讯录、日历、提醒事项、便笺、Safari 的首选项和书签、钥匙串密码以及一些特定于应用程序的项目。
- 您还会注意到列表顶部的 iCloud Drive 选项。单击右侧的“选项”按钮会显示当前哪些应用程序正在使用 iCloud Drive 存储文件和数据(主要是 Apple 自己的应用程序)。
- 您可以通过打开 Finder 并从 iCloud 部分选择 iCloud Drive 来进一步研究 iCloud Drive。
当然,如果需要,您也可以创建新文件夹并将其他文件拖到 iCloud Drive 中。不过,请确保您在 iCloud 中有足够的可用存储空间来容纳您要添加的内容。如果没有,请阅读如何增加 iCloud 存储空间。
您在 App Store 或 iTunes Store 上购买的任何应用程序、音乐、电影或电视节目也将附加到您的 iCloud 帐户,因此您将能够像在 iPhone 上一样轻松地将它们安装到新 Mac 上.
如何在 Mac 上访问 iCloud
想知道 iCloud 文件夹在 Mac 上的什么位置?它被称为 iCloud Drive,您可以在 Finder 中找到它。
打开 Finder 并向下滚动左侧的列,您会在 iCloud 下找到它。
您会在此处看到 iCloud Drive 以及您的桌面和文档文件夹(如果它们在云端)。
这可能有点令人困惑,因为您可能假设您的 Pages 文档位于 Documents 中,但它们实际上位于 iCloud Drive 的 Pages 文件夹中。您可以使用 Documents 文件夹来存储与自动同步到 iCloud 的 Apple 应用程序无关的其他文件和文件夹。
如果您想将某些内容保存到 iCloud,请确保选择这些 iCloud 位置之一 – 桌面、文档或 iCloud Drive 中的文件夹之一。该文件夹旁边将有 iCloud。
备份 Mac 的最佳方式是什么?
数字安全领域有一句古老的格言,“如果你只备份了一次,那么就根本不会备份”。原则是您应该始终对重要文件进行多个备份,以防万一您的机器发生灾难,却发现您希望可以拯救您的单独备份也失败或损坏。
考虑到这一点,我们建议您定期运行完整的系统备份(例如 Time Machine),并使用云存储解决方案(例如 iCloud)来制作额外的文件副本。
您将在我们的如何备份 Mac 文章中找到有关实现此目的的最佳方法的更多详细信息。当然,您不一定非要使用 iCloud,因为还有许多其他选择,例如我们在 Mac 最佳云存储服务指南中强调的那些。理想情况下,注册多个并将您的文件保存在所有这些上。这应该意味着如果发生最坏的情况,您将有很多选择来恢复您的宝贵数据。
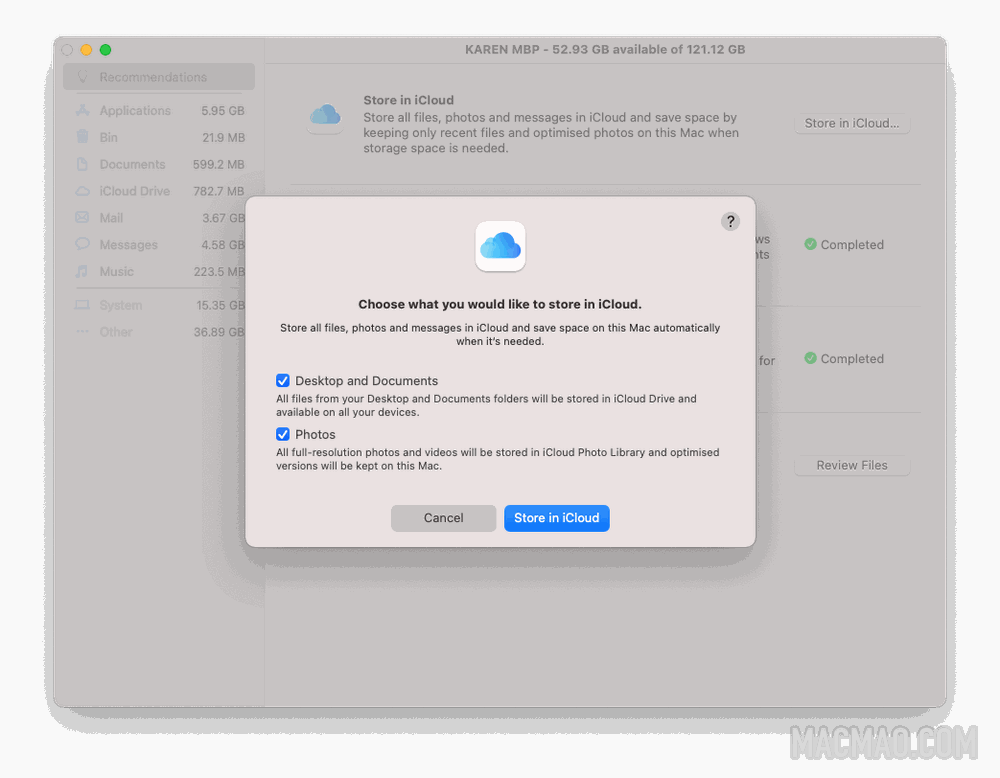
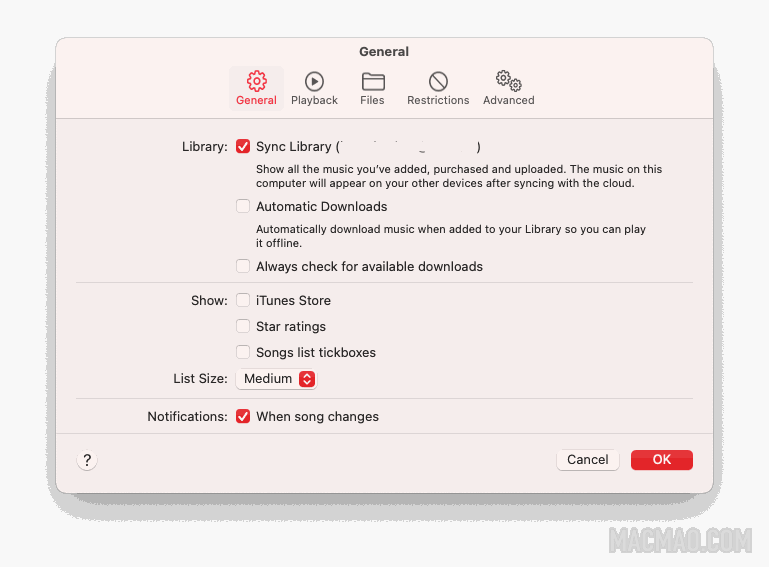
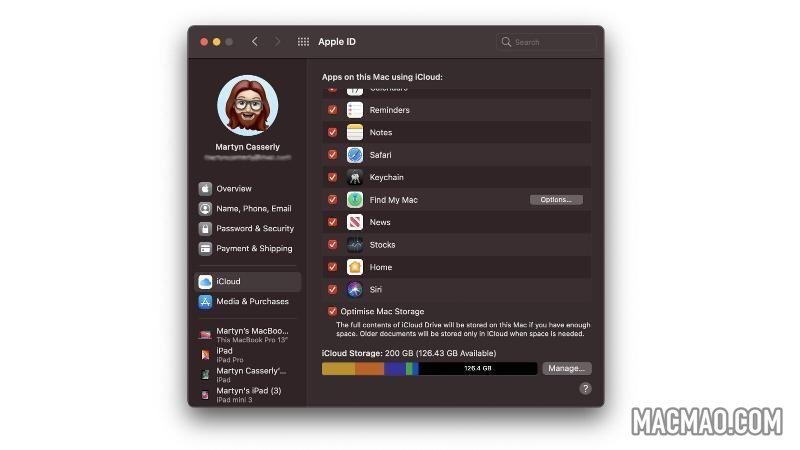
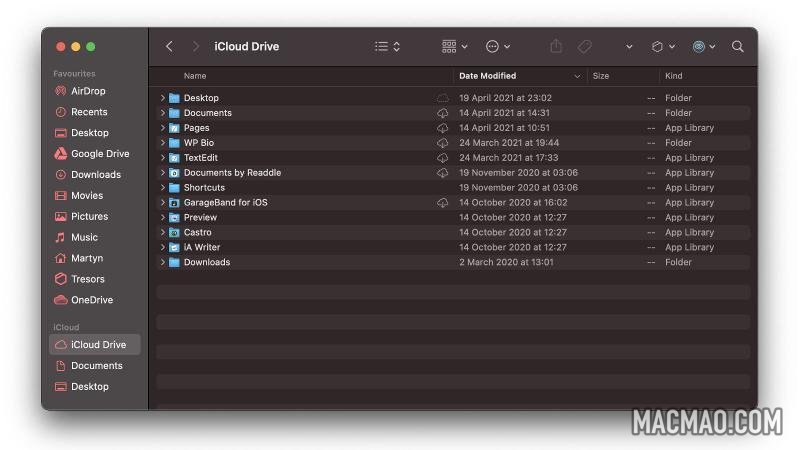
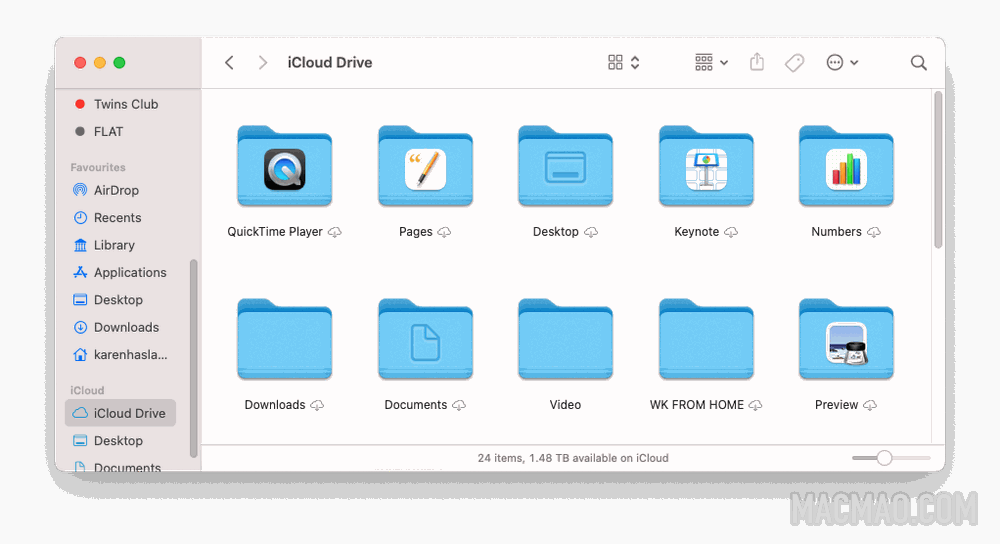
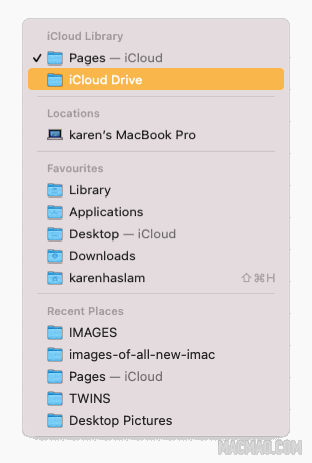
还没有评论,来说两句吧...