我们希望帮助您掌握控制中心,这是 Apple 设备上最强大且未被充分利用的功能之一。的 Control Center Pro Tips 系列将向您展示如何在 iPhone、iPad、Apple Watch 和 Mac 上充分利用这个有用的工具箱。
无需深入了解“设置”应用即可激活 iPhone、iPad 或 Mac 上的深色模式。只需将深色模式按钮添加到控制中心,您只需轻点一下即可快速打开或关闭它。
我们将在此 Control Center 专业提示中向您展示如何操作。
深色模式首次在 iOS 13 中引入,可在您的 Apple 设备上激活一个较暗的主题,许多用户发现这种主题对眼睛来说更舒适——尤其是在低光环境中。它将许多界面变成黑色(或接近黑色),并且它受到越来越多的第三方应用程序列表的支持。
深色模式的好处
深色模式还有另一个好处;在带有 OLED 显示屏的设备上,例如最新的 iPhone 型号,它有助于最大限度地延长电池寿命。这是因为 OLED 显示器会单独点亮每个像素,当这些像素完全变黑时,根本不需要点亮它们。
可以根据日出和日落时间或通过指定您自己的时间表自动激活和停用深色模式。但对于那些喜欢手动控制它的人来说,有一种更简单的方法。
将暗模式切换添加到控制中心,您可以通过滑动和点击在亮模式和暗模式之间切换。我们会告诉你怎么做。
在 iPhone 和 iPad 上激活深色模式
首先,我们将自定义控制中心以添加您需要的暗模式切换。在 iPhone 和 iPad 上按照以下步骤操作:
- 打开“设置”应用程序并点按“控制中心”。
- 点击暗模式旁边的加号按钮,也将其添加到您的控制中心选项中。
您现在可以打开控制中心并点击暗模式开关以随时激活或停用主题。
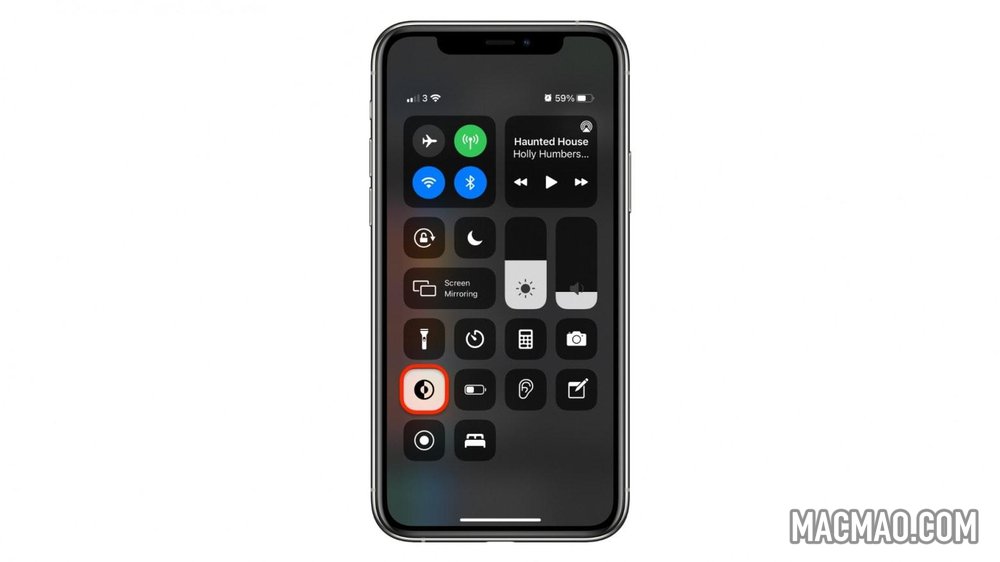
截屏:
如果您稍后决定不再需要控制中心内的暗模式切换,请重复上述步骤,但在第二步中,点击暗模式旁边的减号按钮将其从您的选项中删除。
在 Mac 上激活深色模式
在 Mac 上,暗模式开关默认在控制中心内可用。然而,它有点隐蔽。您可以按照以下步骤使用它:
- 从 Mac 的菜单栏打开控制中心。
- 单击显示。
- 单击深色模式按钮可随时激活或停用主题。
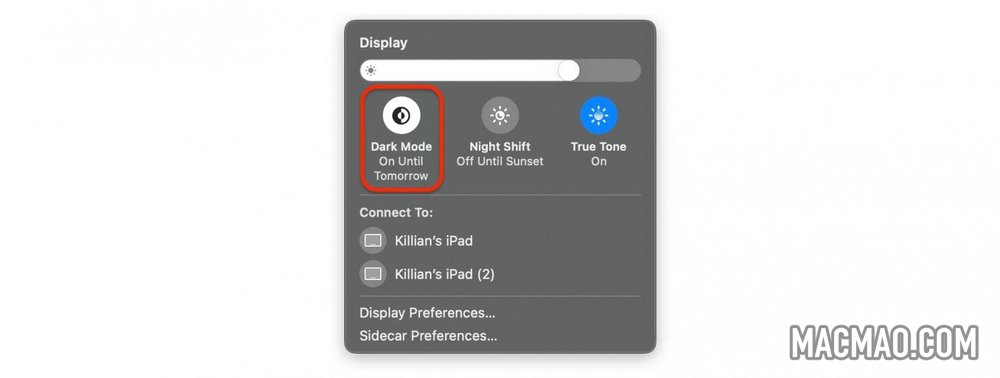
截屏:
您可能会注意到在 macOS 中没有单独安排暗模式的选项。相反,该功能与 Night Shift 同步工作。要访问这些设置,请执行以下步骤:
- 打开系统偏好设置。
- 单击显示,然后单击夜班。
- 单击计划旁边的下拉框以指定您的设置。
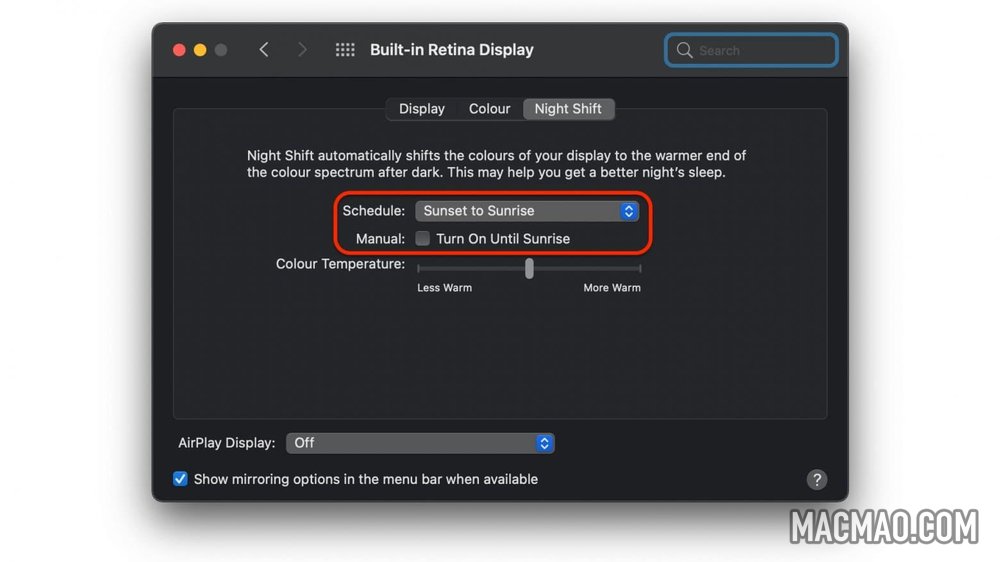
截屏:
请注意,深色模式仅适用于 iOS 13 或更高版本、iPadOS 13 或更高版本以及 macOS 10.14 Mojave 或更高版本。
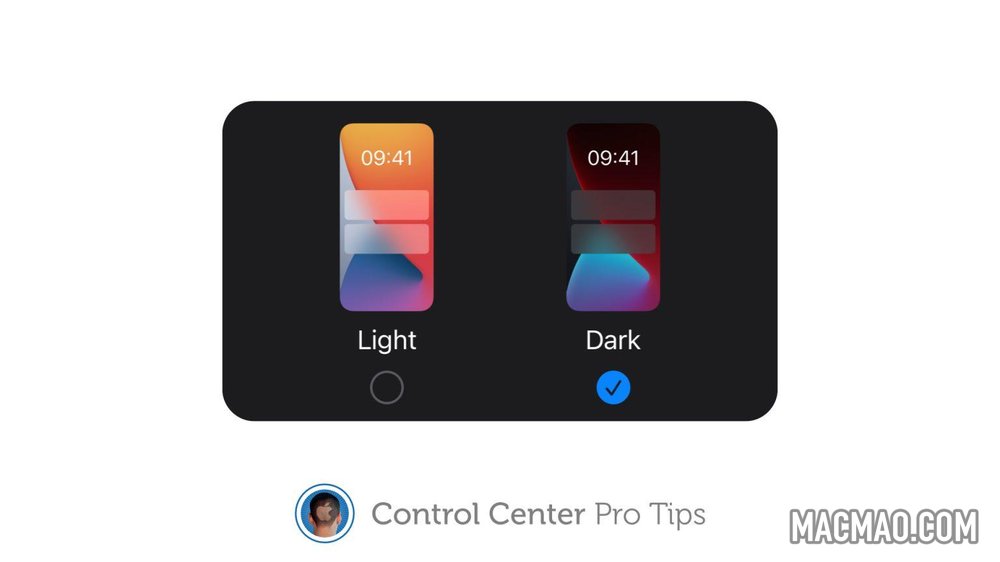
1 2 3 › »