以前,想要在 iOS 设备上记录屏幕活动的用户需要将其连接到 Mac 并通过 QuickTime 进行记录,或者购买第三方应用程序通过 AirPlay 捕获所有内容。周一发布的 iOS 11 测试版改变了这一切,因为它现在允许用户直接在他们的设备上创建屏幕录制。
在 iOS 11 Beta 中启用屏幕录制
在使用新功能之前,您需要启用它。为此,请按照以下步骤操作。
- 在运行 iOS 11 测试版的设备上,点击“设置”图标以启动“设置”应用程序。
- 点击“控制中心”菜单选项。
- 在“控制中心”菜单中向下滚动,直到找到“屏幕录制”。点击绿色的“+”图标将屏幕录制添加到控制中心。
- 返回主屏幕
在 iOS 11 Beta 中使用屏幕录制
- 从显示屏底部向上滑动以显示控制中心。(你应该熟悉这个动作。)
- 点击屏幕录制按钮立即开始录制屏幕活动。(或 3D Touch,或长按图标以打开设备的麦克风。稍后会详细介绍。)
提示与技巧
请记住,iOS 11 屏幕录制功能将录制您所做的一切,包括您在开始录制后关闭控制中心的时间,以及您关闭录制的最后一点。这意味着如果您要将其用于演示或如何使用,则需要修剪已保存视频的前几秒和后几秒。
此外,请务必在您的设备上打开“请勿打扰”,以便在录制时保持推送通知形式出现在设备上。(除非您在应用程序中演示推送通知,在这种情况下,请将它们保持打开状态,然后继续前进!)
虽然将 iPhone 连接到 Mac 并以这种方式记录设备的屏幕可能仍然很容易,特别是如果您要编辑视频,但此功能对于那些没有 Mac 的人来说会派上用场,或者只需要录制一个快速视频来帮助解决问题。
至少在第一个 iOS 11 beta 中,屏幕录制功能不会从您在录制时运行的应用程序中捕获任何声音。但是,您可以利用该选项从设备的麦克风中捕获声音。如果您试图向无法按照说明操作的人演示某项功能,这将派上用场。
需要注意的是,这是 iOS 11 的第一个测试版,从现在到 9 月,情况可能会发生很大变化,届时即将推出的操作系统有望向公众发布。
有关 iOS 11 测试版的最新信息,请定期访问 MacTrast。

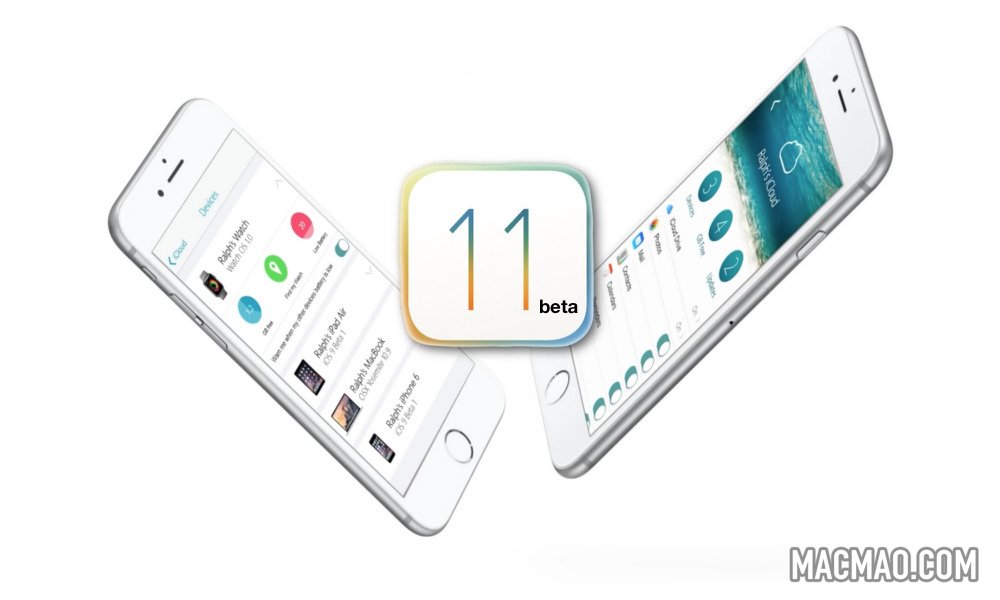
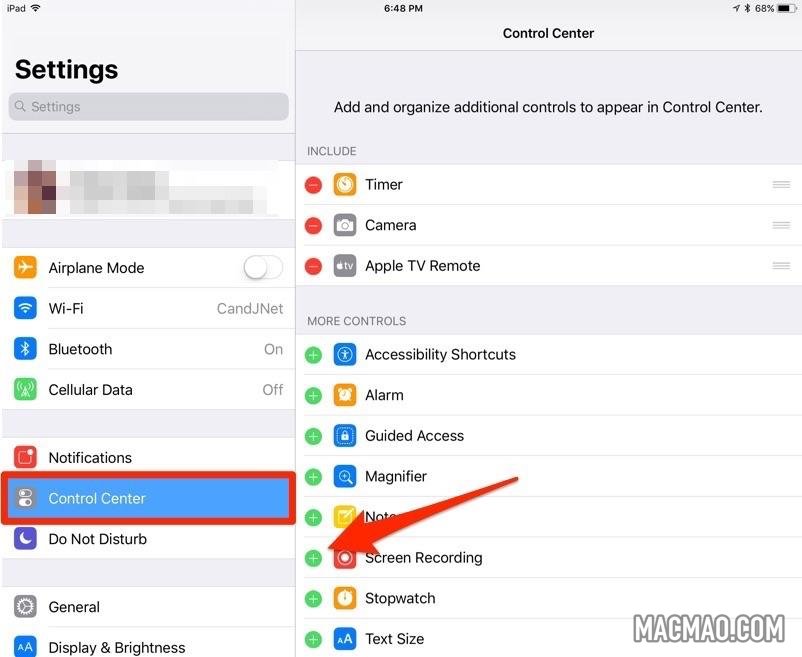
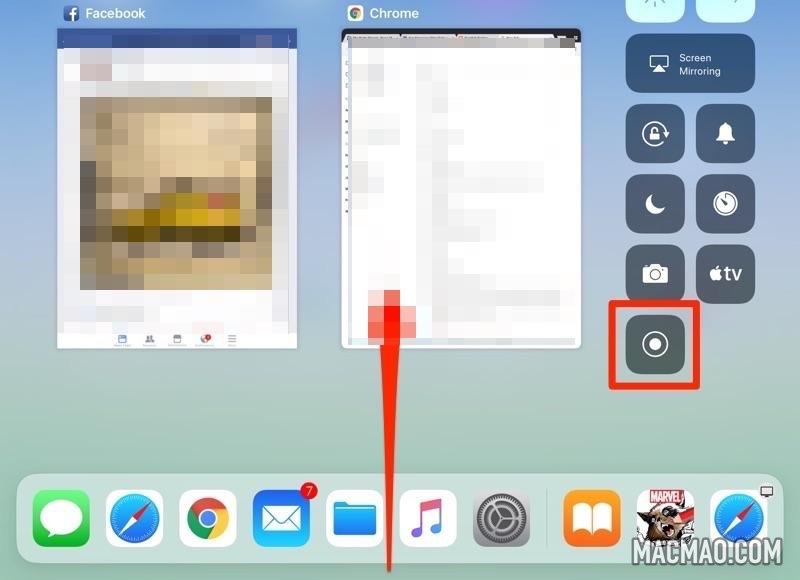
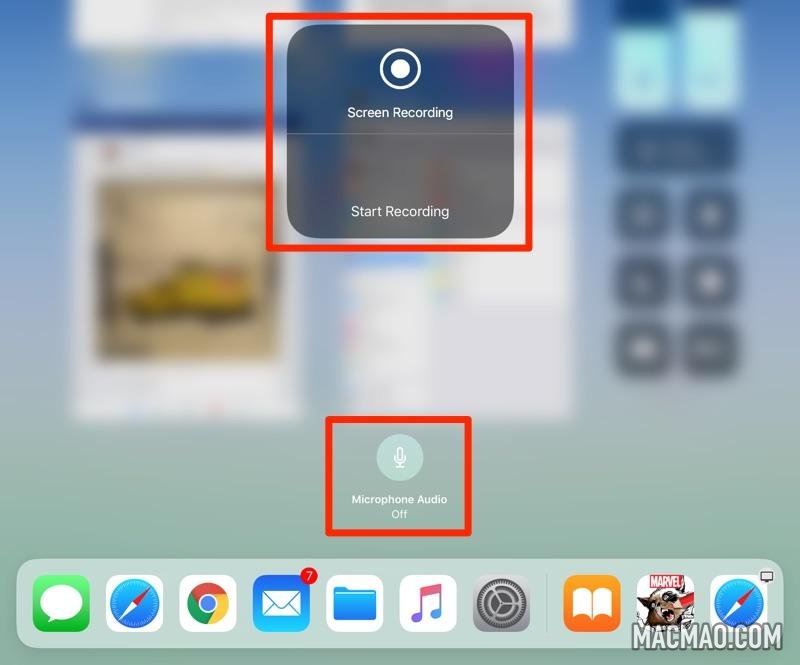
1 2 3 › »