您知道吗,您刚刚为新 iPad Pro 购买的智能键盘保护套不仅可以在您的应用程序中键入字母和单词,还可以做更多的事情?就像 Mac 一样,iPad 可以使用键盘快捷键让生活更轻松。事实上,iPad 与 Mac 共享许多键盘快捷键,所以一旦您完成了这个列表,您应该尝试您最喜欢的。
如果您没有智能键盘,请不要担心。这些快捷方式适用于任何连接的键盘,无论是智能键盘、蓝牙键盘还是 USB。事实上,大多数键盘实际上为 iPad 做的比 Apple 自己的要多。
iPad Pro 上的键盘快捷键
首先,Smart Keyboard Folio 缺少顶行按键。也就是说,数字行上方没有功能键或媒体键。如果您连接了一个普通键盘,一个带有 Mac 媒体键的键盘,所有这些键都可以使用。
音量、主页、播放/暂停/跳过音乐和媒体,所有这些都可以在 iPad 上使用。屏幕亮度键除外。这些可能有效也可能无效,具体取决于键盘。例如,在我的罗技 K811 上,亮度键不控制 iPad 屏幕亮度。此外,所有这些技巧都适用于任何 iPad 和任何 iPhone——而不仅仅是新的 2018 iPad Pro。
最后一个提示:在任何应用程序中按住 ⌘ 键,短暂的停顿后,屏幕上会出现一个面板,其中列出了该应用程序中所有可用的键盘快捷键。这甚至适用于主屏幕。
回家
⌘H
此快捷方式与 Mac 上的隐藏快捷方式相同,可关闭当前应用程序并返回主屏幕。这就像在旧 iPad 上按下主页按钮,或在新 iPad 上向上滑动一样。
截图
⇧⌘3或⇧⌘4

⇧⌘3 截取屏幕截图,就像同时按下电源和音量增大按钮一样。缩略图出现在屏幕的底角,如果您想在标记模式下编辑屏幕截图,可以点击它。如果您改为键入⇧⌘4,屏幕截图会立即以标记模式显示。如果您知道您将编辑屏幕截图,这可以节省一次点击。更正:我最初写道,屏幕截图快捷方式使用 ⌥ ⌘ 修饰符,尽管我每天多次使用这些快捷方式。那是固定的。
轻轻一按即可解锁面容 ID
此快捷方式可能最终成为您最常用的。在 2018 年新款 iPad Pro 上的屏幕处于休眠状态时,点击任意键。屏幕会唤醒,Face ID 会看着你并解锁 iPad。您现在将盯着锁定屏幕。点击任意键关闭锁定屏幕并“打开”iPad。
在实践中,快速双击任意键就可以达到目的,不过在这种情况下,您可能还会看到密码框出现,至少在面容 ID 启动之前是这样。
显示码头
⌥⌘D
您可以在任何应用程序中向上滑动以显示 Dock,但如果您使用的是键盘,只需点击 ⌥⌘D,Dock 就会弹出,准备好让您点击图标、打开文件夹、长按 -按下一个应用程序以显示最近的文档,或将一个应用程序向上拖动到分屏视图中。
您可以使用相同的 ⌥⌘D 来隐藏 Dock。
自拍
音量按钮
这只适用于有音量键的键盘。打开“相机”应用程序后,您可以轻按任一音量键来拍照或自拍,就像使用 iPad 本身的音量按钮一样。如果您使用的是蓝牙键盘,则可以将其用作 iPad(或 iPhone)的遥控快门。
从任何地方搜索
⌘-空格键
点击 ⌘-空格键打开 Spotlight 搜索栏。这与您从主屏幕中间向下滑动时显示的搜索栏相同。使用键盘时,它非常有用。显示后,键入您的搜索词,然后使用箭头键在列表中导航。点击返回键以操作/打开结果。一些条目将打开结果的子集。
您可以通过输入几个字母来搜索应用程序,然后通过点击返回来启动它。您可以在应用程序内搜索文档,或者进行网络搜索,或者任何可以通过 Siri/Spotlight 搜索的内容。您甚至可以用它来播放歌曲,而无需打开“音乐”应用程序。
一个强大的举措是使用这个技巧来搜索应用程序,然后从搜索结果列表中拖动该应用程序的图标。这与任何其他拖放操作一样,因此您可以使用此技巧找到用于分屏多任务处理的应用程序。
切换应用
⌘-Tab(和⌘~)
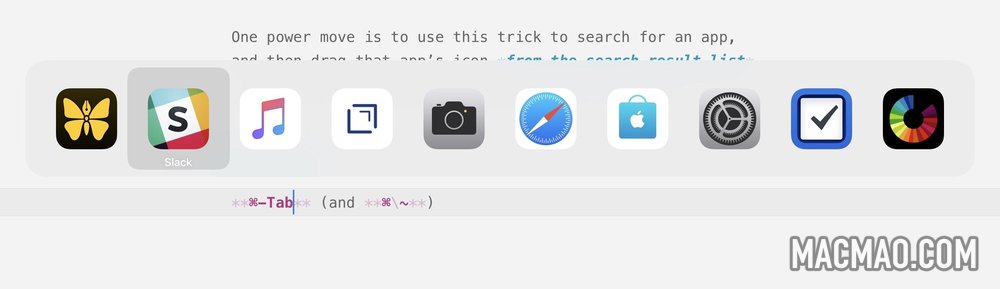
此快捷方式直接来自 Mac。按 ⌘ 和 Tab 调出应用程序切换器。切换器显示十个最近使用的应用程序,如果您按住 ⌘ 并点击标签键,您可以循环浏览它们。点击 ~ 而不是在列表中以另一种方式移动。
这是在应用程序之间移动的绝佳方式,并且由于它按最新排序,因此您可以轻松地在两个应用程序之间来回切换。
更多的
下面链接了更多 iPad 键盘快捷键,但这些是我最常使用的,我认为它们对初学者和专业人士来说都是最有用的。测试它们。有些人可能会坚持。如果他们这样做了,您可能最终会爱上他们。

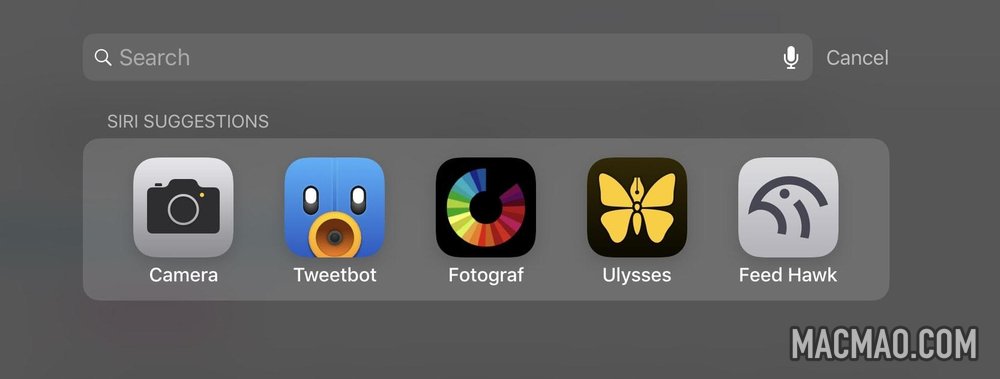
还没有评论,来说两句吧...