移动版 Safari 的最大缺点之一是下载文件。它会做的很好,但它会像加载网页一样加载所有内容。PDF、ZIP、MP3:它们都直接加载到当前页面,因此您必须使用“打开方式…”功能来保存文件。
也许更糟——您不知道下载需要多长时间。您所要做的就是 URL 栏中的加载进度条,它会慢慢移动,实际上只提供两种状态:“尚未完成”和“已完成”。
今天我们将通过使用快捷方式应用程序启动下载管理器来解决这个问题。我们走吧。
Safari 下载快捷方式
今天我们将创建一个简单的三步快捷方式来完成一些事情。它允许您在移动 Safari 中下载文件,重命名它,并将其保存到您的 Dropbox。这里是:
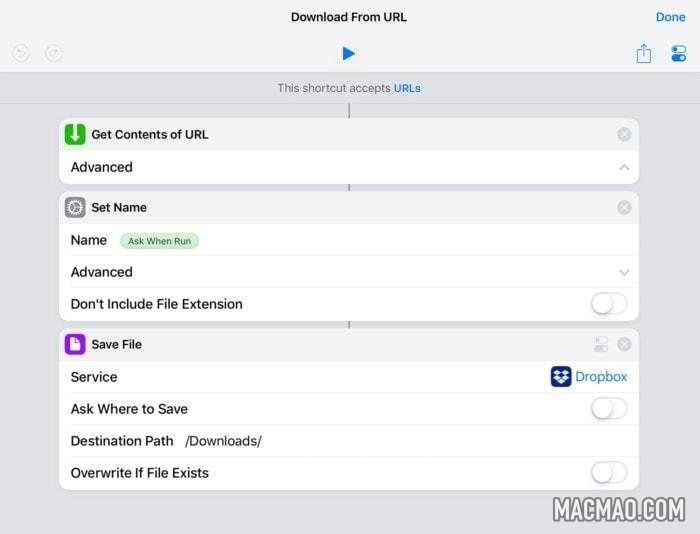
如您所见,快捷方式:
- 仅接受 URL
- 下载 URL 的内容(这是文件)
- 提示您重命名下载
- 将其保存到 Dropbox 上的下载文件夹
要使用此快捷方式,您只需长按 Safari 中的链接,选择“共享”,点击“快捷方式”,然后点击您创建的快捷方式。
自定义选项
您当然可以自定义这些步骤。第一步应该单独保留,但您可以使用快捷方式将下载内容保存在 iCloud Drive 而不是 Dropbox 中。如果这样做,您将只能选择 iCloud Drive 中的“快捷方式”文件夹,但您可以指定一个子文件夹。那看起来像这样:
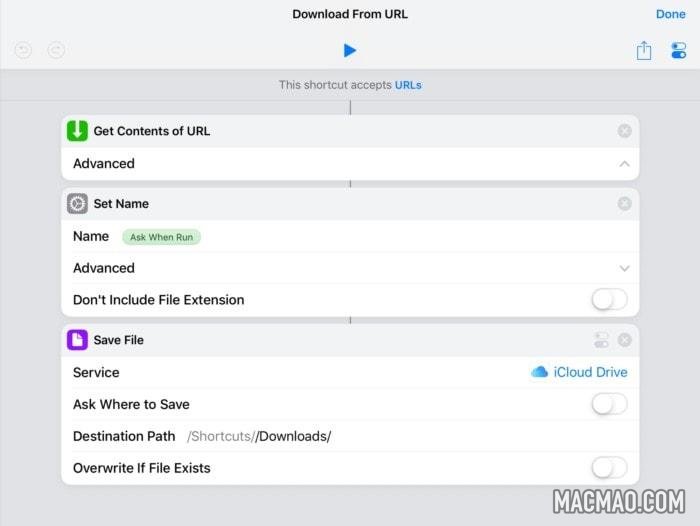
在 iOS 上重命名 Safari 下载
我还添加了一个在保存文件之前重命名文件的步骤。对于许多人来说,这个快捷方式可能值得为此使用。在 iOS 上保存文件时无法重命名文件,因此您必须使用快捷方式来完成。(或稍后在“文件”应用程序中找到该文件,并在那里重命名。)
您还可以让快捷方式自动按日期或其他参数命名文件。为此,只需点击“设置名称”操作的“名称”字段,然后选择出现在键盘上方的自动选项之一。它看起来像这样:
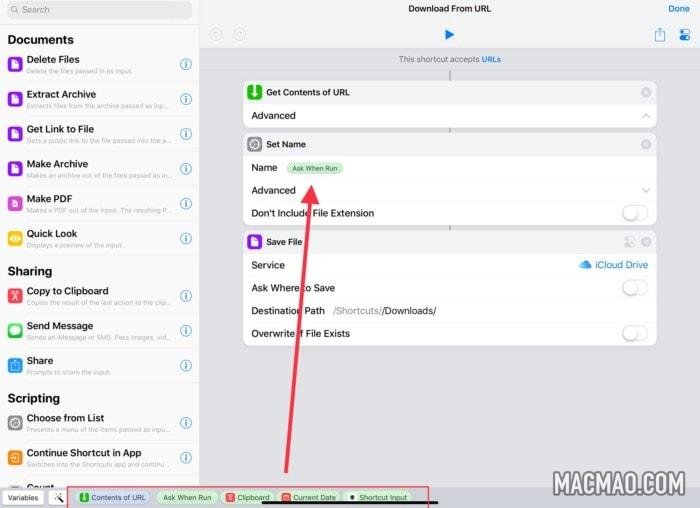
如果您点击该列表中的“URL 内容”按钮,您将获得各种疯狂的选项。例如,您可以选择使用您正在下载的网页的标题来重命名文件。您还可以堆叠这些名称标签,将日期添加到组合中,等等。
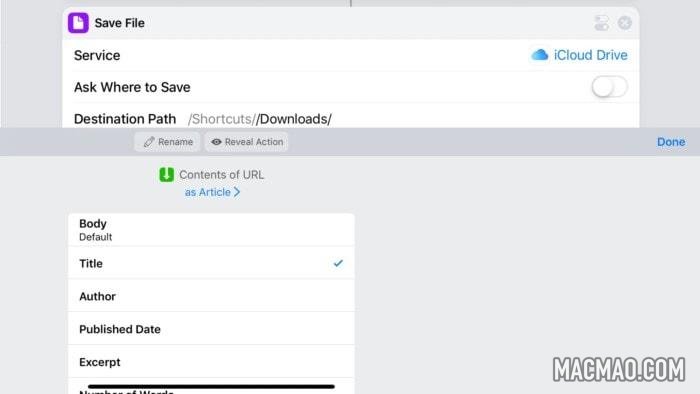
在左侧边栏周围挖掘,看看您还能做什么。请记住,虽然我的屏幕截图来自 iPad,但所有这些也适用于 iPhone。
最后一个提示:您可以切换到另一个应用程序,让 Safari 继续下载大文件。如果 Safari 在后台被杀死,您的下载也会被杀死。但是对于除最大文件以外的所有文件,您可以让它运行,而您去做其他事情。

还没有评论,来说两句吧...