iPhone 或 iPad 上的控制中心带有一堆预设图标,因此您可以快速打开相机应用程序、切换请勿打扰以及执行许多其他技巧。但您也可以自定义它,添加您选择的一键式快捷方式。您甚至可以设置图标的顺序。
今天我们将了解如何添加低功耗模式,并了解其他可用选项。
将低功耗模式添加到控制中心
控制中心可随时随地在 iPhone 和 iPad 上使用。您只需从屏幕右上角向下滑动(在带有主屏幕按钮的设备上,您从屏幕底部向上滑动),它就在那里。控制中心的顶部包含一组标准控件——Wi-Fi、飞行模式、音频播放控件、请勿打扰设置等。您不能更改此部分。
然而,控制中心的下部可以无休止地调整、削减或塞满。为此,您需要打开“设置”应用。然后转到Control Center > Customize Controls,你会看到这个屏幕:
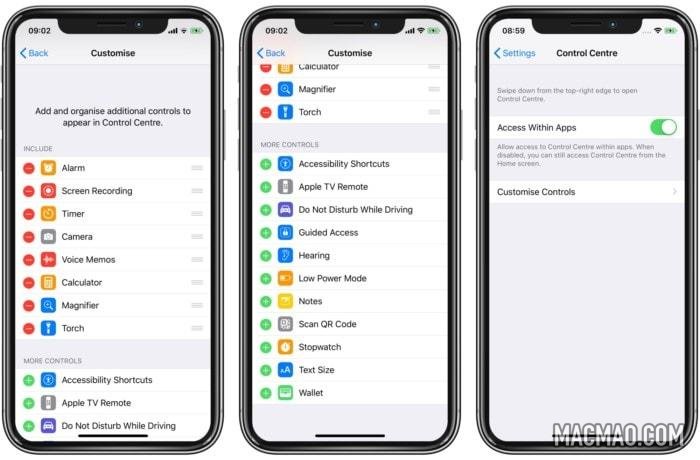
顶部是您已经激活的控件。在底部,您会看到可以添加到控制中心的所有其他控件。只需点击要添加的那些旁边的绿色 + 按钮。在我们的示例中,我们将点击低功耗模式旁边的绿色 + 按钮。然后它将从控制中心的下部移动到上部。
要从控制中心删除控件,请点击红色 – 按钮。您还可以使用每个控件旁边的抓取手柄更改控件的顺序。您可以将图标从顶部拖到底部,这样就无需确认删除。
现在,添加了低功耗模式控件后,您可以随时切换设置。我喜欢在度假时(或整天不在家)经常使用它。
调整 iPhone 手电筒设置

当您在这里时,花点时间探索其他可用的控件。我也非常喜欢 Torch 控件(在美国称为 Flashlight)。它可以让您激活 iPhone 的 LED 阵列并将该设备用作手电筒。
虽然 iPhone X 在锁定屏幕上都有一个永久的手电筒按钮,但控制中心版本提供了一个秘密功能。你可以使用 3D Touch 用力按压它,你会看到一个新的滑块,可以让你改变 LED 的强度。
控制太多

如果需要,您可以将所有这些控件添加到控制中心。不过,看看上面的屏幕截图,看看事情有多忙。我更喜欢有一些我一直使用的图标,这样我就可以快速点击它们而无需看。或者更确切地说,我过去不用看就能敲击它们。添加所有图标并四处移动它们之后,我有点失去了所有内容的顺序。
无论如何,这就是您在 iPhone 上自定义控制中心的方式。我将在接下来的半小时内再次整理我的。

还没有评论,来说两句吧...