屏幕截图工具在 iOS 13 中进行了彻底的改造,我什至没有谈论用于 Apple Pencil 标记的精美新工具栏。在即将推出的 iOS 版本中截取屏幕截图时,您可以利用两个很酷的新功能。
第一,您可以捕获整个网页 — 不仅仅是您现在在屏幕上看到的内容,而是从上到下的所有内容,就好像您将许多屏幕截图拼接在一起一样。第二,您可以将这些所有页面的屏幕截图保存为带有活动的、可选择的文本和链接的 PDF。
以下是如何充分利用 iOS 13 中的 PDF 屏幕截图。
iOS 13 全屏截图
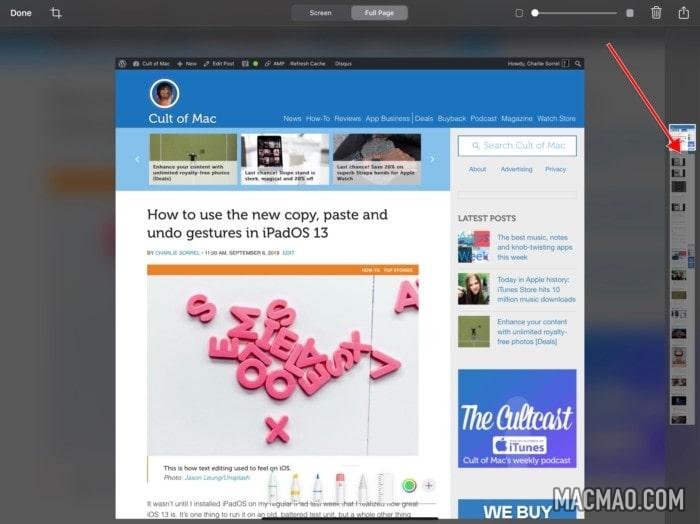
要截取网页的全页屏幕截图,只需像往常一样截取屏幕截图(键盘上的 ⌘4,或按设备的正确屏幕截图按钮组合)。然后,在屏幕顶部的一组新控件中,点击开关以更改为“整页”(默认为“屏幕”)。
视图将更改为从上到下显示完整的网页。如果顶部、底部或侧面有任何您不喜欢的东西,您可以使用裁剪工具将其删除。(这不会影响 PDF 渲染能力。)
在 iPhone 或 iPad 上制作 PDF 屏幕截图
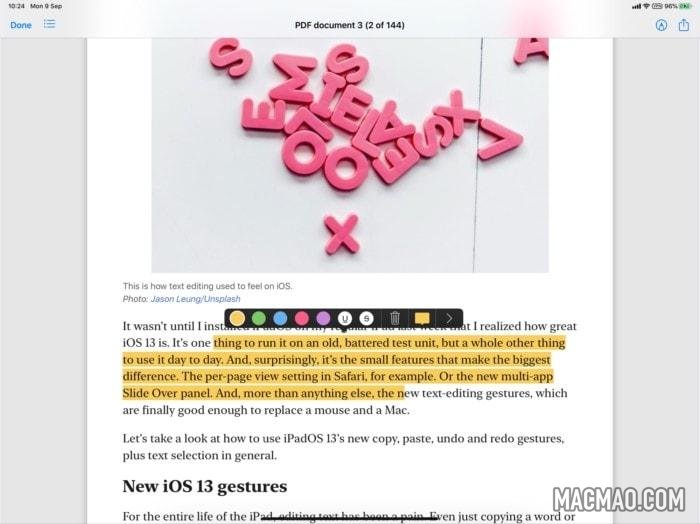
现在,您可以通过两种方式之一保存屏幕截图。如果您选择像往常一样保存屏幕截图,请点击左上角的完成,系统将提示您将 PDF 保存到“文件”应用程序。如果点击共享箭头,您还可以保存到“文件”应用程序,或在任何其他应用程序或快捷方式中打开 PDF。
不仅如此,该 PDF 还将具有可选择的、可搜索的文本;活跃的、可点击的链接,以及您所期望的一切。
阅读器查看 PDF 截图
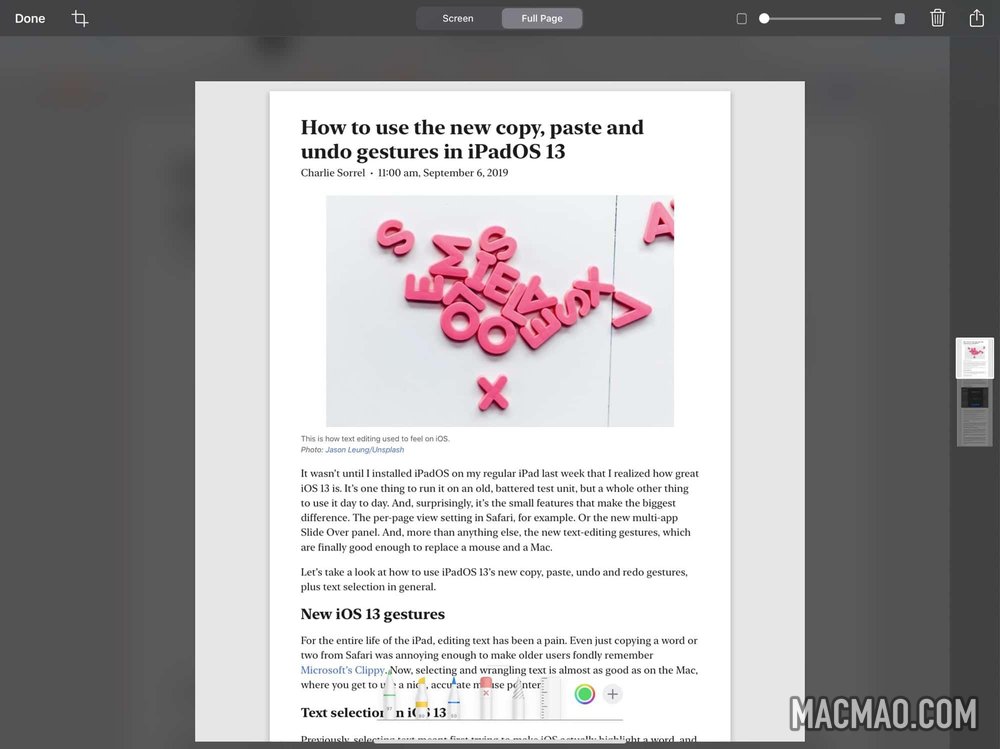
最后,如果您在捕获屏幕截图之前进入 Safari 阅读器视图,您将得到一个漂亮、干净的网站版本,所有广告、评论和其他垃圾都被删除了。即使您的浏览器没有运行内容拦截器,这也是确保您的存档站点不充满噪音的好方法。
改进了制作 PDF 的旧方法
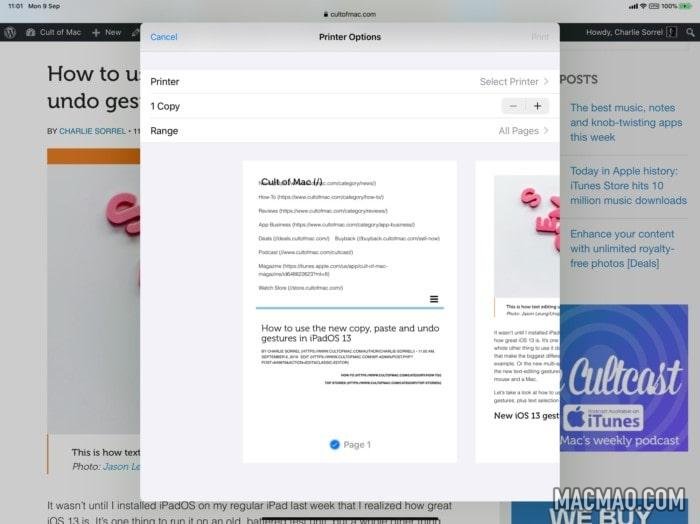
如果您更喜欢分页的 PDF,您可以用老式的方式将网页保存为 PDF。只需点击共享箭头,然后找到打印命令。点击它,然后您将看到打印预览。在此预览上张开双指将其转换为 PDF,并以您喜欢的任何方式分享。iOS 13 很好地尝试创建一种伪打印视图,它可以清除广告和侧边栏,但不提供像阅读器视图那样彻底的清理。
说到这里,这里有一个专业提示 — 在“打印”之前启用阅读器视图以获得真正干净、分页的页面版本。
哪一个,什么时候?
如果我要将一篇长文章保存为 PDF,我喜欢用老方法,使用分页的“打印”PDF。但如果我要保存论坛主题,那么新方法更好,至少对我而言。我喜欢这种方法,因为它使所有内容更像原始论坛格式。
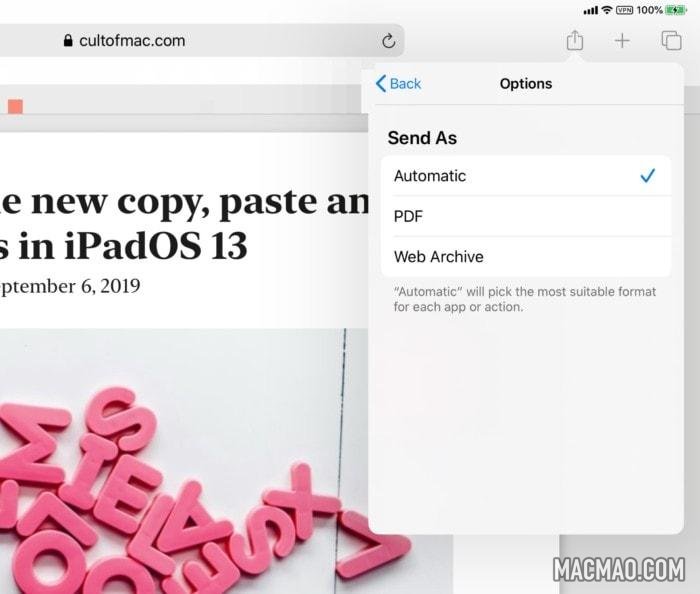
这是 iOS 屏幕截图工具的绝佳补充。首先,它使创建 PDF 更易于访问。其次,这种工具的更多选择总是受欢迎的。

发表评论