尽管 Apple Watch 只是您手腕上的一台微型电脑,但它仍然包含大量辅助功能选项。这些选项中最有用且最易于访问的选项之一是缩放。这个内置功能让您可以在手表显示屏上举起一个虚拟放大镜,然后滚动浏览这个展开的视图以方便阅读。
今天我们将了解如何打开 Apple Watch Zoom、如何使用它,以及——也许最重要的是——如何再次关闭它。
在 Apple Watch 上启用缩放
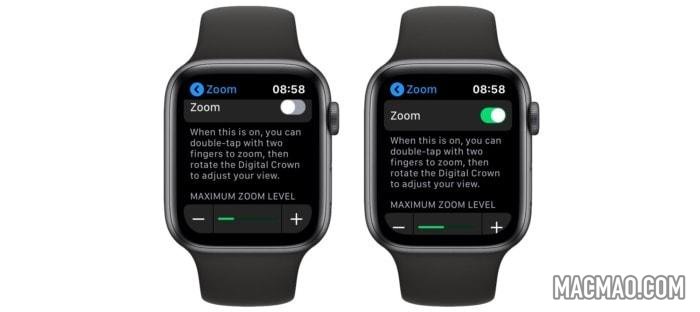
要启用 Zoom,请打开 Apple Watch 本身的“设置”应用,然后向下滚动到“辅助功能”。点击它,您将看到上图中的屏幕。切换开关以打开缩放。什么都不会马上发生。您所做的只是将 Zoom 的可能性设置为“开”。
要实际缩放视图,请用两根手指双击屏幕。这既容易记住又容易做,而且几乎不可能意外触发。
此屏幕上的另一个设置是用于限制最大缩放级别的滑块。尝试看看什么适合你。
如何使用缩放视图
这里有两点需要注意。一是 Apple Watch 会缩放到您点击的位置。如果您在右上角有一个并发症,并且您在并发症上向上轻按缩放,它就会缩放到那里。缩放时,您无法通过滑动在显示屏上四处移动。观点是固定的。您必须取消缩放,然后再次放大才能看到显示的不同部分。

例外情况是您正在查看文本时。例如,电子邮件或某些应用程序屏幕之类的东西。在这种情况下,您可以使用 Digital Crown 浏览整个屏幕。转动表冠将首先从左向右扫描。然后它会跳到下一个“行”并滚动它。一个小边框将漂浮在应用程序上方,向您显示您所在的位置。这有点像冒险视频游戏中的地图概览。
如何取消缩放 Apple Watch 显示屏
要关闭效果,只需用相同的双指双击即可。这会将缩放级别设置回正常。如果您不想使用 Zoom,甚至不想意外触发它,那么只需返回手表设置应用程序中的 Zoom 页面,再次将其关闭。
奖励选项:在 Apple Watch 上更改文本大小

如果你想要的只是大多数应用程序中更大的文本,你应该直接前往“设置”应用程序。转到Display & Brightness部分,您将在其中找到Text Size的设置。点击它,您可以调整 Apple Watch 的文字大小,使其在屏幕上显示得更大(或更小)。任何支持动态类型的应用程序都将尊重此选择。对于大多数人来说,这实际上可能比 Apple Watch 的缩放功能更有用。
如您所见,watchOS 中有一些很棒的辅助功能,就像在 iOS 和 Mac 上一样。检查它们,看看是否找到对您有用的东西。

还没有评论,来说两句吧...