你知道当你在 iPhone 或 iPad 上滑动电子邮件时,根据你滑动的方向,你会得到一堆选项吗?标记为已读、移动、存档——诸如此类。但是如何定制这些选项呢?您如何访问隐藏得可笑的存档和/或删除选项?
让我们找出来。
iOS 中的邮件滑动选项
在 iOS 13 中,如您所料,您会在“设置”>“邮件”下的“设置”应用中找到“邮件”应用的主要滑动设置。但是 Apple 将归档和删除设置隐藏在您个人邮件帐户的设置中。我们稍后会谈到这一点,但首先是主要设置。
找到设置 > 邮件 > 滑动选项后,您将看到以下屏幕(或类似屏幕)。

虽然相当不言自明,但这些设置使用起来很棘手,因为标签并没有告诉你一切。您必须在“邮件”和“设置”应用程序之间来回切换才能查看结果。例如,上面屏幕截图中的“向左滑动”选项设置为“标记为已读”,但如果您查看“邮件”中的实际滑动菜单,您会看到:
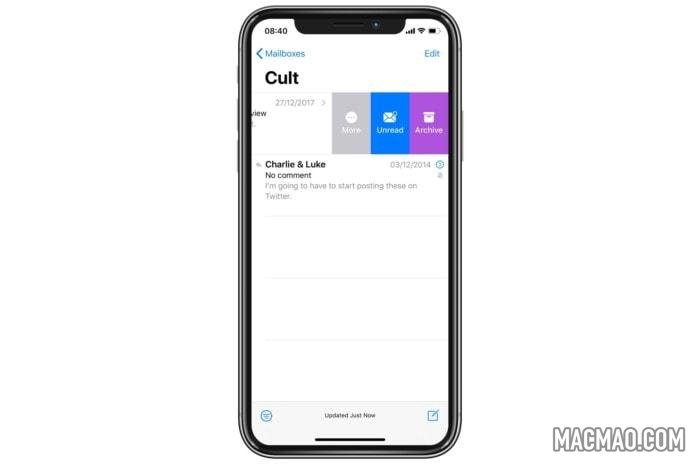
那么,此设置的真正作用是为此滑动菜单选择顶级选项。在上面的示例中,我选择了Mark as Read。这出现在邮件中滑动选项的中心。其他选项仍然可以在更多按钮后面访问。如果我改为在“设置”中选择“标记”,那么“标记”将成为顶级选项,而“标记为未读”将隐藏在“更多…”菜单后面。
所以,这就是 Swipe Left 菜单。向右滑动给你相同的选择选项,但当你在 Apple 的邮件应用程序中实际向右滑动时,你会得到一个菜单项。此外,您不能在两侧设置相同的命令。向左滑动和向右滑动必须显示不同的选项。
但是归档和删除呢?
这是最令人困惑的部分。在“设置”>“邮件”>“滑动选项”页面中,没有提及删除。看一看:

答案深藏在每个邮件帐户的设置中。前往设置 > 密码和帐户,然后在列表中找到您的电子邮件帐户。点击它,然后 – 在以下屏幕上 – 点击Advanced。最后你会看到名为Move Discarded Messages Into 的部分:
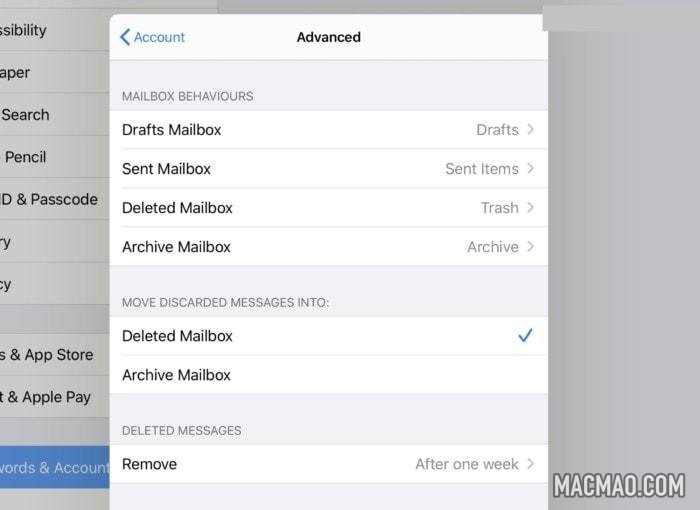
您可以在此处选择默认情况下是删除还是存档消息。这就是事情变得混乱的地方。
归档等于删除?
如果您将此设置为存档邮箱,无论何时您在邮件刷卡选项中选择存档,它实际上意味着删除。即使它仍然在那个屏幕上显示存档。这就是这些确切设置的样子:
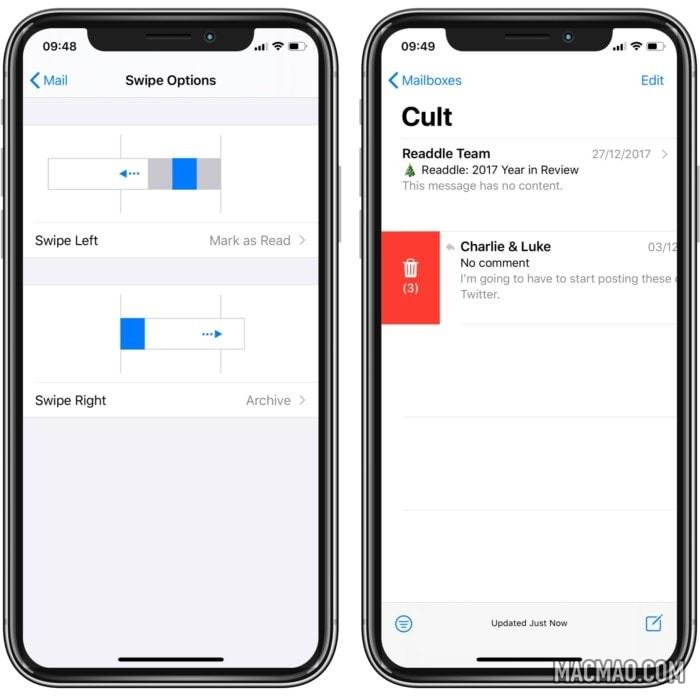
如果我回到Settings > Passwords & Accounts中的高级设置,然后切换到Delete则结果如下:

这还不是全部!如果我朝另一个方向滑动,我会看到删除选项。这是具有相同邮箱设置的左右滑动:

虽然您可以尝试理解这一点,但我发现最好的选择是进行试验,直到您对现有的感到满意为止。实际上,在电子邮件帐户的深层、隐藏、高级设置屏幕中选择存档或删除只会更改存档和删除选项在滑动菜单中的显示位置。
因此,有了这些信息,您至少知道如何设置所有这些滑动选项,即使它的“原因”不是很清楚。
祝你好运。

发表评论