iPadOS 文件应用程序还不错,但它有一个超级令人沮丧的缺陷。虽然您现在可以享受多个窗口、连接任何和所有 USB 驱动器,甚至连接到网络服务器,但您不能做一件简单的事情:预览文件。或者更确切地说,你可以预览任何文件,只需点击它,但你永远不知道文件是否真的会向你显示快速查看预览,或者只是在任意应用程序中打开该文件。
今天,我们将在“文件”应用程序共享菜单中添加一个专用的“快速查看”条目。您再也不会点击预览文件并让它启动应用程序了。
预览和文件应用
首先,简要介绍一下“文件”应用程序中的预览。有时,当您在“文件”应用中点击文件时,它会以全屏预览打开。这可能是 PDF、图像、Word 文档、音频剪辑等任何内容。您可以查看、播放甚至标记这些文件,而无需打开其他应用程序。
但有时,点击该文件会启动一个应用程序。就像您在 Mac 的 Finder 中双击一个文件一样。我仍然没有弄清楚文件如何决定何时预览文件以及何时打开文件。用于打开文件的应用程序的选择同样令人困惑。通常,PDF 会在我从未用于 PDF 的应用程序中打开。
在 Mac 上,您可以控制情况。在 Finder 中选择一个文件后,您可以按空格键进行预览,然后双击将其打开。没有混淆,没有歧义。现在,文件应用程序的上下文菜单中有一个原生的快速查看按钮,但它并不总是出现,并且无法从列视图的快捷按钮访问。
今天的快捷方式将 Mac 的控制级别带到了 iPad。
iPadOS 的快速查看快捷方式
这条捷径很短。看一看:
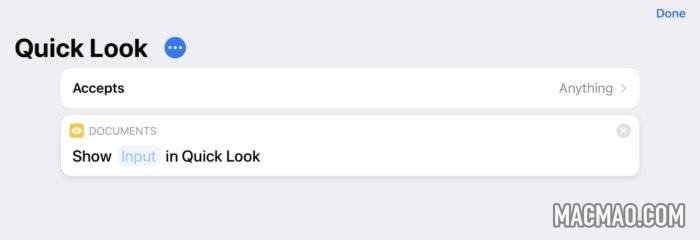
对,就是那样。一步到位的捷径。然而它却出奇地强大。它设置为显示在共享表中,并接受任何类型的文件。
要使用这个惊人的快捷方式,您只需在文件应用程序中选择一个或多个文件,长按以获取上下文菜单,然后点按共享。您将在那里看到您的快捷方式(您可以通过向下滚动将其移动到此菜单的顶部,然后点击编辑以自定义共享菜单)。
使列视图再次有用
当您长按以在任何视图中获取上下文菜单时,您可以选择内置的快速查看。但是当您点击列视图预览面板中的小…按钮时,它不存在。您只会看到常规的共享表。
但是,如果您将我们的新快捷方式添加到您的 iPad,那么它会在您点击… 按钮时显示。看:
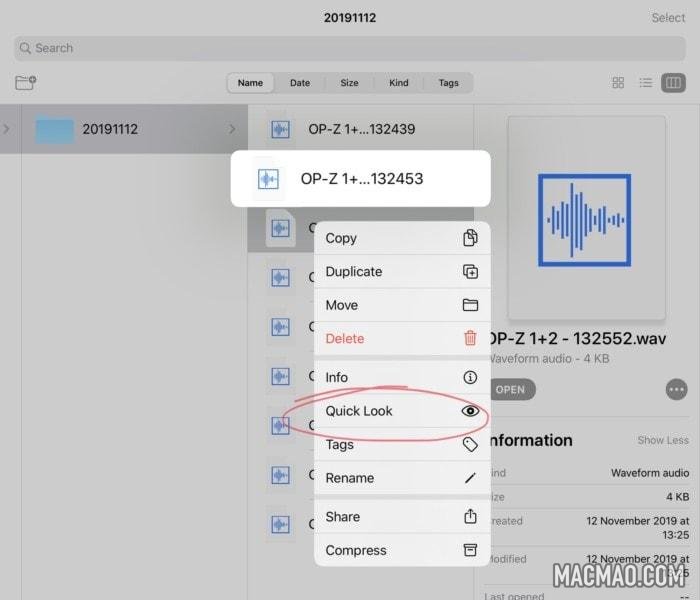
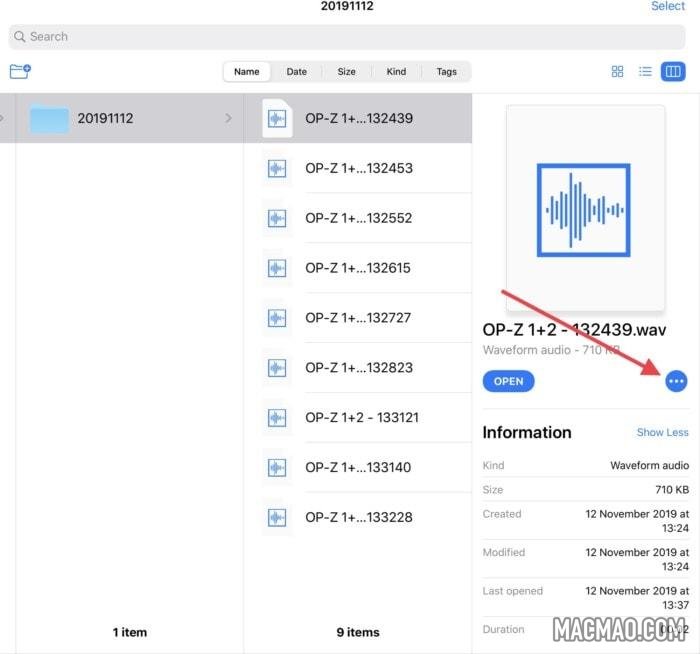
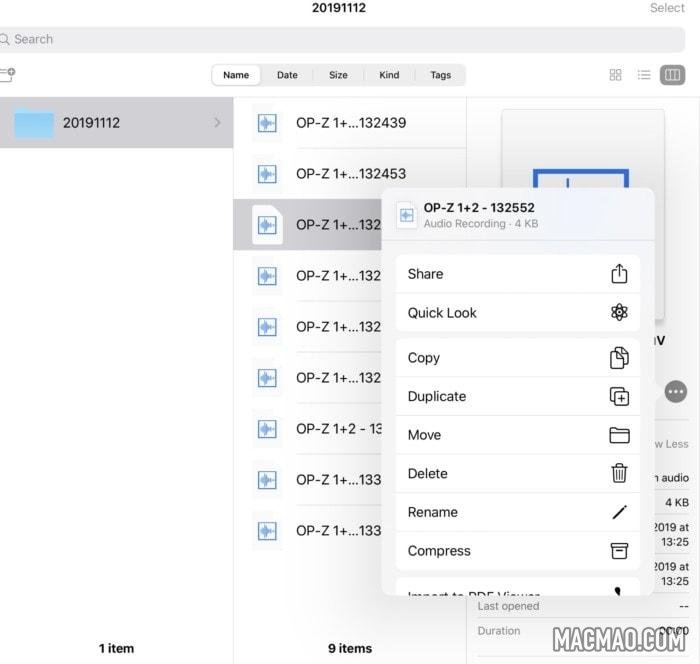
最后,结果是一样的。只是我们自制的 Quick Look 快捷方式几乎无处不在,而原生快捷方式仅在“文件”应用程序内的上下文菜单中可用。我更喜欢列视图而不是图标或列表视图,所以这更方便。
奖励:您可以选择任意数量的项目,然后全部预览。这是在行动:

最后,任何在您长按某个项目时打开上下文菜单的第三方应用程序也应该显示我们自制的快速查看快捷方式。如果你在 iPad 上处理文件,你应该现在就去创建这个快捷方式。您可能很快就会发现它很有用。

还没有评论,来说两句吧...