这个奇妙的快捷方式让您可以用 iPhone 更快地搜索网络。它会在您的主屏幕上放置一个图标,您只需点击它,在弹出的框中输入搜索内容,然后按回车键。然后您的搜索将在 Safari 中打开。
这种可定制的搜索快捷方式被证明比几乎任何其他方法都更快,包括 iOS 的内置 Spotlight 搜索。
最短的搜索捷径
首先,捷径,真的很短:
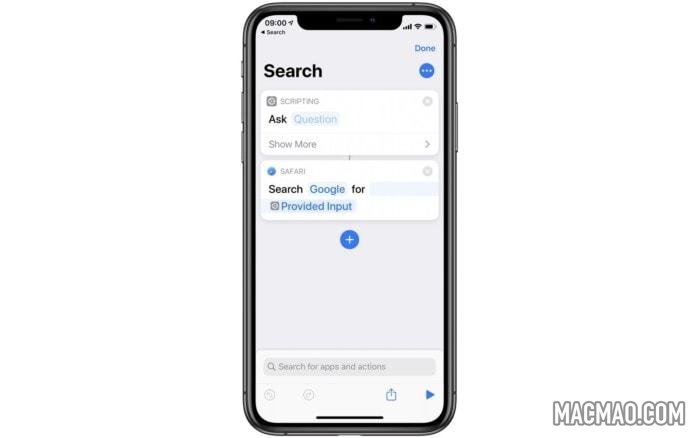
照片:
就是这样——两个动作。第一个弹出一个文本框,文本光标已经闪烁,准备好输入搜索查询。第二个操作执行您的搜索并通过 Safari 在 Google 中打开它。
要继续操作,请下载快捷方式,或根据屏幕截图制作您自己的快捷方式。然后,我们必须将它添加到 iPhone 主屏幕。
要将任何快捷方式添加到 iPhone 或 iPad 的主屏幕,请在“快捷方式”应用程序中打开快捷方式,然后点击屏幕右上角的… 按钮。它看起来像这样:
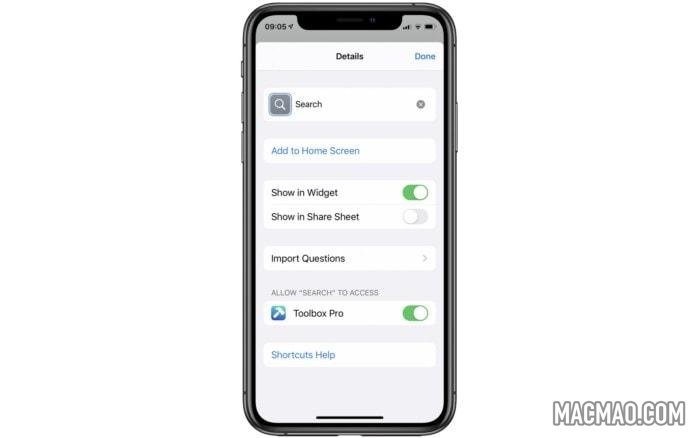
点击添加到主屏幕,然后点击添加。如果您还没有,您现在可以添加自定义图标和名称。就是这样。您现在在 iPhone 的主屏幕上有一个搜索图标。当你点击它时,它会弹出一个框,你可以从那里去。
比聚光灯快
我过去常常为此使用 Spotlight,因为它真的很快——你只需在主屏幕上的任何地方向下滑动,然后输入你的查询。唯一的问题是它将网络搜索结果放在列表的底部。此外,我经常发现自己试图点击一个结果,当我点击它时,列表已经更新,结果已经移动。这最终导致我启动了一个应用程序,或者不是我想要的东西。
自定义您的搜索结果
如果您想调整搜索结果,可以使用此快捷方式。只需在“快捷方式”应用中再次打开您的新快捷方式,然后点击Google标签即可。您会看到此替代搜索列表:
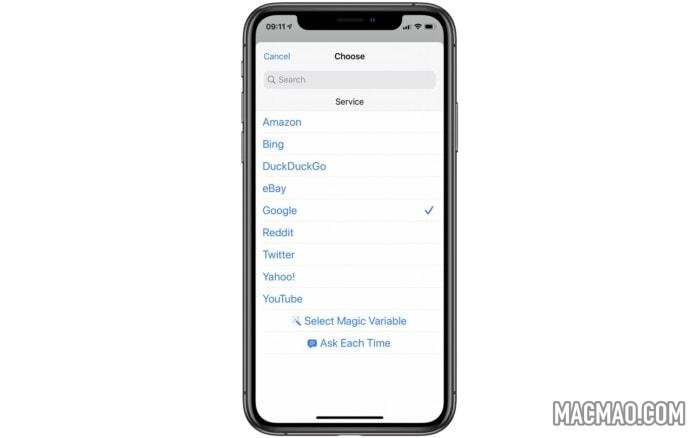
您可以选择将您的搜索词发送到这些受欢迎的服务中的任何一个。我将我的设置为 DuckDuckGo。您还可以选择“每次询问”——在您按回车键运行搜索后,快捷方式将向您显示此列表,以便您选择目的地。我发现这让我慢了太多。95% 的时间我想做一个基本的网络搜索。
您可能会考虑让您选择的第二个快捷方式,这样您就可以兼得两全其美 – 超级简化的基本搜索和速度较慢但更完整的版本。
一些应用程序可以执行类似的技巧。例如,App Store 上的 Launch Center Pro 可以在您长按其图标时显示操作列表。但我更喜欢这个快捷方式版本,因为它超级可定制,速度快,而且免费。
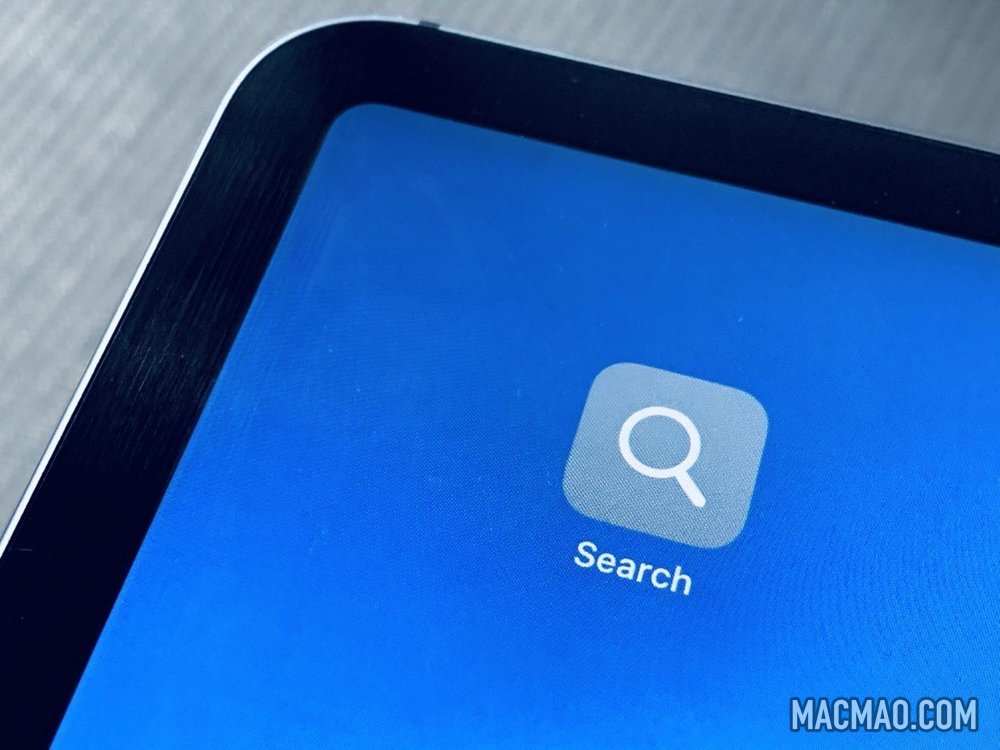
还没有评论,来说两句吧...