您是否完全丢失了一个 AirTag?更具体地说,您是否只能在 Find My 应用程序上看到它的最后位置?您已经尝试让它们播放声音,您已经使用了 Precision Finding,但仍然没有成功。在这种情况下,是时候将您的 AirTag 置于丢失模式,这超出了典型的查找功能。虽然它可能不会立即神奇地恢复您的 AirTag,但它可以在很大程度上提供帮助。
虽然您的 AirTags 可能具有出色的精确定位功能,可以精确定位其位置,但它仅在您处于蓝牙范围内时才有效,蓝牙范围或多或少 30 英尺。当你走出这个范围时,Find My 网络会在地图上大致定位它。现在,在你问为什么有人会丢失地图上显示的设备之前,值得注意的是,Find My 要求 Apple 设备与你的 AirTag 位于同一区域。如果没有,“查找”只会告诉您最后一次在地图上看到它的位置。
通过将你的 AirTag 置于丢失模式,它将能够匿名与其他 Apple 设备通信,并在它处于这些设备的蓝牙范围内时通知你其更新的位置。在这里,我们将了解如何在 iPhone 和 iPad 上将 AirTag 置于丢失模式。
如何将您的 AirTag 置于丢失模式
iPhone 和 iPad 上的 Find My 应用程序让您可以非常轻松地将 AirTag 置于丢失模式。这是您需要做的:
- 首先,在您的 iPhone 和 iPad 上启动“查找我的”应用程序。
- 这将列出您所有的“查找我的”设备,但不包括 AirTags 等配件。从底部菜单转到“项目”部分。
- 接下来,只需选择丢失的 AirTag 即可查看典型的 Find My 选项。
- 现在,向上滑动卡片以显示所有可用选项。
- 在这里,您会在通知下方找到丢失模式选项。点击“启用”开始。
- 现在,您将获得有关此特定功能的一些简要信息。阅读完后点击“继续”。
- 在此步骤中,您将能够输入您的电话号码,如果有人找到您的 AirTag 并想要与您联系,该电话号码将被共享。您也可以选择使用电子邮件地址。点击“下一步”继续。
- 现在,如果有人找到您的 AirTag,您将看到将显示的消息。保持“找到时通知”切换处于启用状态,然后点击“激活”,如下面的屏幕截图所示。
就是这样。您已成功将 AirTag 置于丢失模式。很简单,对吧?
关闭 AirTags 上的丢失模式
如果您自己找到了 AirTag 并且不再需要任何帮助,您可以从“查找我的”应用程序中关闭“丢失模式”。只需按照以下简单步骤操作:
如您所见,关闭丢失模式与启用它一样简单。
禁用丢失模式后,当它位于其他 Apple 设备的蓝牙范围内时,您将不会再收到它的位置通知。
隐私爱好者可能想知道此功能的安全性。不用担心。进入你的 AirTag 范围并导致它分享其位置并通知你的 Apple 用户将不知道他们正在帮助你找到它,因为这一切都是在后台匿名发生的
另一方面,如果有人实际找到了你的 AirTag,他们只需拿起它并用他们的 iPhone 轻点它,即可查看你选择分享的联系人详细信息,同时将其置于丢失模式。如果是 Android 用户怎么办?好吧,他们也可以通过使用支持 NFC 的智能手机扫描 AirTag 来获取相同的信息。
希望您能够在“查找我”网络上其他 Apple 设备的帮助下尽快找到丢失的 AirTag。你失去它已经有一段时间了吗?让我们知道您找到它后花了多长时间,并在 Mac猫(macmao.com) 分享您的个人经历。不要忘记留下您宝贵的反馈意见,因为我们很乐意通过它们。
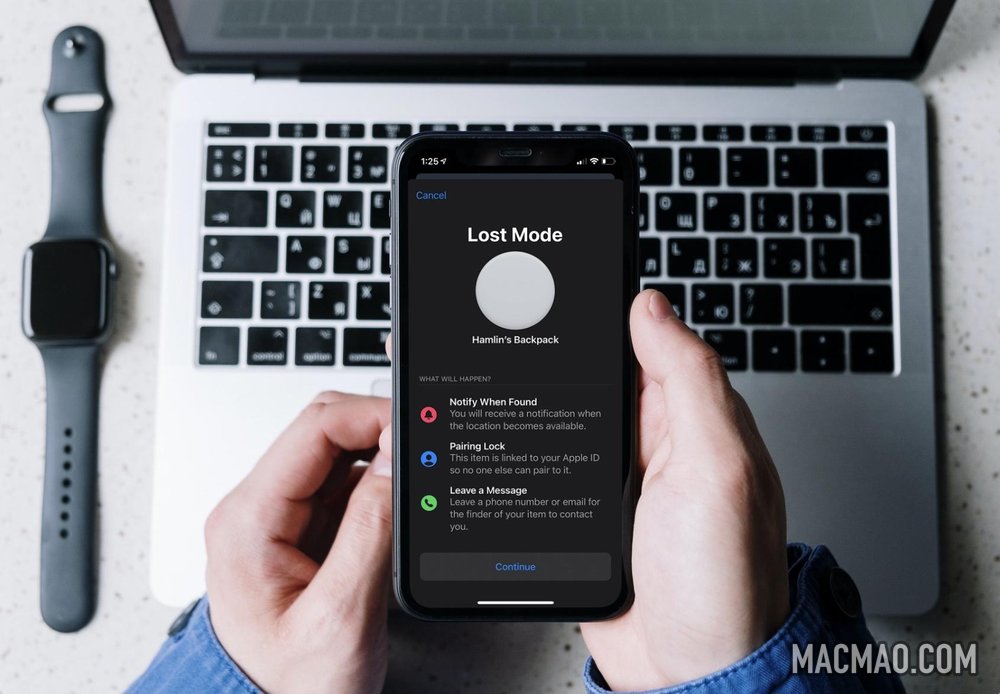
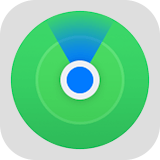
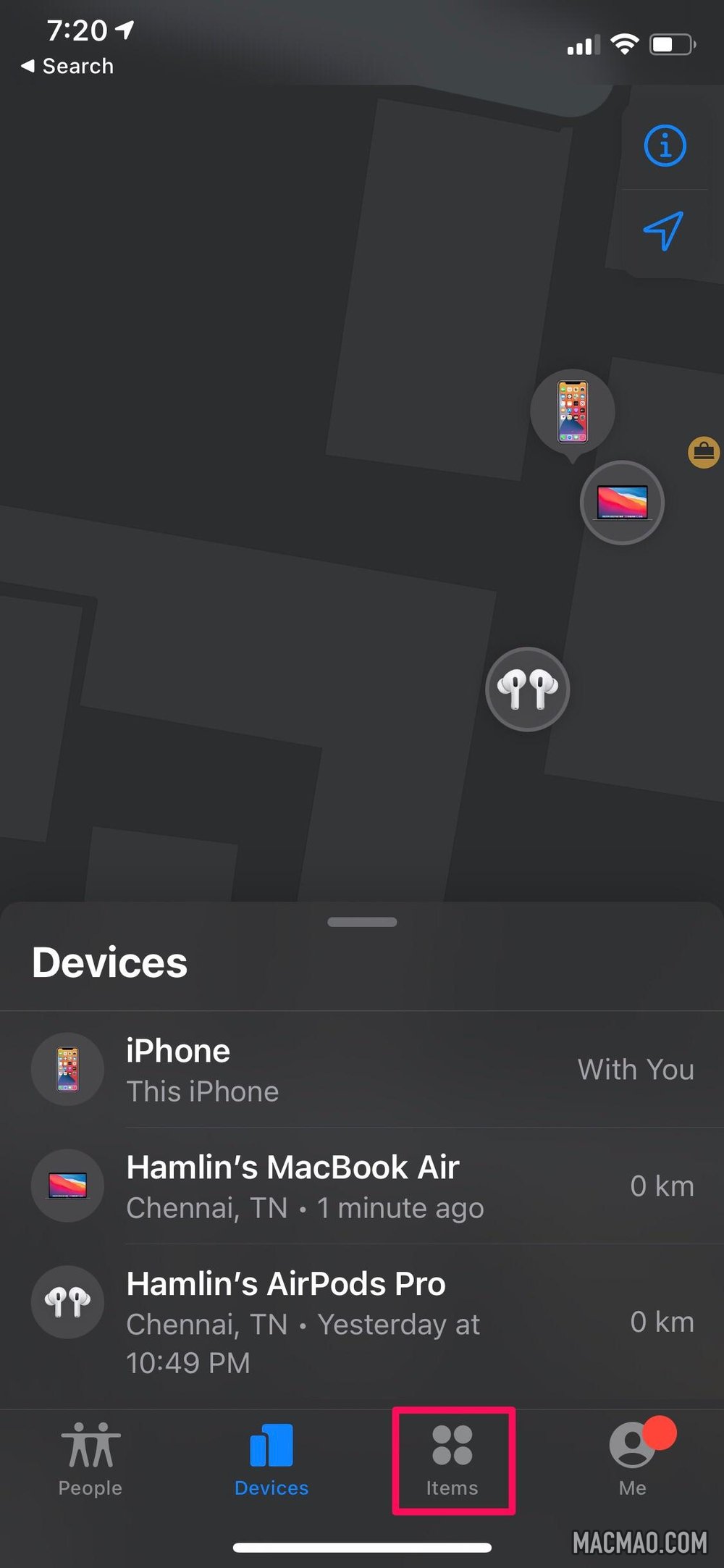
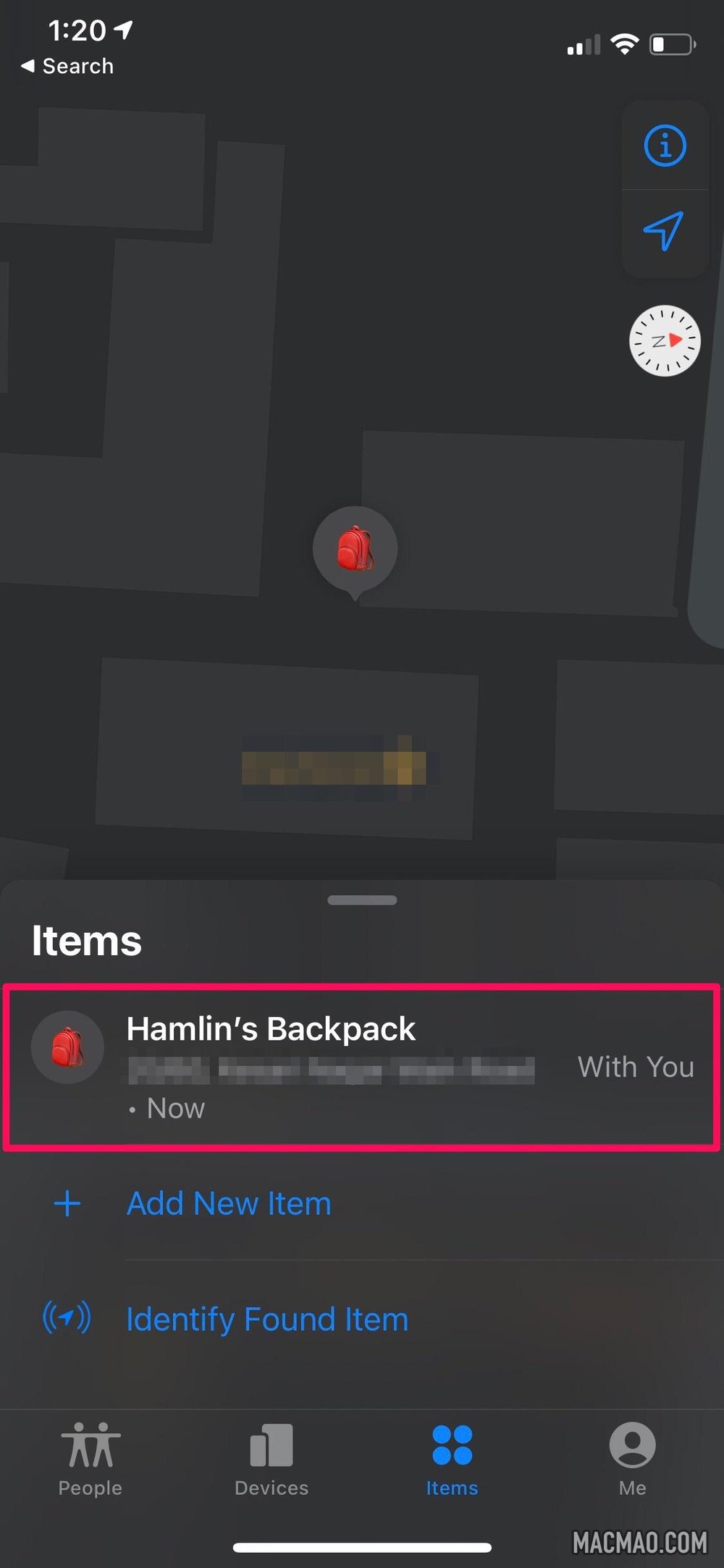
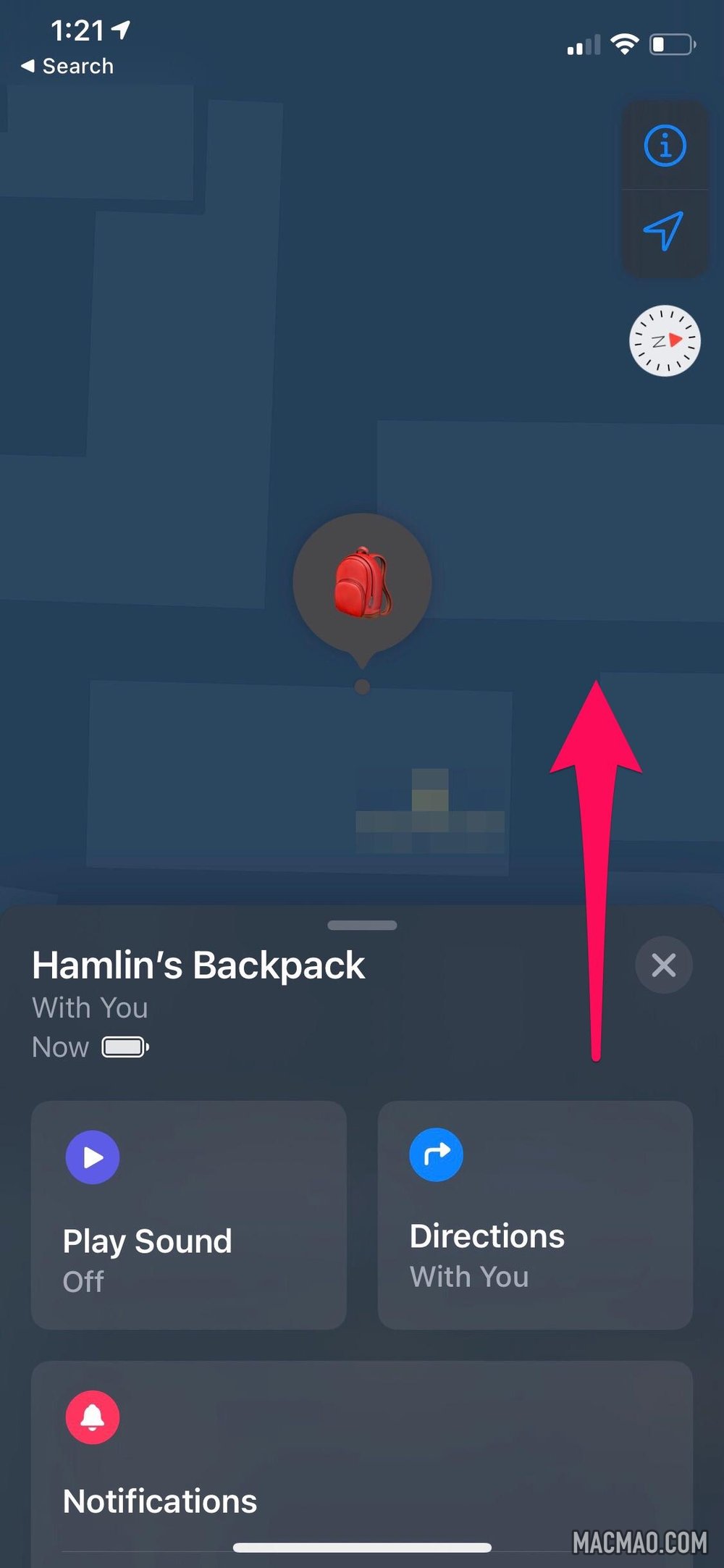
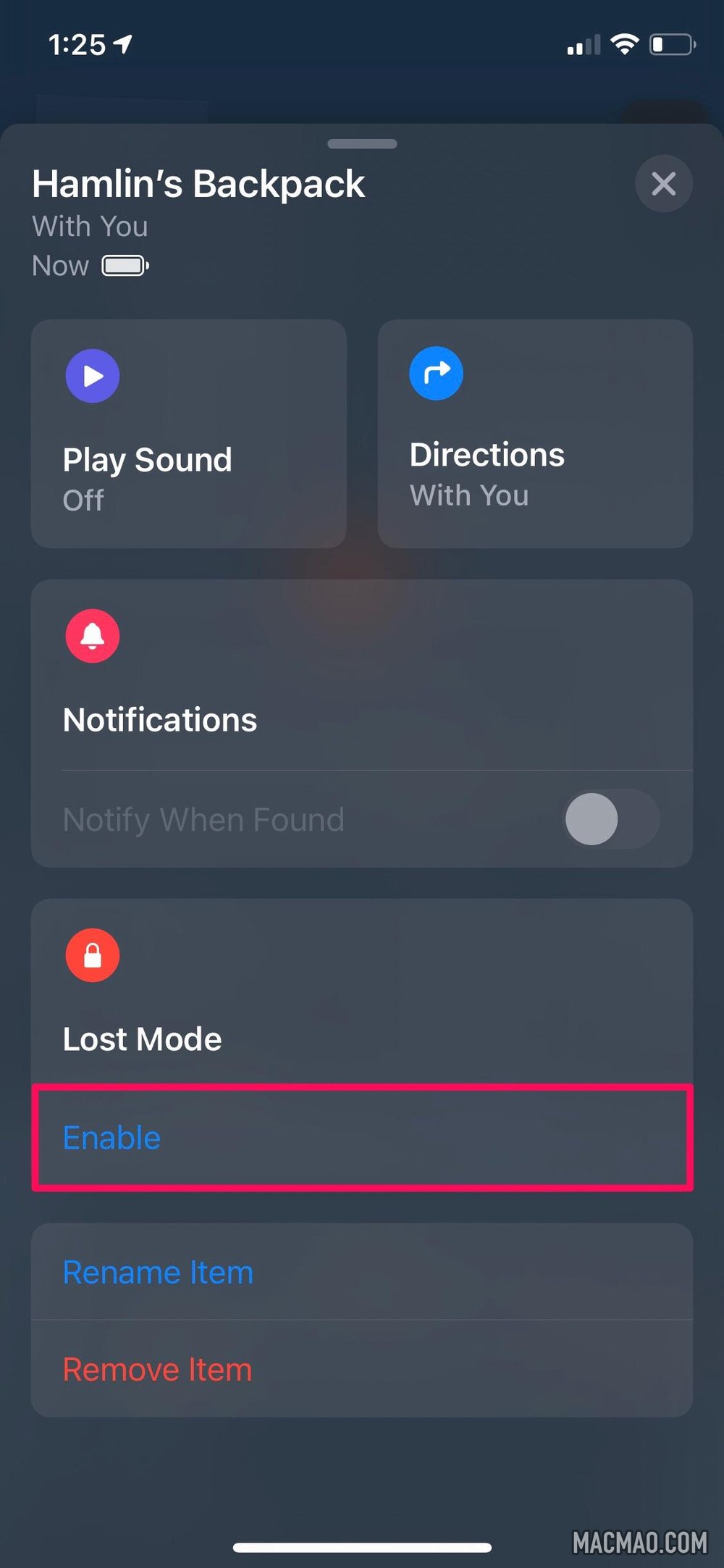
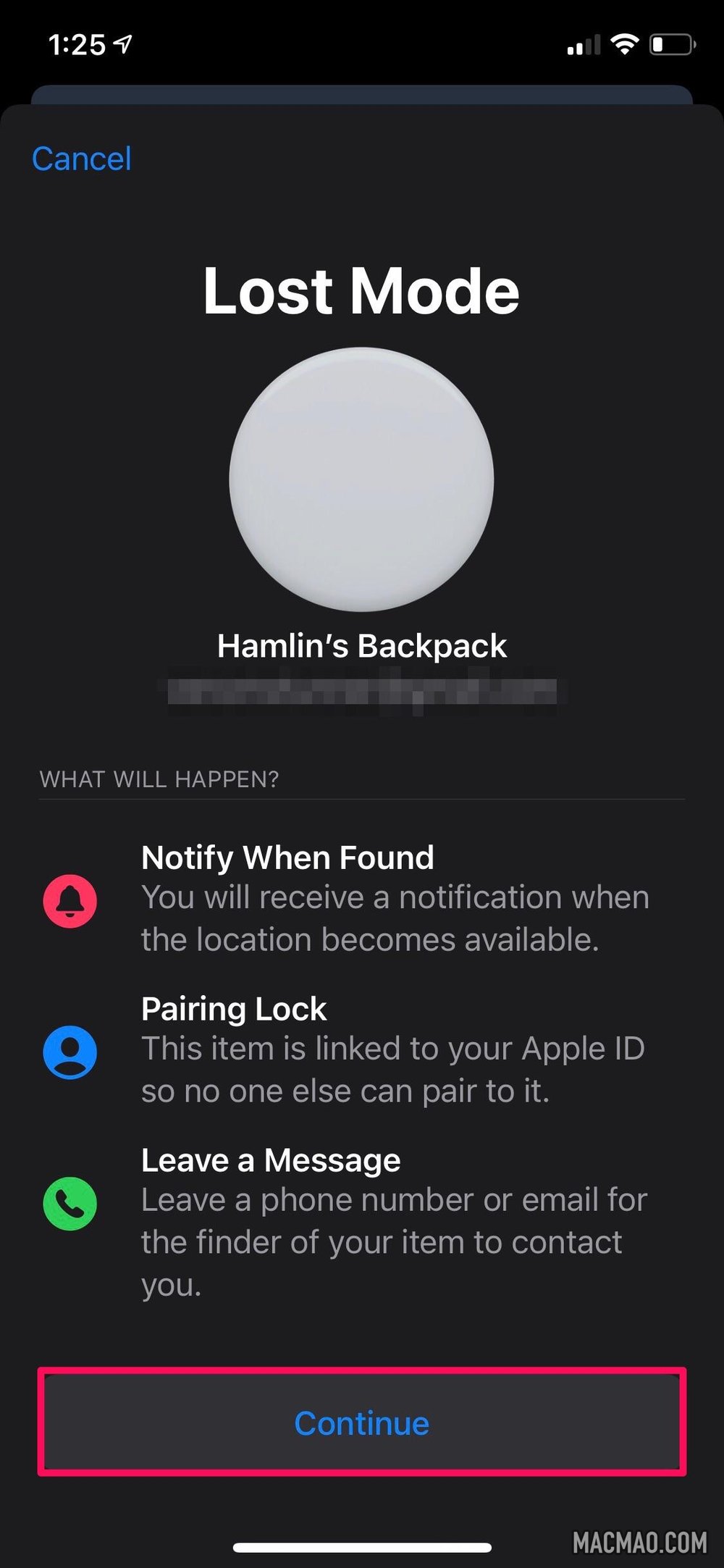
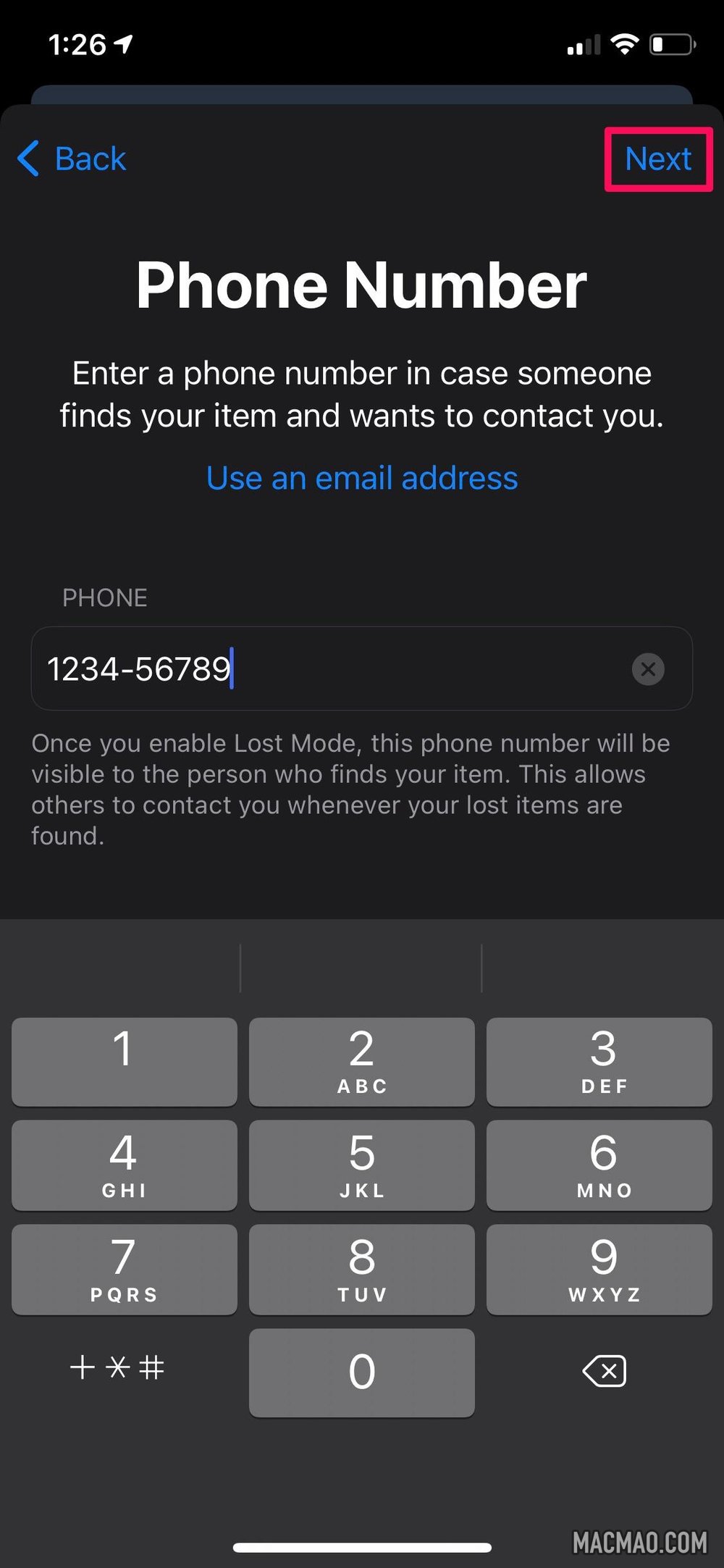
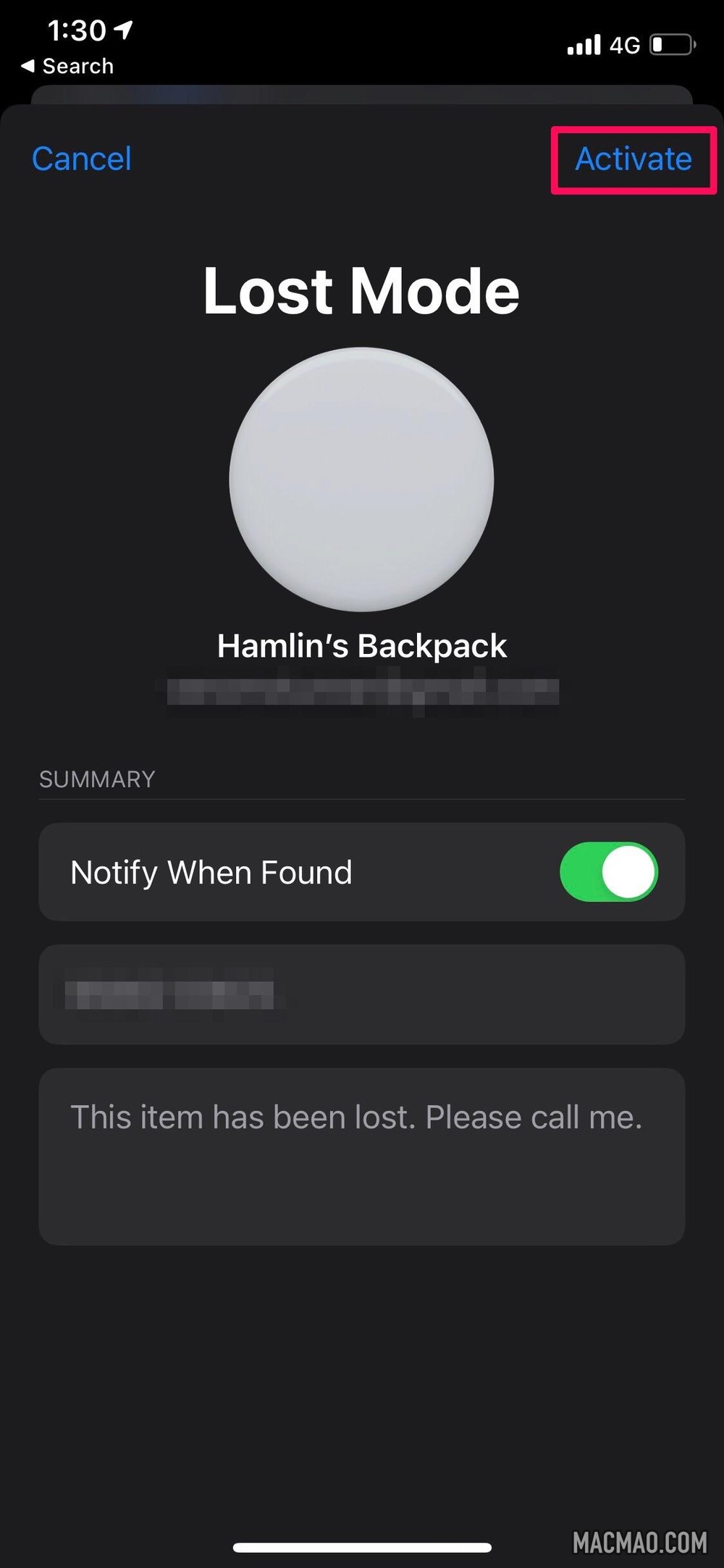
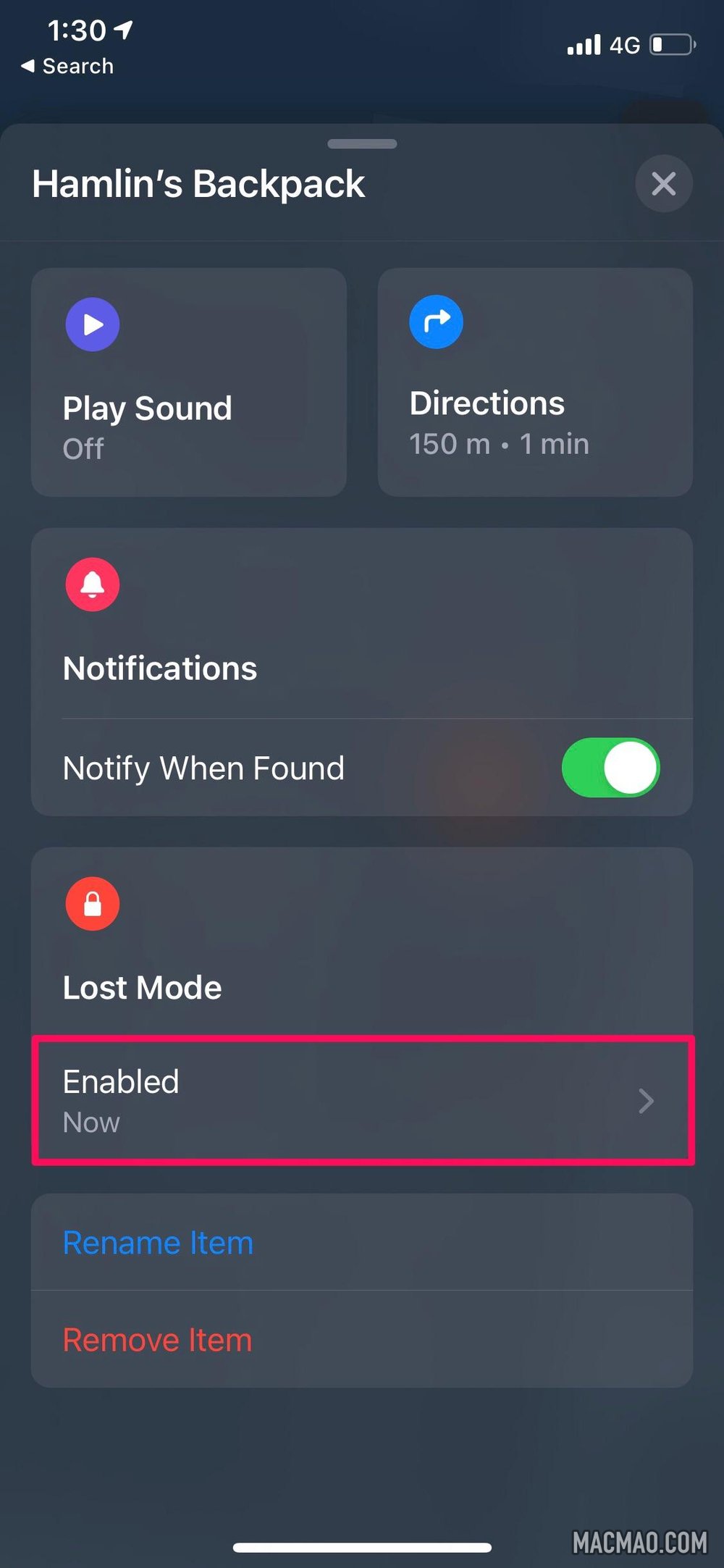
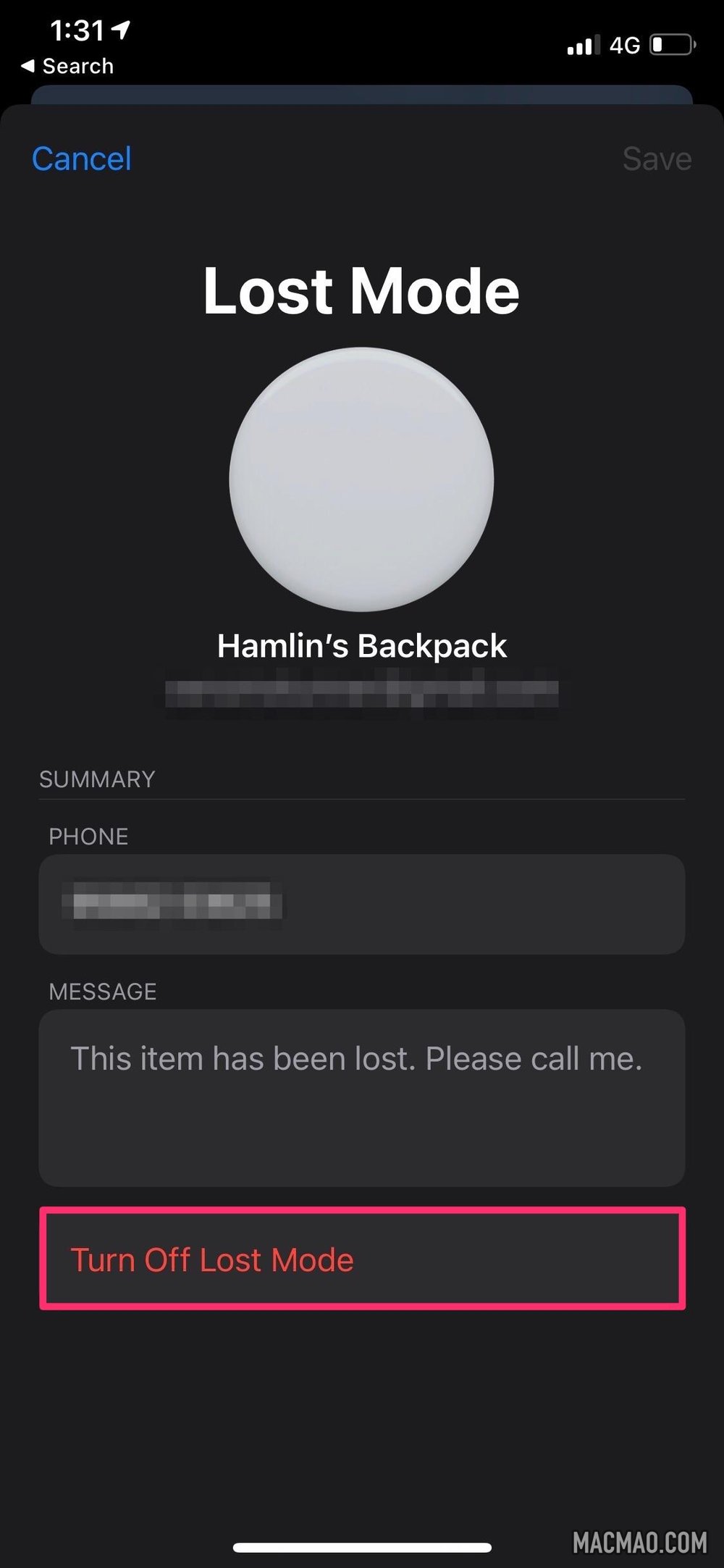
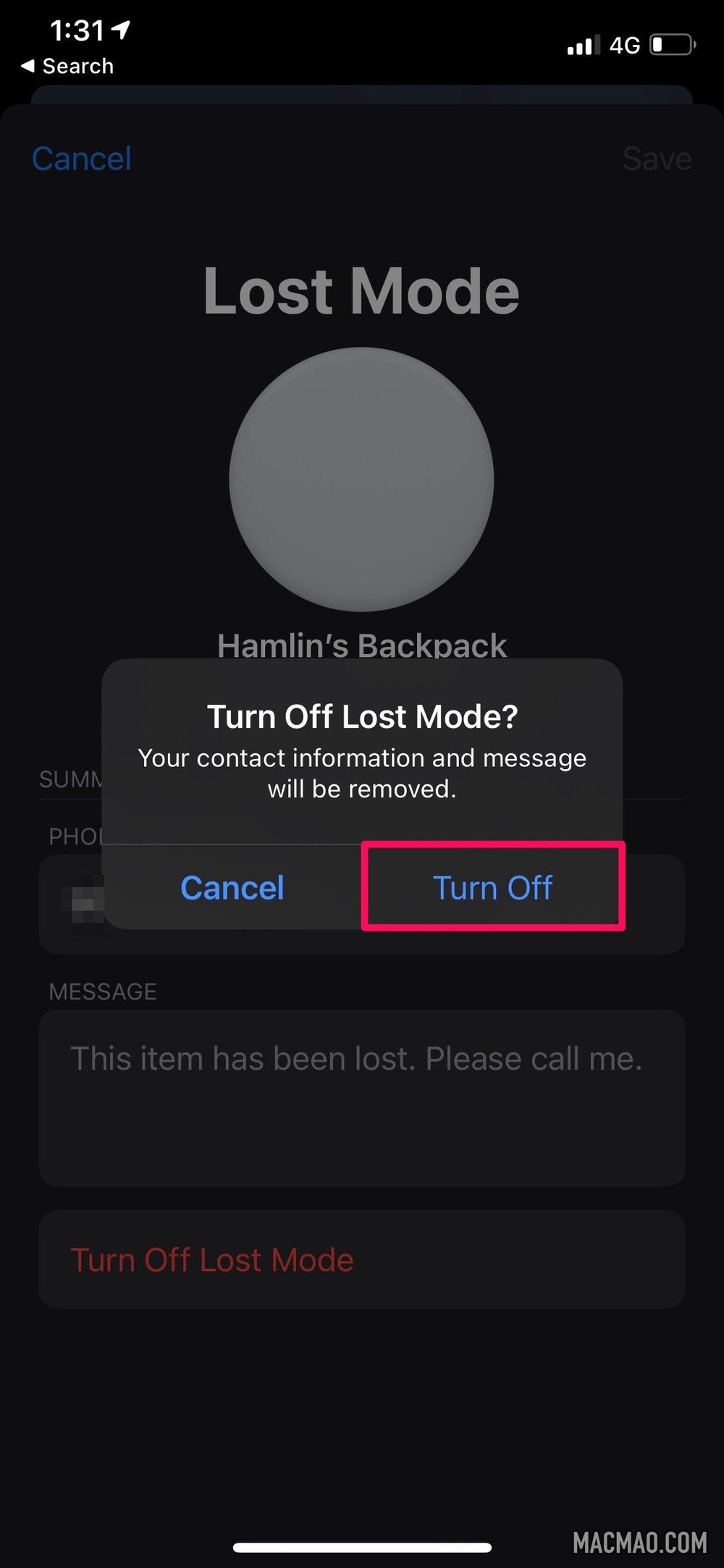
还没有评论,来说两句吧...