如果您曾经在做其他事情的同时将 iPhone 或 iPad 交给婴儿或学步儿童来娱乐他们,您可能就会知道他们的小手指可以轻松地进入各种他们不应该弄乱的屏幕和设置和。
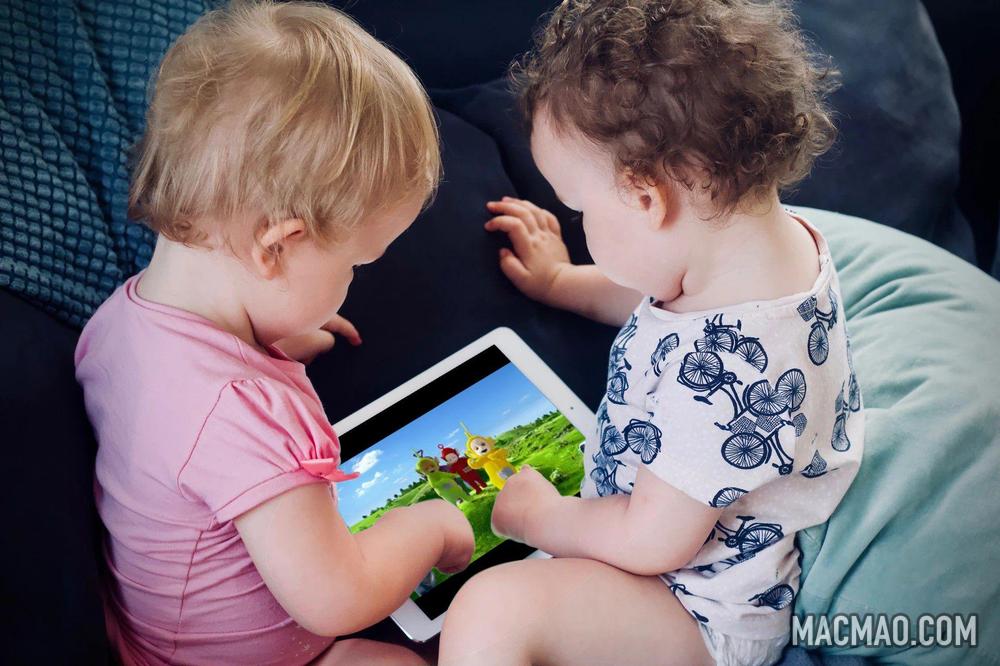
幸运的是,Apple 在 iOS 中包含一项功能,允许您将设备锁定在单个应用程序中并控制哪些功能可用。它称为 Guided Access,本文介绍了如何使用它。
如何在 iPhone 和 iPad 上启用引导式访问
- 在 iPhone 或 iPad 上启动“设置”应用。
- 点击辅助功能。
- 向下滚动到“常规”,然后点按“引导访问”。
- 点击Guided Access旁边的开关将其切换到绿色 ON 位置并显示更多选项。
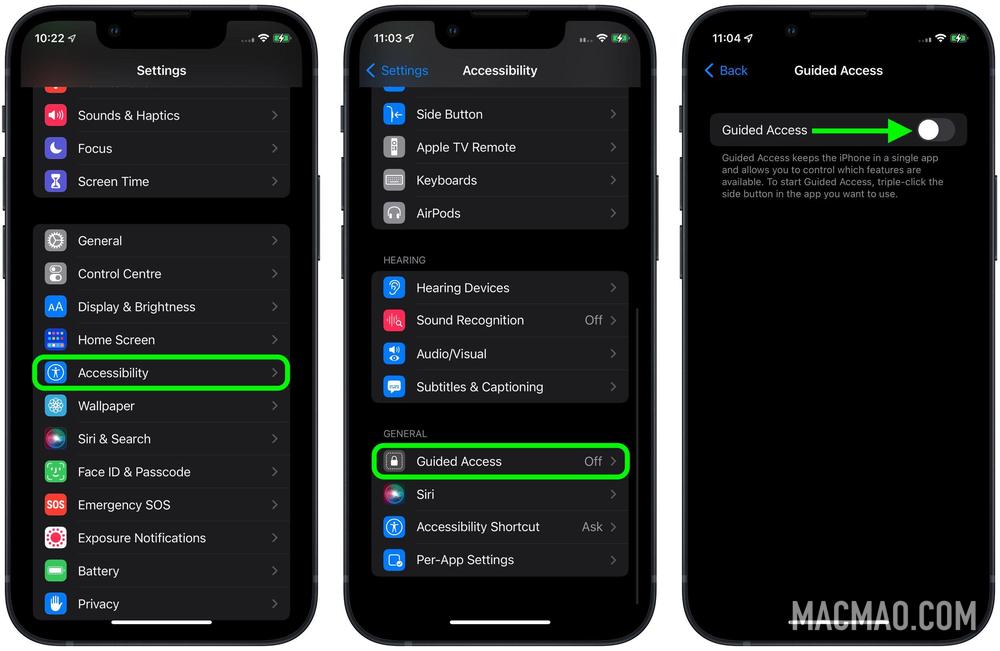
- 如果您使用任何其他辅助功能选项,请打开“辅助功能快捷方式”旁边的开关,以便您可以在“引导访问”处于活动状态时访问它们,方法是双击主屏幕按钮或侧边按钮(取决于您的设备)。
- 点击密码设置,然后点击设置引导访问密码以设置用于退出该功能的特殊密码。或者,如果您希望能够使用生物识别身份验证退出引导访问,请打开Face ID或Touch ID旁边的开关(取决于您的设备)。
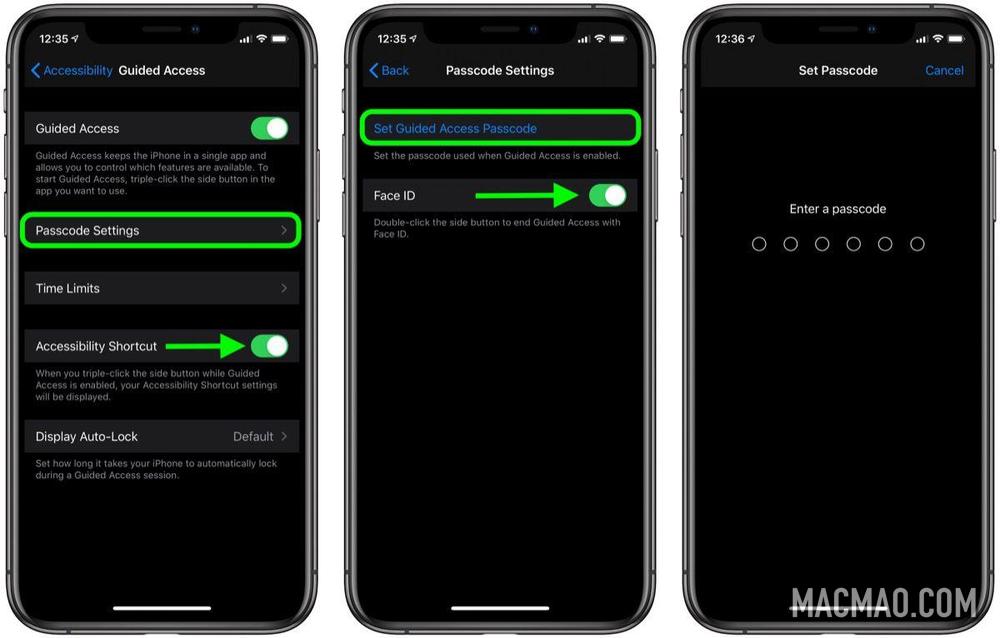
如何在 iPhone 和 iPad 上使用引导式访问
- 启动您要限制访问的应用程序。在我们的示例中,我们使用 BBC iPlayer 应用播放儿童节目。
- 如果您的设备有主页按钮,请连按三次以进入引导访问初始化屏幕。如果您的设备使用面容 ID 代替主屏幕按钮,请连按三次侧边按钮。
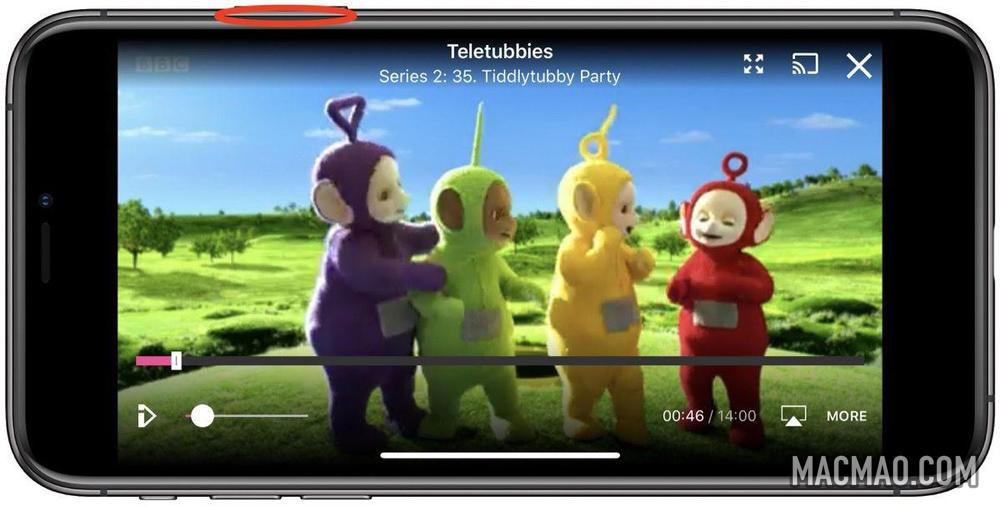
- 屏幕区域将出现在一个框架内。如果您想让屏幕的某些区域不可访问,只需用手指圈住它们即可。
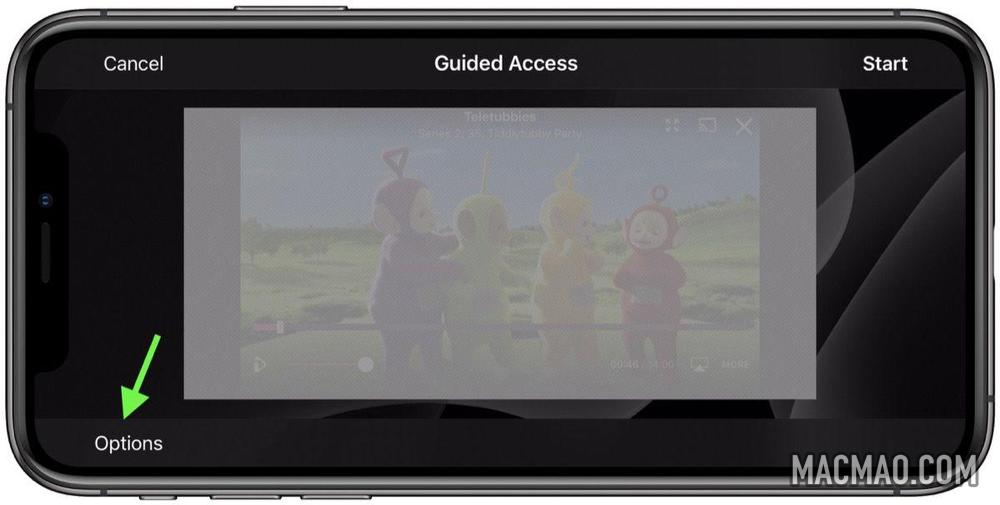
- 点击左下角的选项,然后使用开关控制对侧边按钮、音量按钮、动作、键盘、触摸的访问,或设置时间限制。在我们的示例中,为了防止视频(和音频)被小手指干扰,我们将通过关闭相关开关来禁用侧边按钮、音量和触摸。
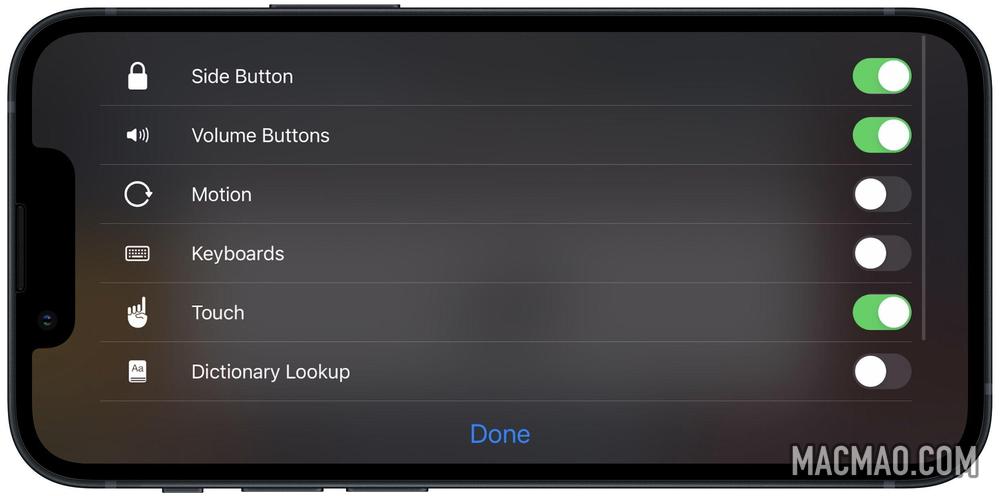
- 点击完成。
- 点击屏幕右上角的开始以正确激活引导访问。屏幕上会短暂出现一条横幅,告知您该功能已激活。
启用引导访问后,离开应用程序的唯一方法是双击侧边按钮以激活 Face ID,或三次单击侧边/主页按钮并输入预设密码。因此,您可以让您的孩子们观看他们最喜欢的视频或玩他们最喜欢的游戏,并确保他们无法删除您的电子邮件帐户、拨打随机号码或更糟的情况。
除了使用三次点击调出辅助功能快捷方式外,您还可以向设备的控制中心添加一个引导式访问快捷方式。
还没有评论,来说两句吧...