有时您的待办事项列表会变得很长并且需要一些组织,或者您想要完成的任务可能有额外的步骤,如果有这些步骤的书面提醒您会感觉更舒服。iOS 15 中的提醒功能可以帮助解决这个问题。
在 Reminders 中创建任务后,您可以自定义一大堆事情,让您的待办事项列表尽可能有条理和详细。以下是在 iPhone 和 iPad 上的“提醒事项”应用程序中自定义任务的方法。
如何在 iPhone 和 iPad 上的“提醒事项”中为任务添加注释
如果您想在完成任务时记得做一些特定的事情,或者想记起最初安排该任务的原因,您可以为任何任务添加注释。
- 从主屏幕启动提醒。
- 点击你想要的任务。
- 点击信息按钮。这是圆圈中的小“我”。
- 点击笔记。
- 键入您的笔记。
- 点击完成。
如何在 iPhone 和 iPad 上的“提醒事项”中为任务添加日期
无论您是想在今天晚些时候、两周后还是两个月后收到任务提醒,在“提醒”中设置任务日期,确保您在需要时收到提醒。
- 从主屏幕启动提醒。
- 点击你想要的任务。
- 点击信息按钮。这是圆圈中的小“我”。
- 点击日期开/关开关。当它打开时它会变成绿色。
- 选择您想要的日期。
如何在 iPhone 和 iPad 上的“提醒事项”中为任务添加时间
您还可以选择您希望收到任务通知的时间(以五分钟为间隔),因此如果您希望在下午 5:35 准确收到提醒,您可以这样做。
- 从主屏幕启动提醒。
- 点击你想要的任务。
- 点击信息按钮。这是圆圈中的小“我”。
- 点击时间开/关开关。当它打开时它会变成绿色。
- 选择您想要的时间。
如何在 iPhone 和 iPad 上的“提醒事项”中为任务添加标签
标签就像主题标签,可让您组织提醒事项。您可以随时为任何笔记添加任何标签。
- 从主屏幕启动提醒。
- 点击你想要的任务。
- 点击信息按钮。这是圆圈中的小“我”。
- 点击标签。
- 键入任意数量的标签。
- 点击完成。
如何在 iPhone 和 iPad 上的“提醒事项”中为任务添加位置
提醒还可以提醒您基于位置的任务。因此,如果您想在离开家或到达购物中心后记得给妈妈打电话,您可以设置一个任务来做到这一点。
- 从主屏幕启动提醒。
- 点击你想要的任务。
- 点击信息按钮。这是圆圈中的小“我”。
- 点击位置开/关开关。
- 点击你想要的位置。如果您想要一个不在列表中的选项,请点击自定义。
如何在 iPhone 和 iPad 上的“提醒事项”中设置任务以在您向联系人发送消息时提醒您
设置提醒以在您向某人发送消息时提醒您某项任务非常有帮助,尤其是当您想告诉某人一些重要的事情时 – 以下是您的操作方法。
- 从主屏幕启动提醒。
- 点击你想要的任务。
- 点击信息按钮。这是圆圈中的小“我”。
- 点击发送消息时打开/关闭开关。
- 点击选择人
- 点击您想要的联系人。
现在,当您再次在消息应用程序中向该联系人发送消息时,提醒会提醒您该任务。
如何在 iPhone 和 iPad 上的“提醒事项”中为任务添加 URL
就像添加注释一样,向任务添加 URL 可以帮助您记住在完成任务时需要做什么。也许你想添加一个关于如何剪头发的 YouTube 视频的链接——这里是如何做的。
- 从主屏幕启动提醒。
- 点击你想要的任务。
- 点击信息按钮。这是圆圈中的小“我”。
- 点击网址。
- 键入或粘贴您的 URL。
- 点击完成。
如何在 iPhone 和 iPad 上的提醒事项中标记任务
当您在提醒中标记任务时,它将自动成为提醒中标记列表的一部分。从本质上讲,它是一种将自己与列表中的其他任务区分开来的方法,如果您不得不在中间停止处理某项任务并且需要记住您在重新开始工作时的位置,那就太完美了。
- 从主屏幕启动提醒。
- 点击你想要的任务。
- 点击信息按钮。这是圆圈中的小“我”。
- 点击标记的开/关开关。当开关为绿色时,任务将被标记。
如何在 iPhone 和 iPad 上的提醒事项中设置任务优先级
如果您有很长的待办事项列表,了解哪些任务需要首先完成可能会有所帮助。您可以将任务的优先级设置为低、中或高,这意味着当您查看任务列表时,您将能够轻松地找出您认为最重要的任务。
- 从主屏幕启动提醒。
- 点击你想要的任务。
- 点击信息按钮。这是圆圈中的小“我”。
- 点击优先。
- 点击你想要的选项。
- 点击左上角的详细信息。
- 点击完成。
如何将任务移至 iPhone 和 iPad 上“提醒事项”中的不同列表
如果您有很多提醒事项和多个列表,您可能会发现自己不小心在不想要的列表中创建了任务。不用担心;您可以快速将任务从一个列表移动到另一个列表,而无需删除它。
- 从主屏幕启动提醒。
- 点击你想要的任务。
- 点击信息按钮。这是圆圈中的小“我”。
- 点击列表
- 点击所需的列表。
- 点击完成
如何在 iPhone 和 iPad 上的“提醒事项”中向任务添加子任务
有时您的任务可能包含多个步骤或部分。在提醒中,您可以将子任务添加到任务中,这样您就可以在完成任务时跟踪流程的每个步骤。
- 从主屏幕启动提醒。
- 点击你想要的任务。
- 点击信息按钮。这是圆圈中的小“我”。
- 点击子任务。
- 点击添加提醒。
- 键入您的子任务。如果需要,您必须再次点击添加提醒以添加更多子任务。
- 点击详细信息。
- 点击完成。
如何在 iPhone 和 iPad 上的提醒事项中添加图像
如果您想记住与某人分享该图像或需要帮助记住某物的样子,则在提醒事项中向任务添加图像会非常有用。
- 从主屏幕启动提醒。
- 点击你想要的任务。
- 点击信息按钮。这是圆圈中的小“我”。
- 点击添加图片。
- 点击拍照、扫描文档或照片库。
- 通过您选择的方法选择您想要的图像。
- 点击完成。
记住更多
Reminders 是最好的 iPhone 工具之一,可以让你掌握日常生活中所有必须完成的任务。它可以帮助您记住您可能会忘记的任务,并让您保持井井有条并掌握最重要的待办事项。
如您所见,Reminders 应用程序可以做很多事情,而不仅仅是创建任务提醒,这要归功于其无数的自定义选项。
2022 年 5 月更新:针对最新版本的 iOS 15 进行了更新。
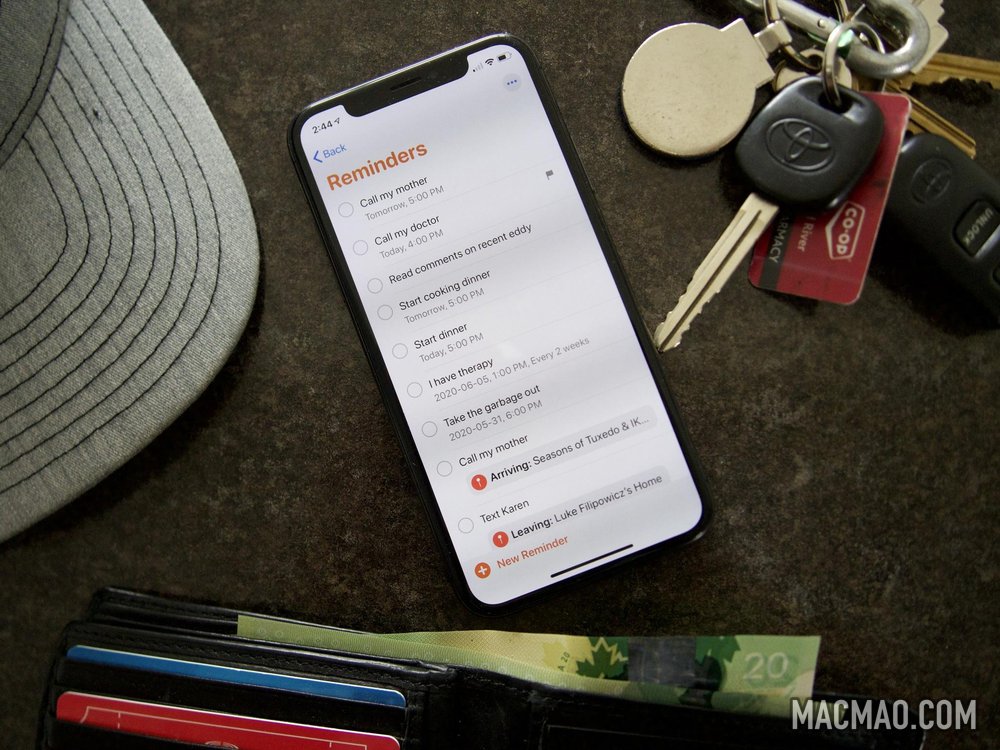
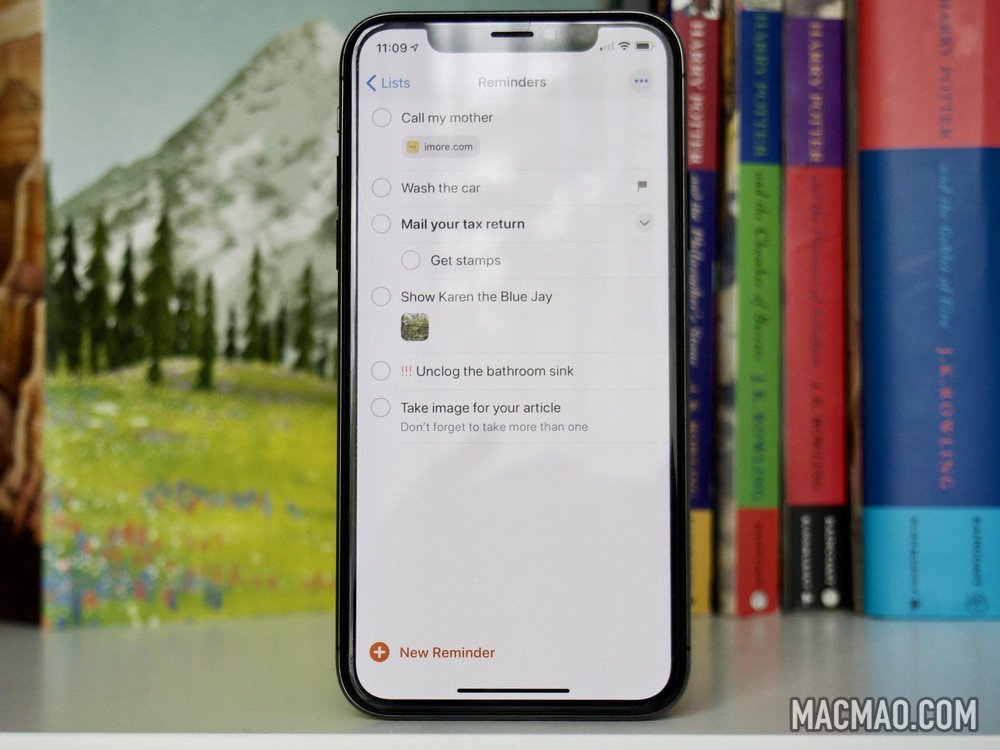
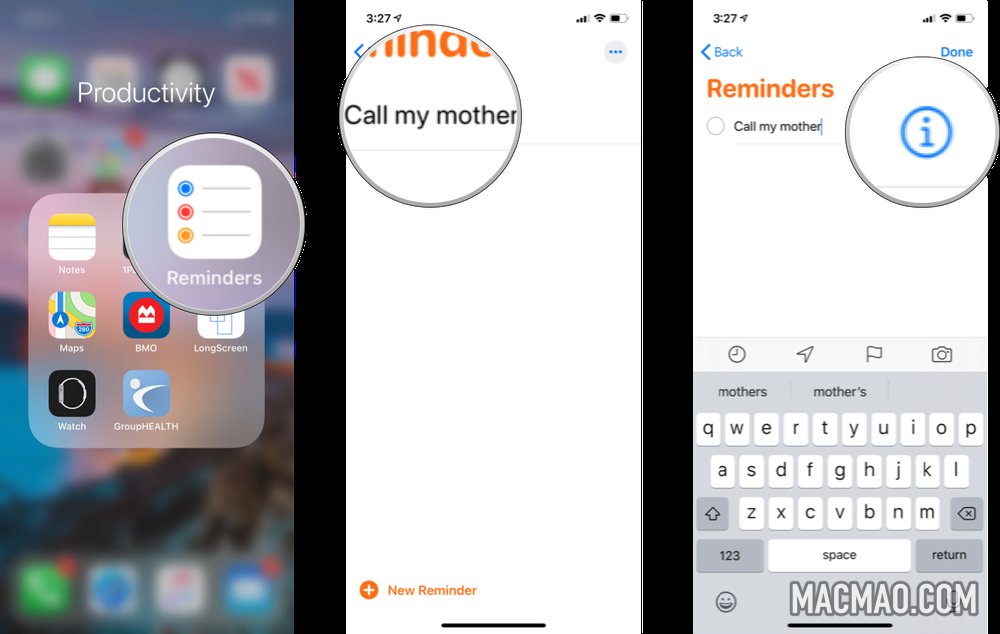
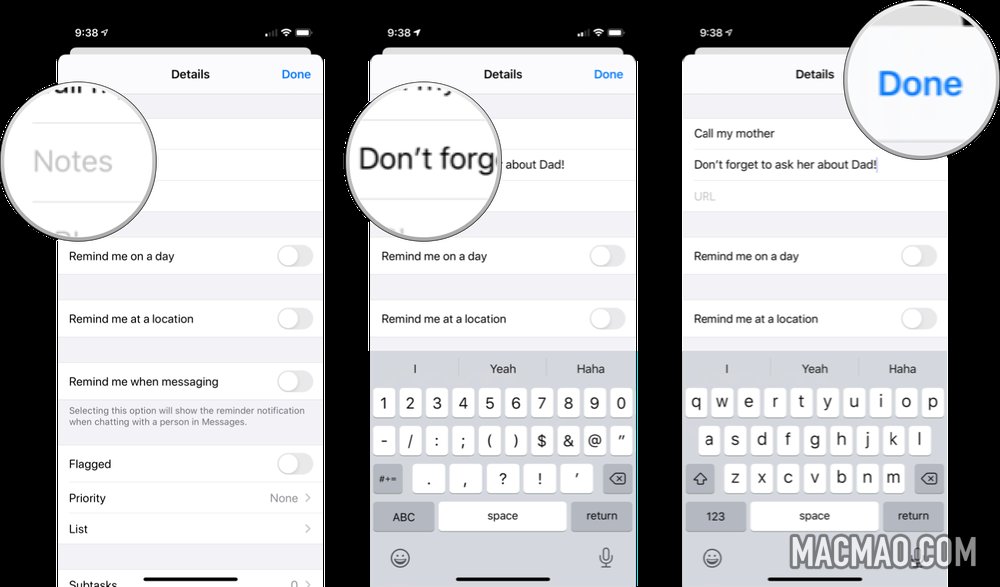
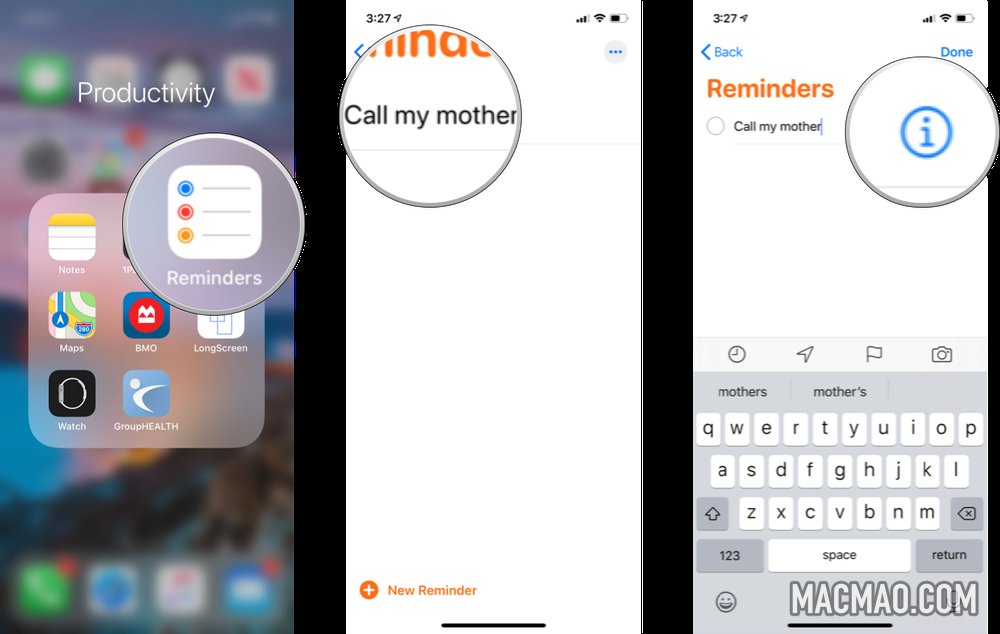
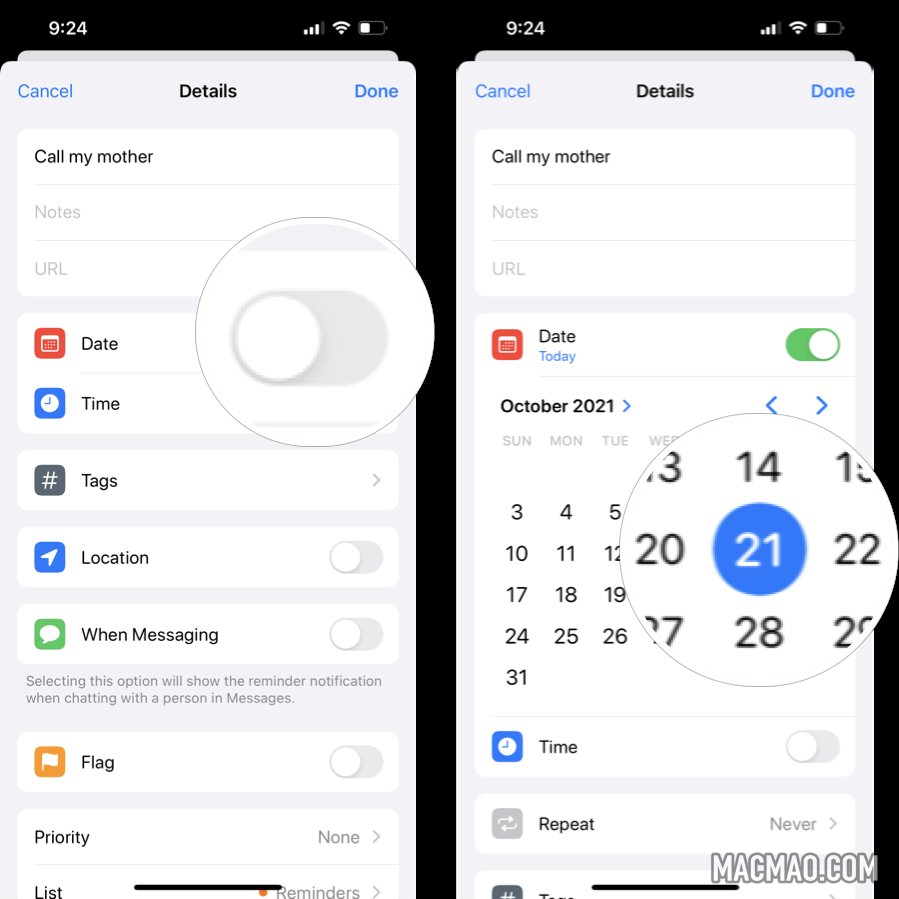

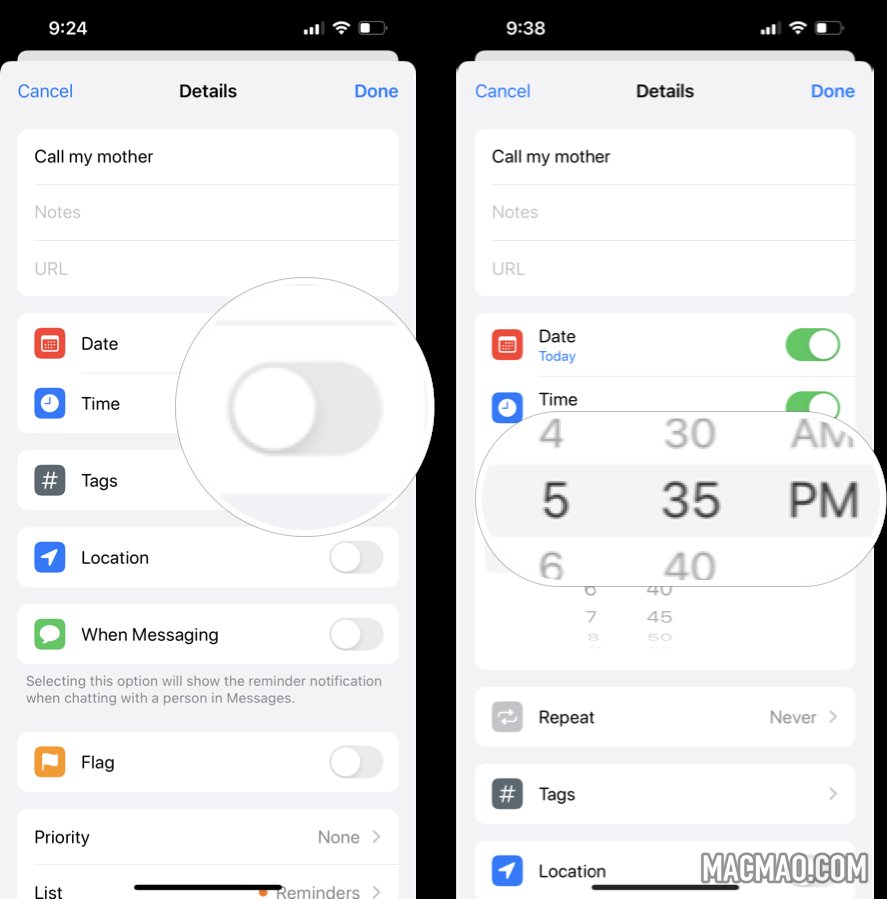
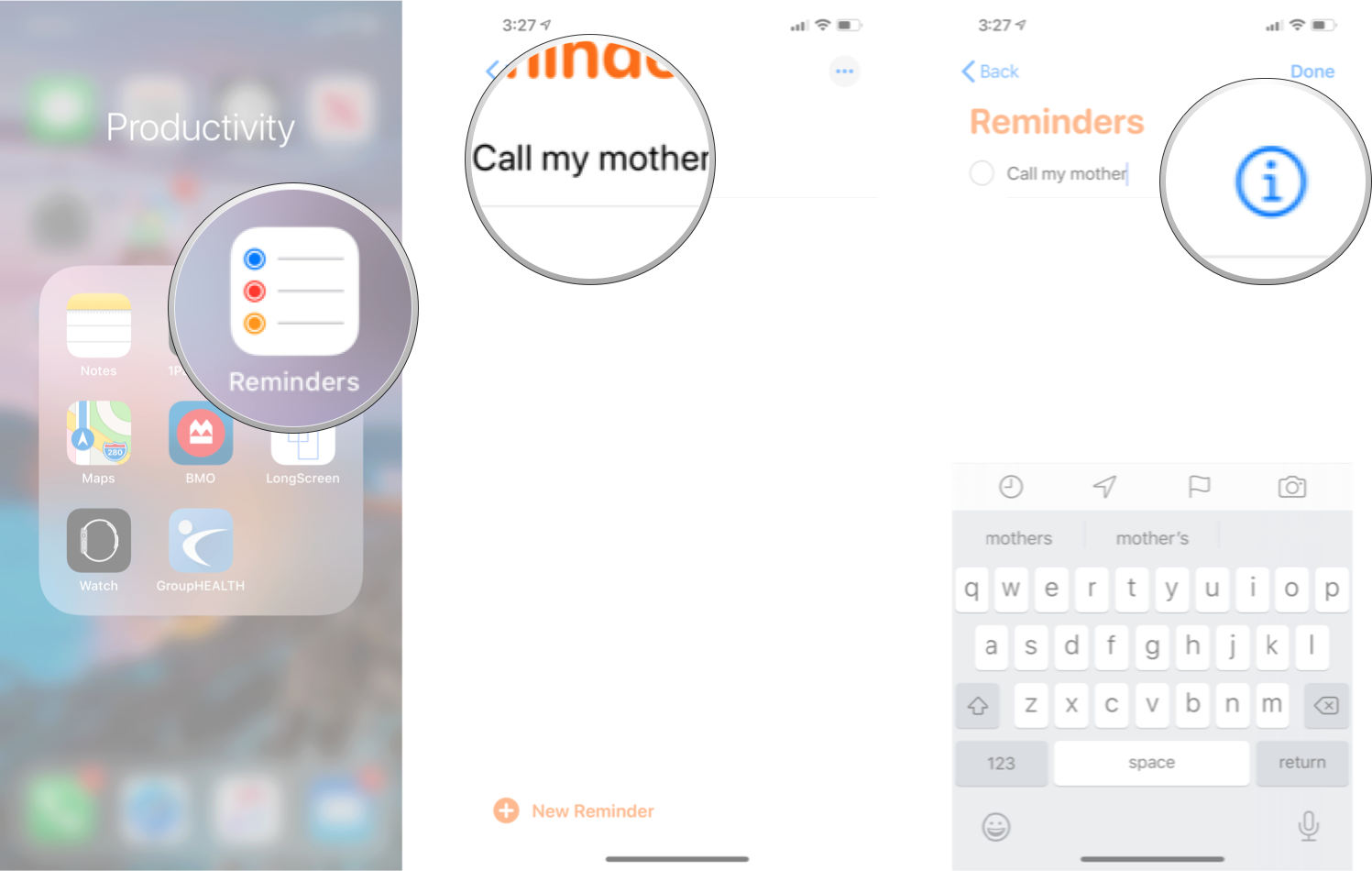
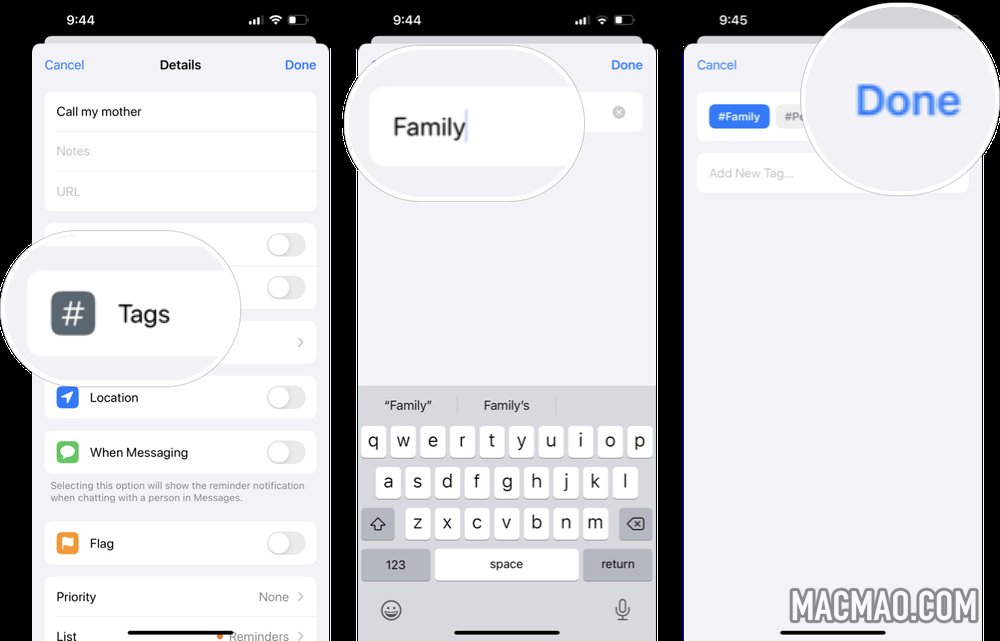
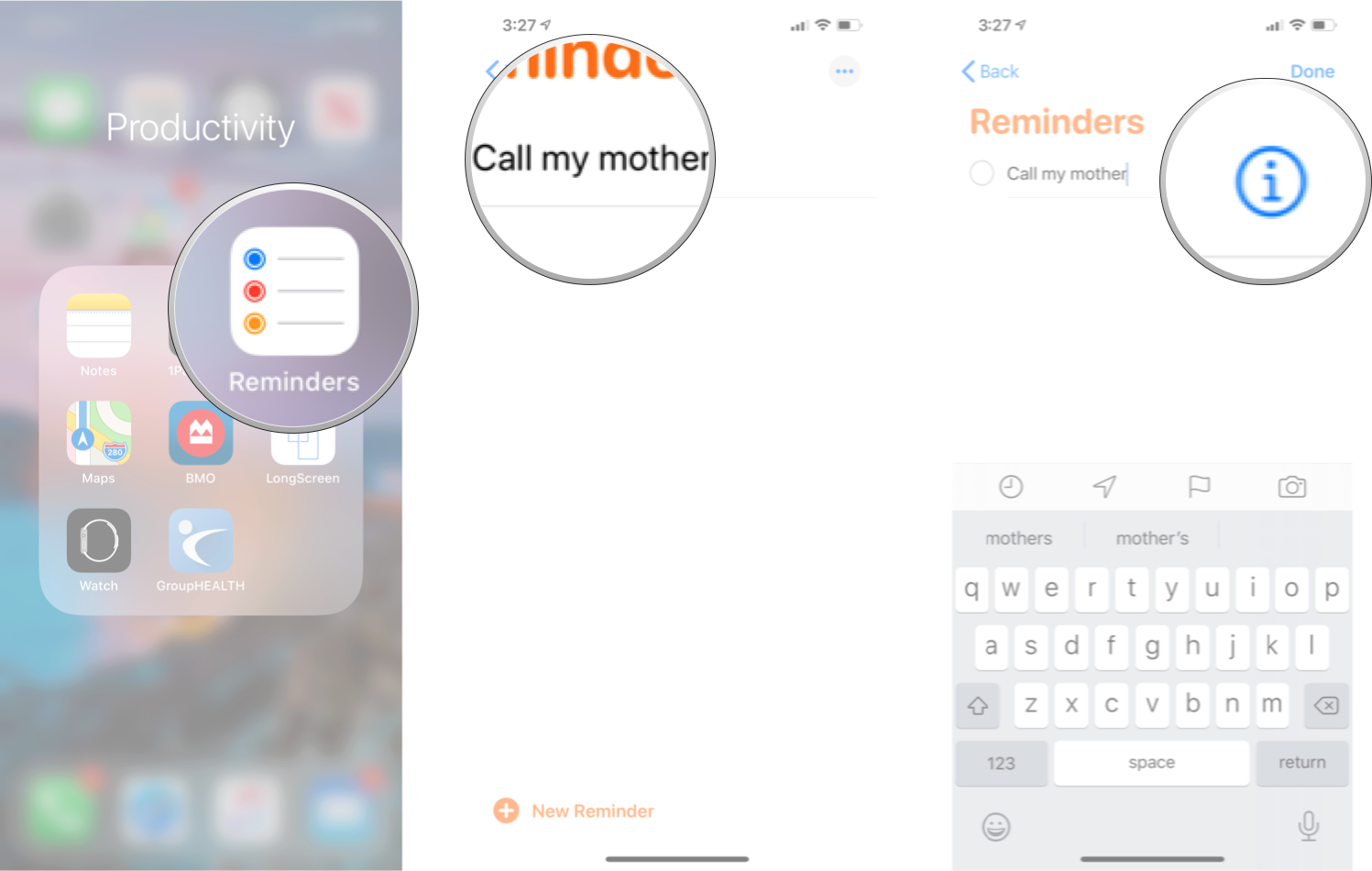
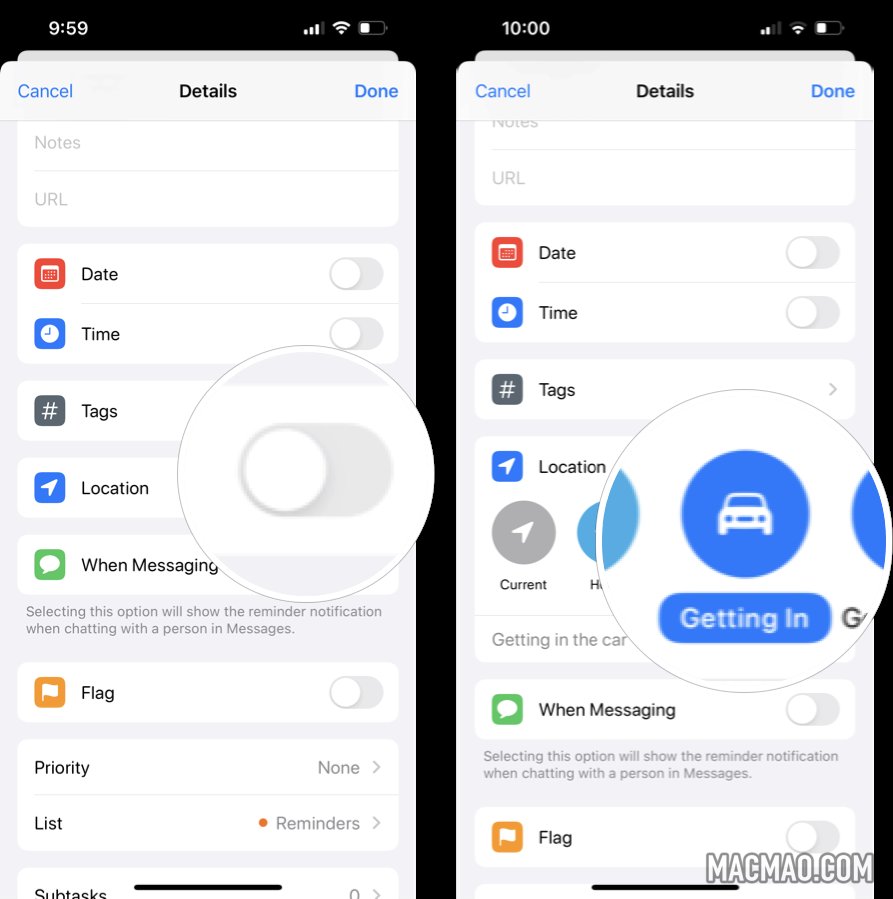
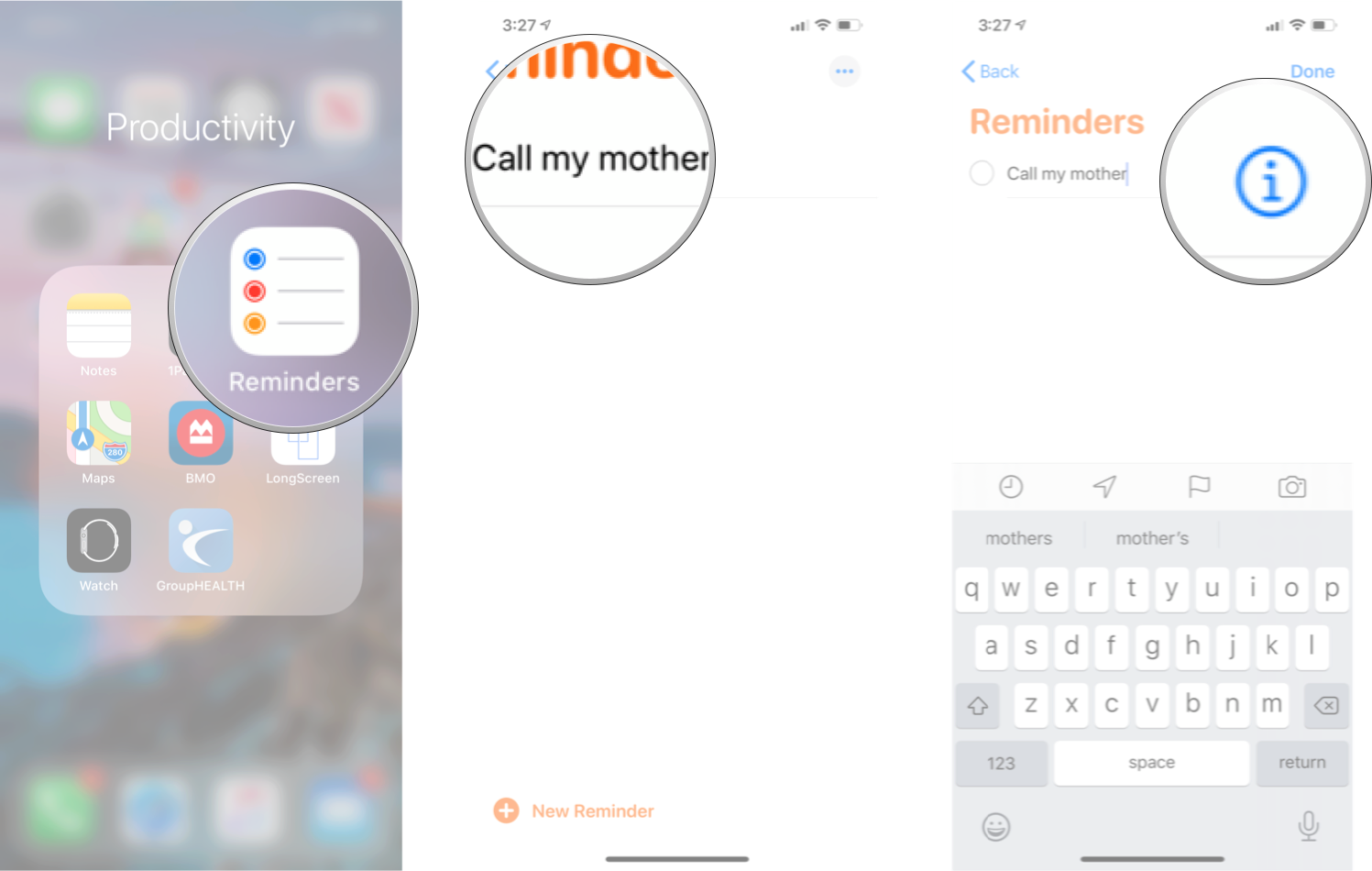
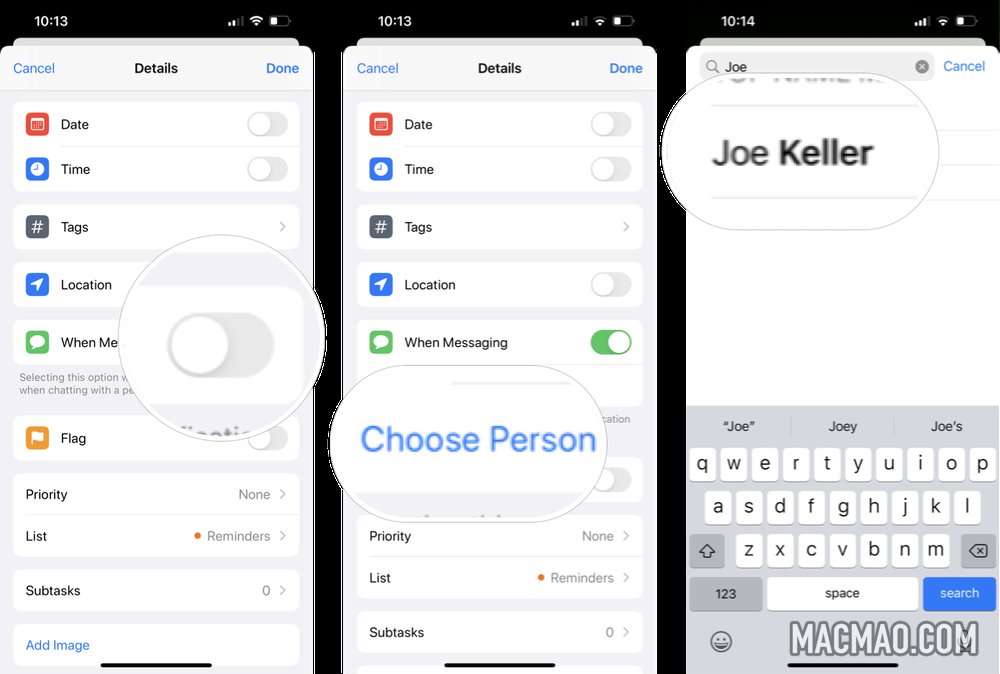
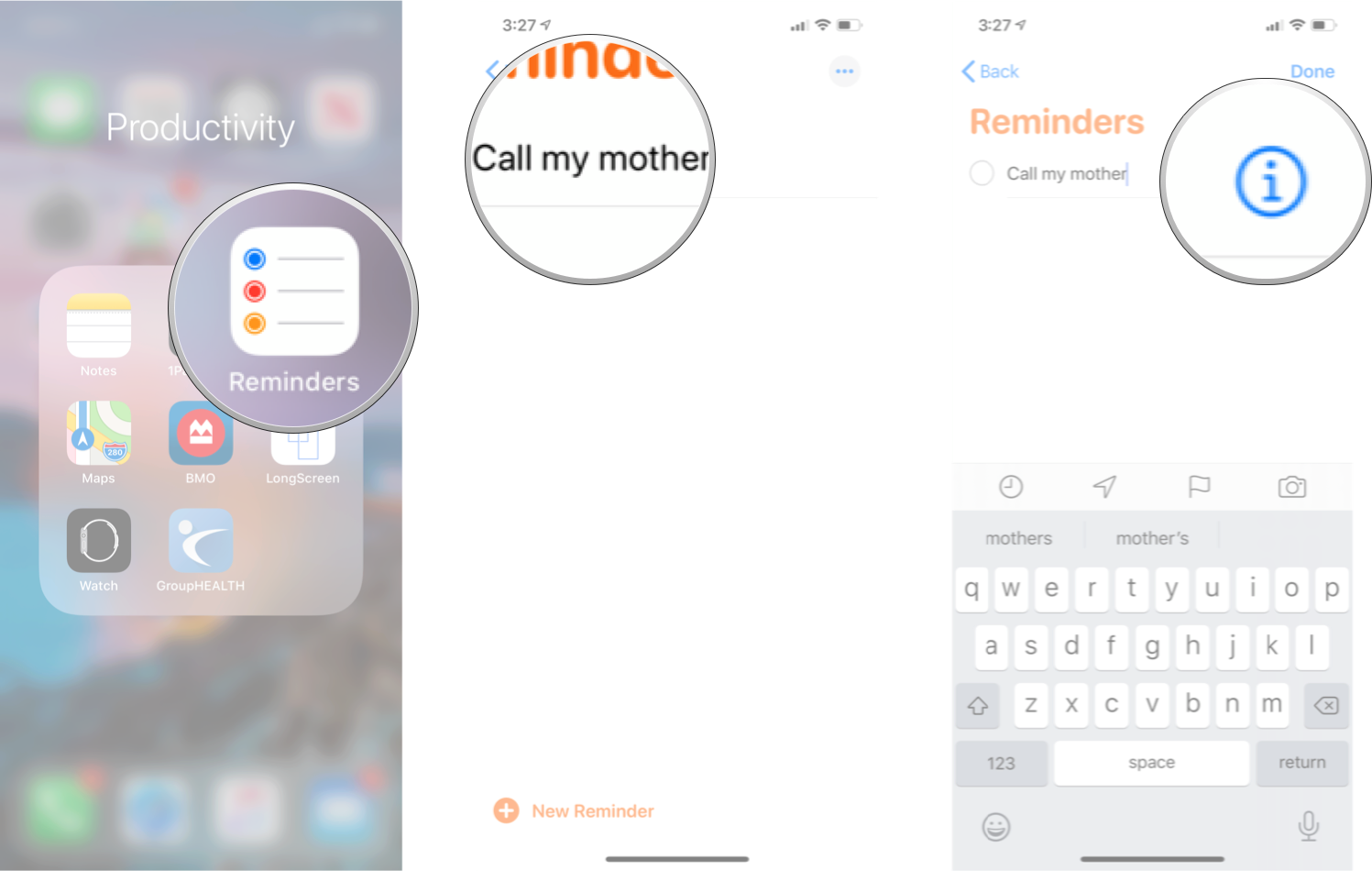
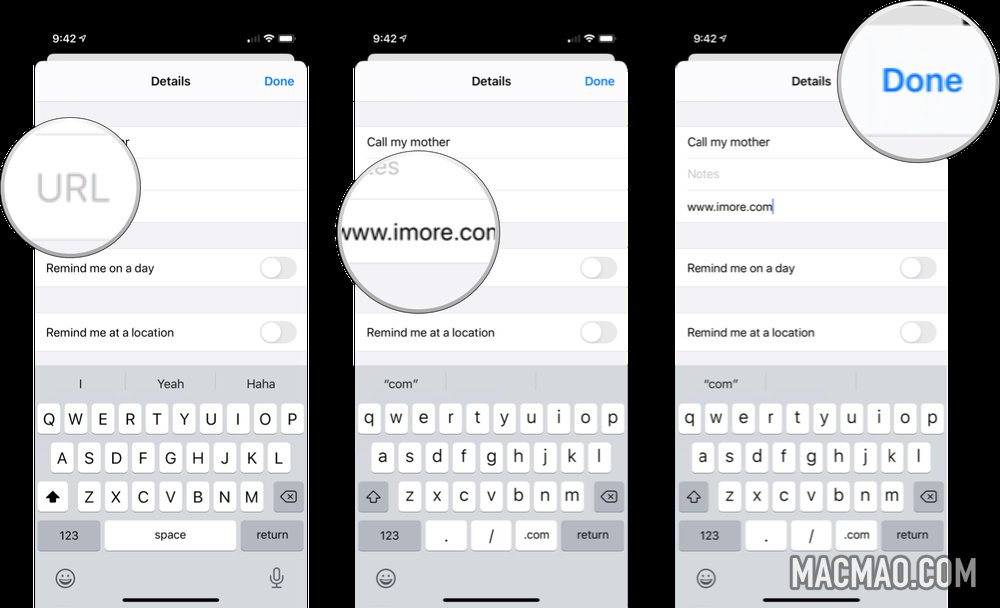
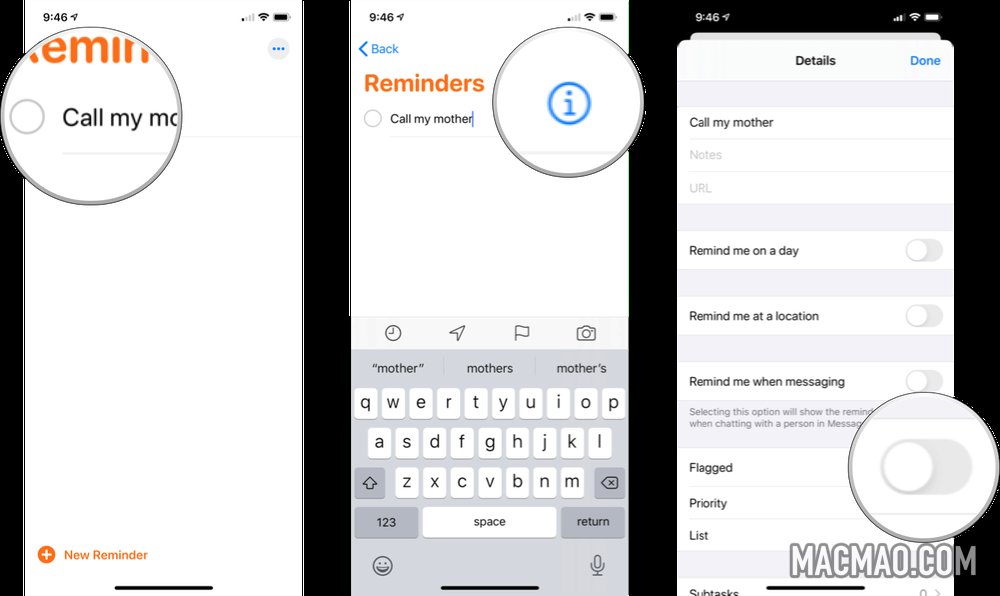

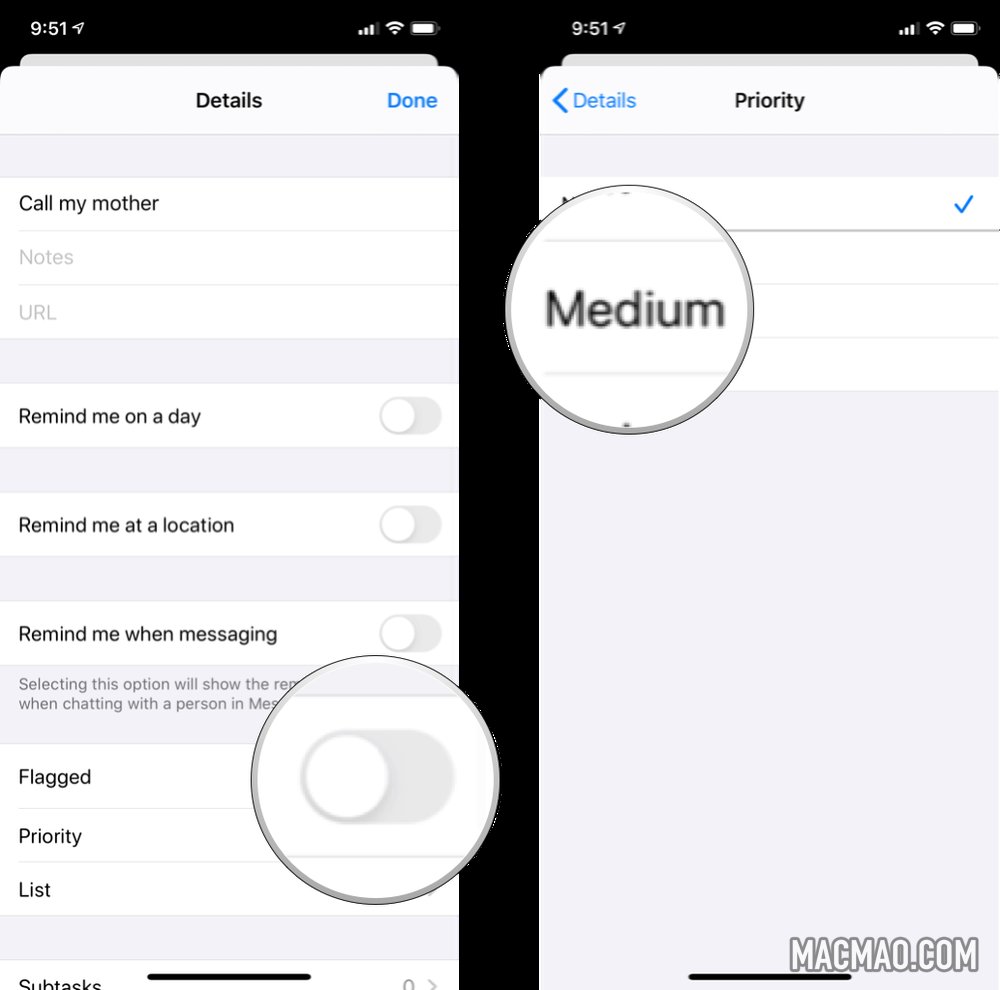
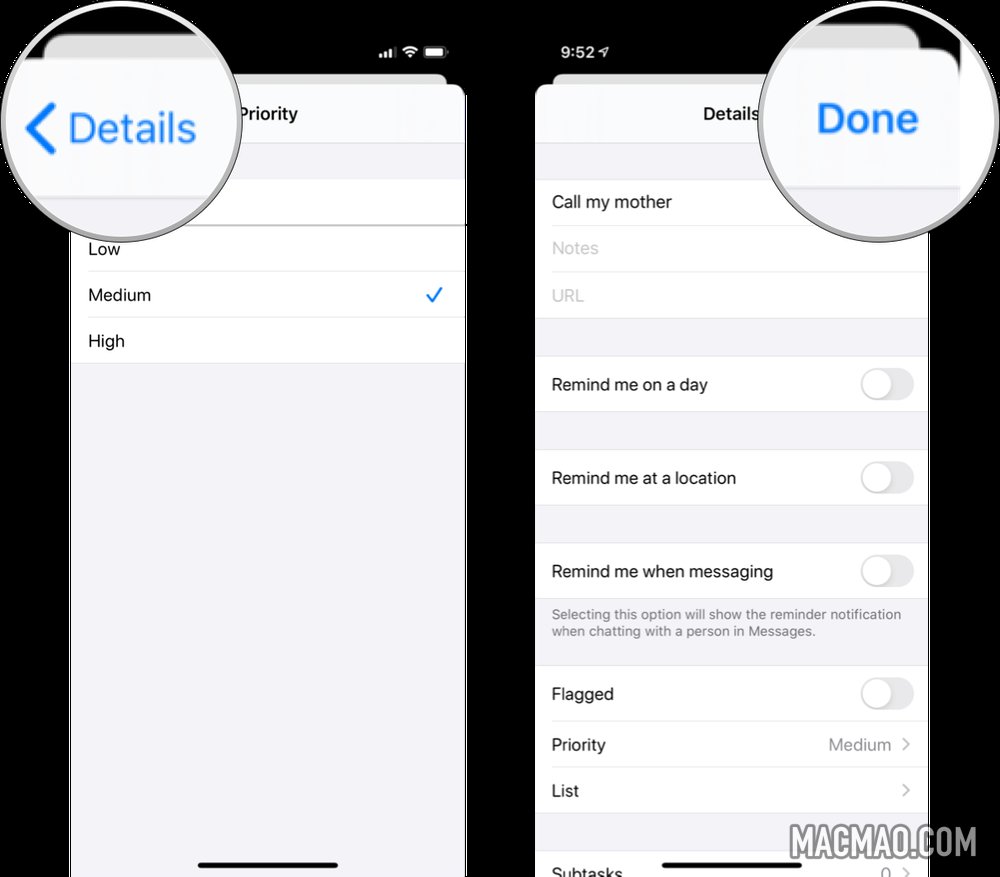
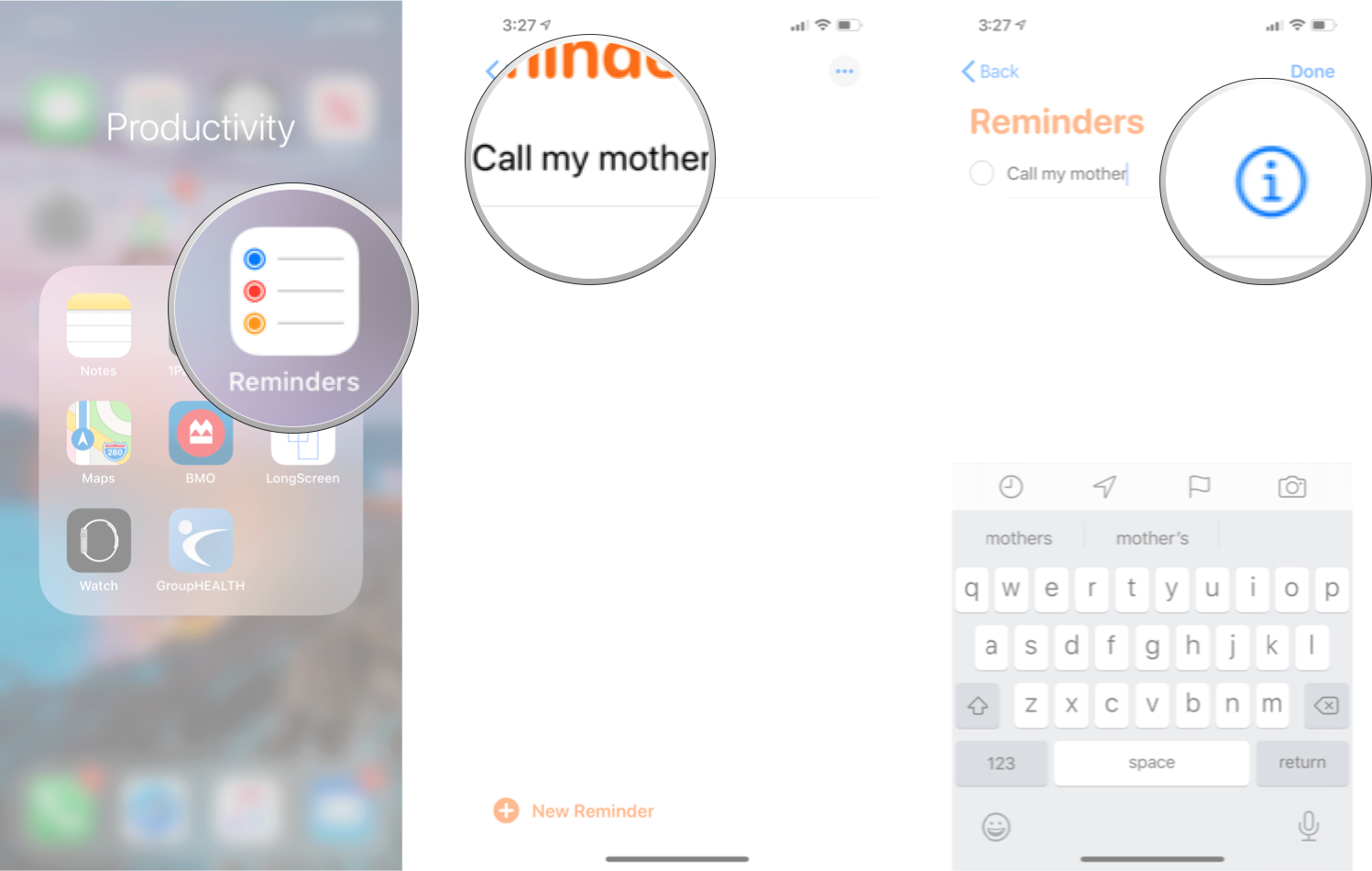
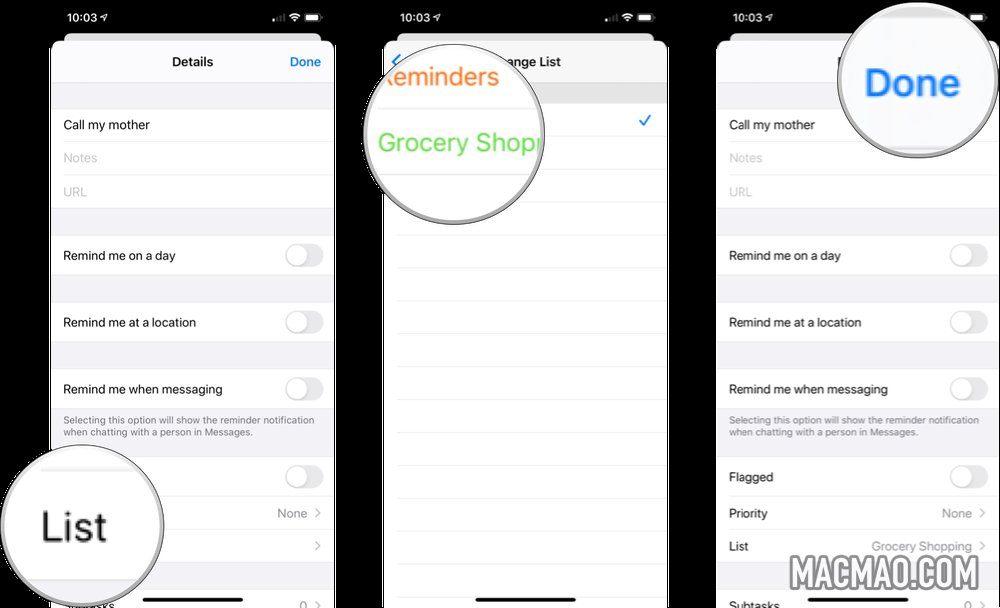
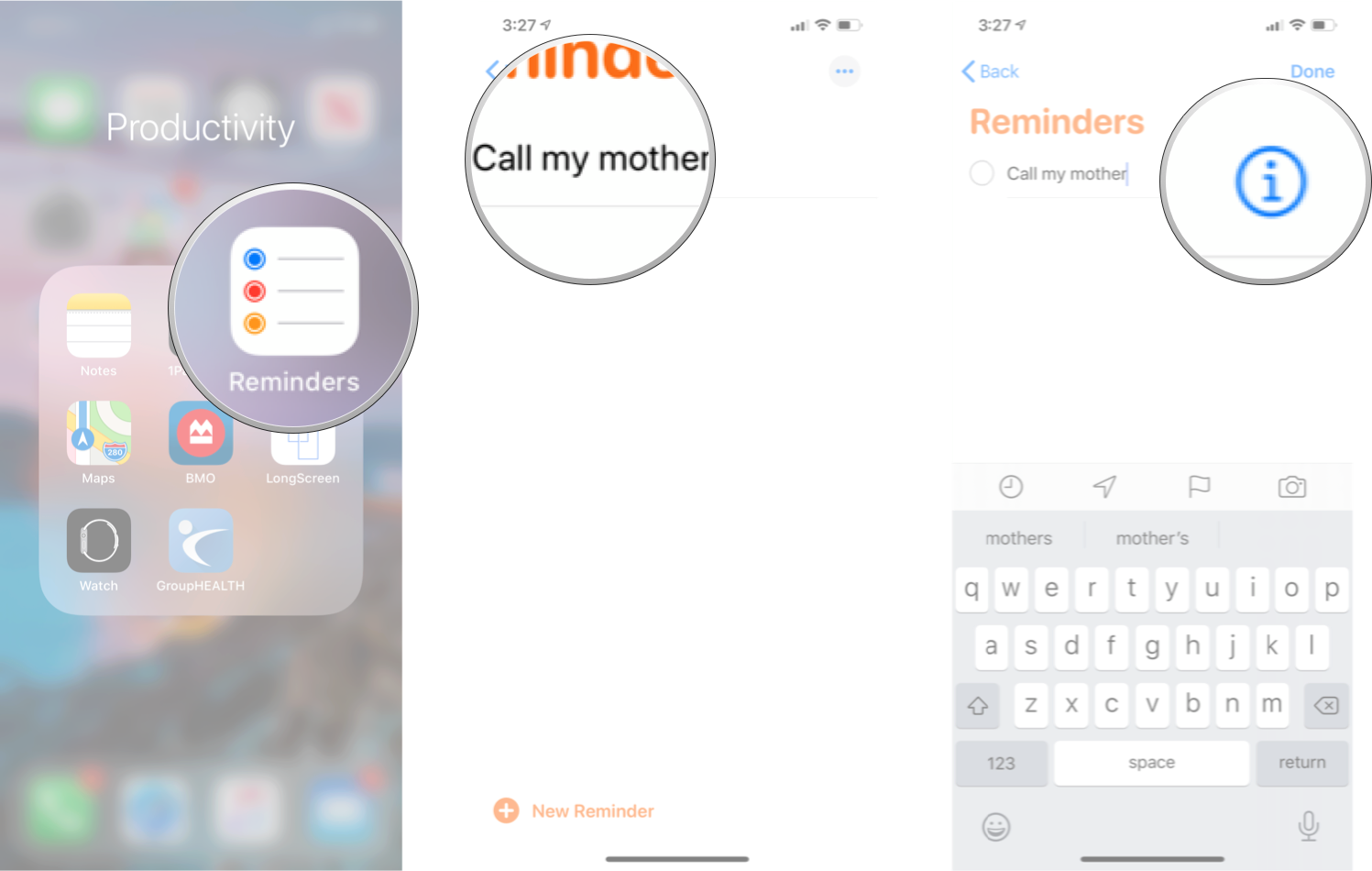
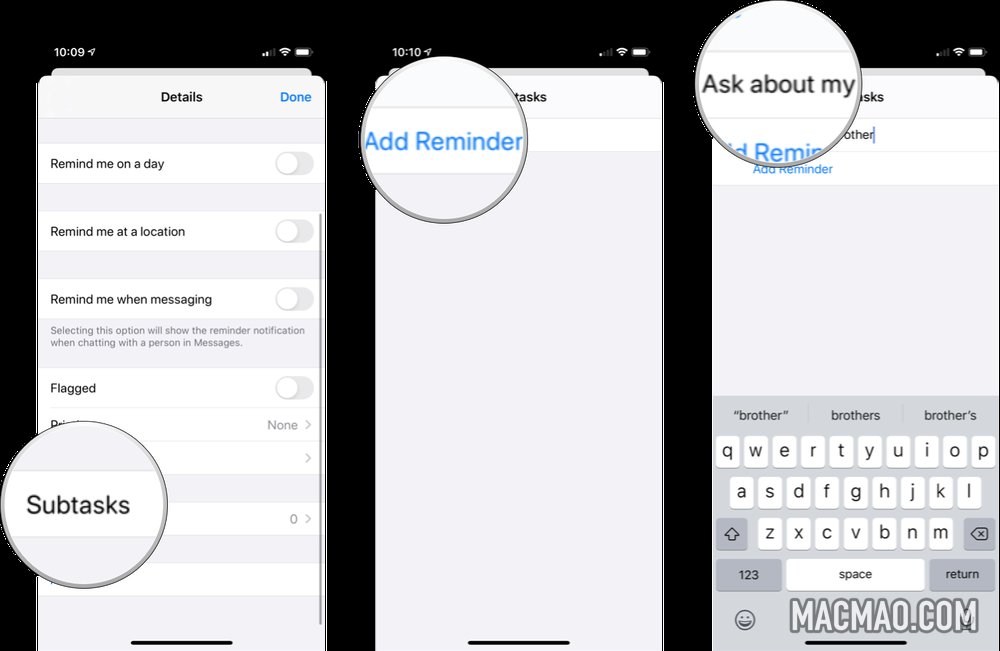
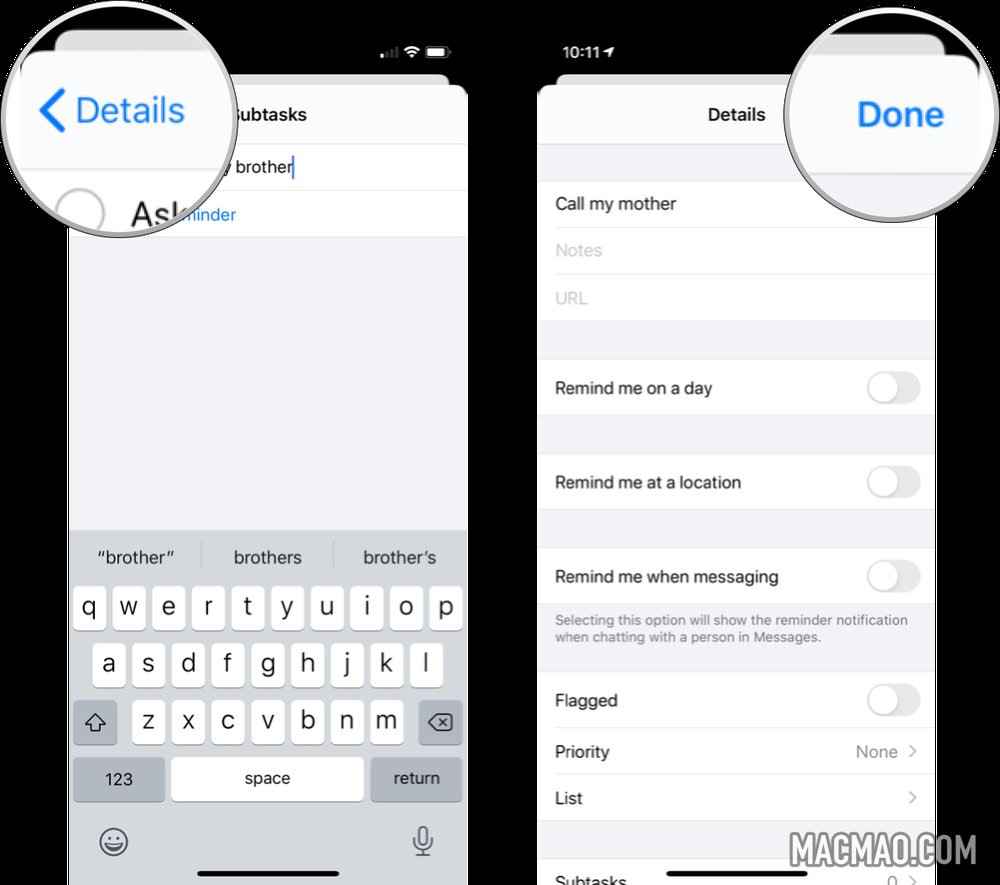
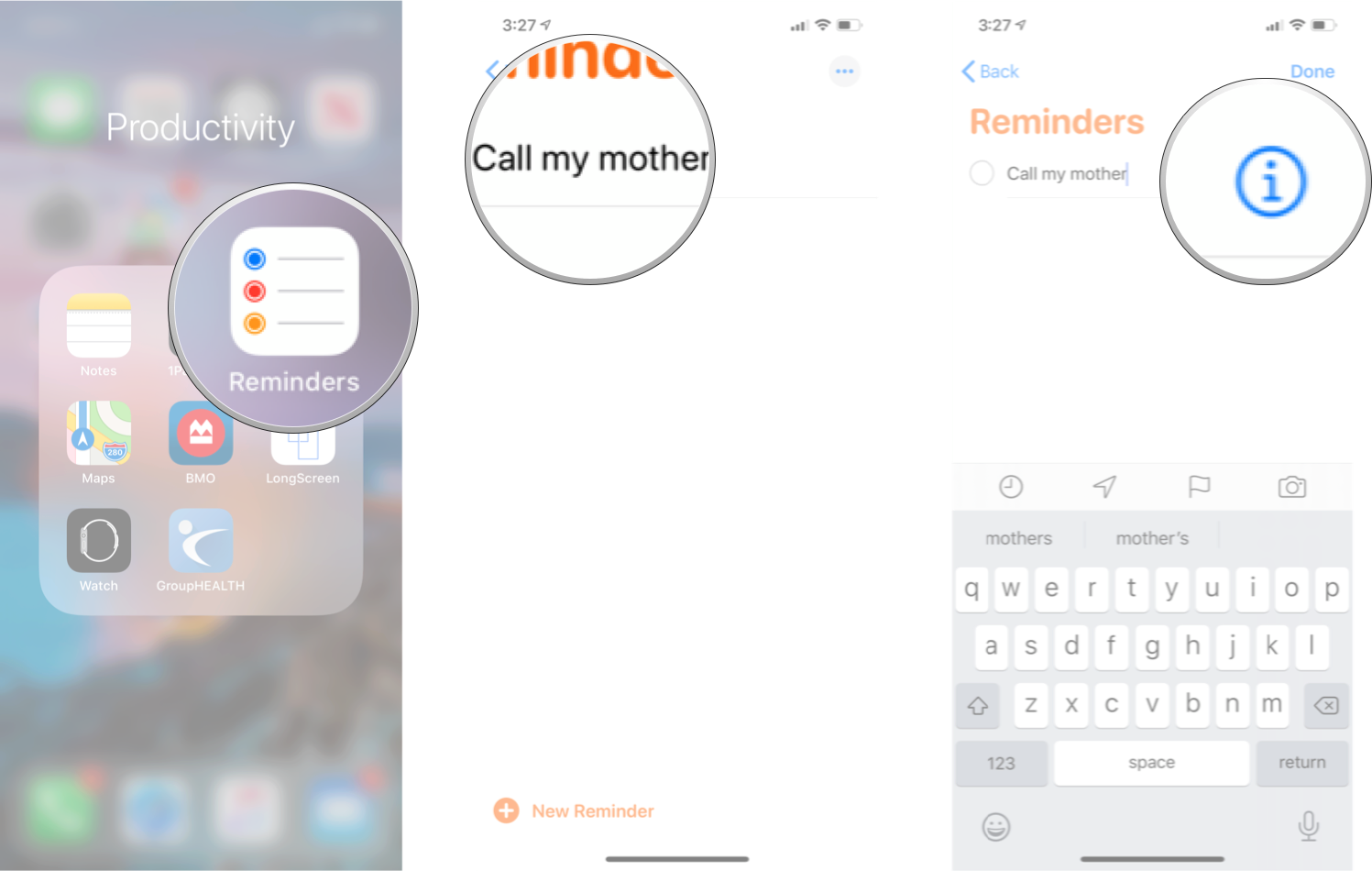
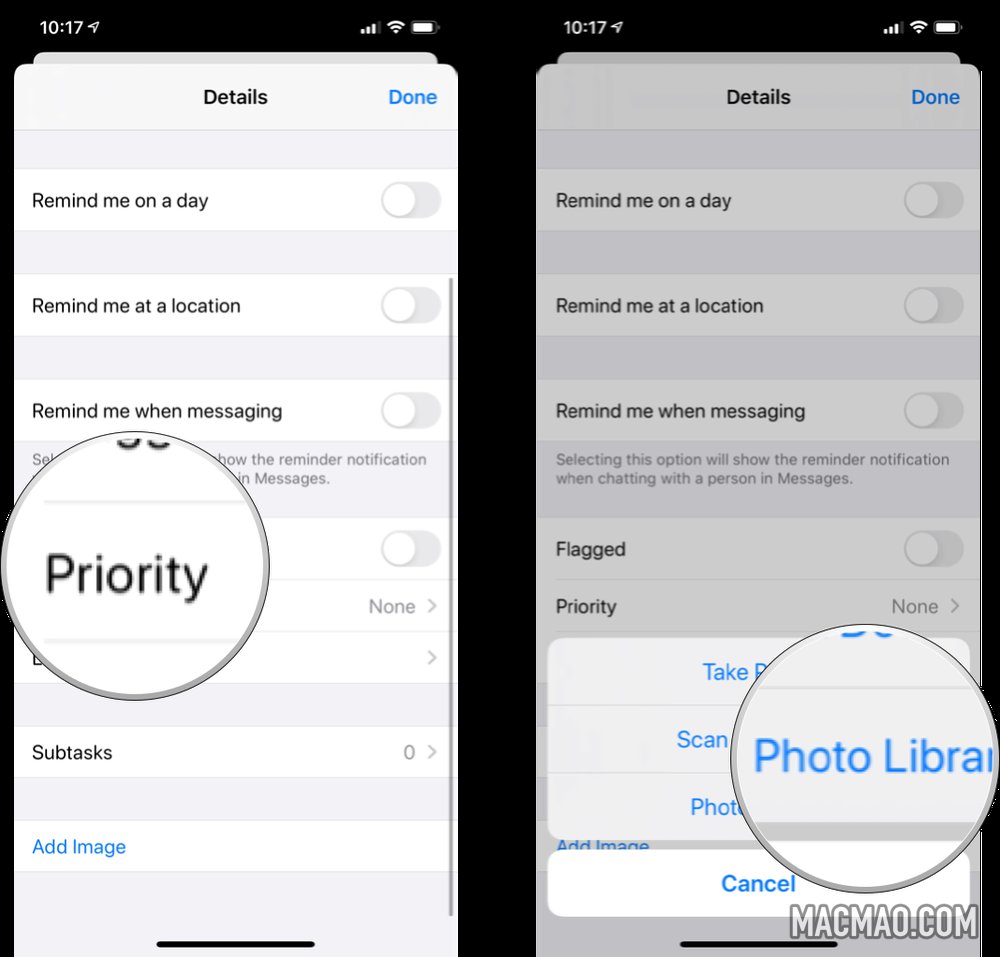
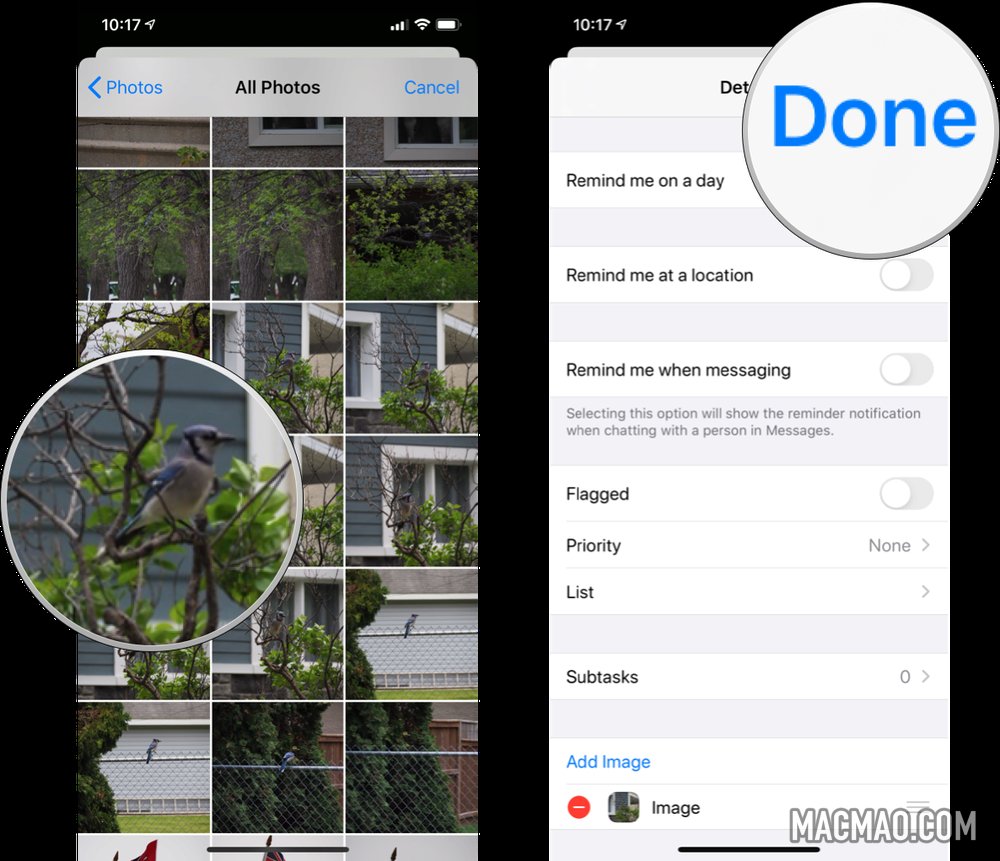
还没有评论,来说两句吧...