如果你热衷于尝试 iOS 16 和 iPadOS 16 中的新功能和改进,你可以立即测试该软件的 Beta 版本。继续阅读以了解如何将其下载并安装到您的设备上。

在 iOS 16 和 iPadOS 16 中,Apple 引入了多项新功能和改进,包括改进的锁定屏幕、消息的编辑和撤消功能、新的 SharePlay 功能、更新的 iPad 多任务处理系统等等。
当 Apple 宣布 iOS 16 和 iPadOS 16 时,它还立即提供了开发者测试版,以便在 iPhone 和 iPad 上进行测试。从本质上讲,a beta 是预发布软件,因此强烈建议在辅助设备上安装该软件。测试版软件的稳定性无法得到保证,因为它通常包含尚未解决的错误和问题,因此不建议将其安装在您的日常设备上。
iOS 16/iPadOS 16 与我的设备兼容吗?
Apple 的兼容设备列表确认 iOS 16 与所有这些 iPhone 兼容:
- iPhone 11
- iPhone 11 专业版
- iPhone 11 专业版
- iPhone XS
- iPhone XS 最大
- iPhone XR
- iPhone X
- iPhone 8 和 iPhone 8 Plus
新版 iPadOS 还兼容多种旧设备:
- 所有 iPad 专业人士
- iPad(第 7 代)
- iPad(第 6 代)
- iPad(第 5 代)
- iPad 迷你 5
- iPad Air(第 3 代)
首先备份您的 iPhone 或 iPad
安装 iOS 16 或 iPadOS 16 beta 的时间不应超过一小时,但在此之前,请务必创建设备内容和设置的备份。以下分步说明说明了如何在 macOS Catalina 中备份 iPhone。
- 使用随附的线缆将 iPhone、iPad 或 iPod touch 插入 Mac。
- 单击 Dock 中的 Finder 图标打开Finder窗口。
- 在边栏中单击您的 iOS 设备名称。
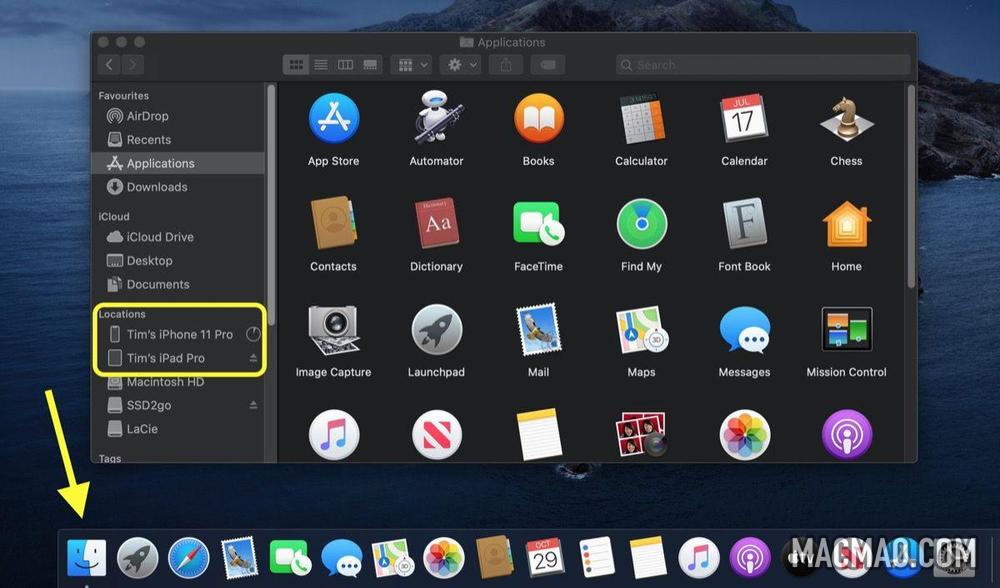
- 如果这是您第一次将设备连接到 Mac,请在 Finder 窗口中点按“信任”。

- 出现提示时点击设备上的信任,然后输入密码进行确认。
- 在“常规”选项卡中,单击“将 [iPhone/iPad/iPod touch] 上的所有数据备份到此 Mac”旁边的圆圈。
- 如果您不想创建加密备份,或者您已经设置了加密备份,请单击“常规”选项卡底部的“立即备份”。
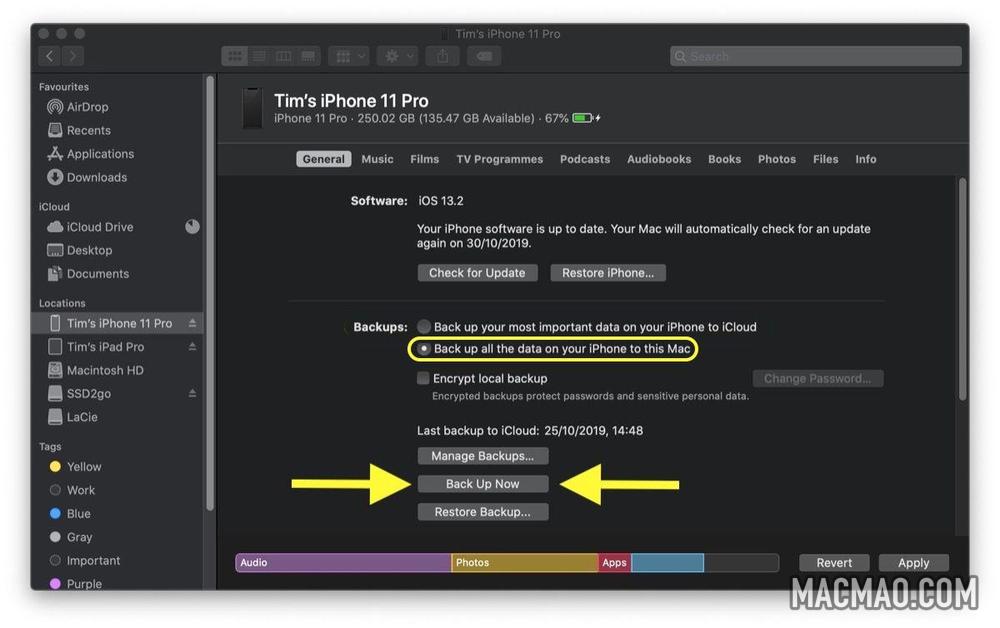
备份完成后,您可以在“管理备份”按钮上方的“常规”选项卡中找到上次备份的日期和时间。
如何安装 iOS 16 和 iPadOS 16 开发者测试版
要下载并安装 iOS 16 开发者测试版,你需要有一个开发者账户,这是一个付费会员。如果您还没有,可以在此处注册。
- 在您的 iPhone 或 iPad 上,前往 Apple 的开发者计划注册网站。
- 点击页面左上角的两行图标,然后选择帐户以登录。
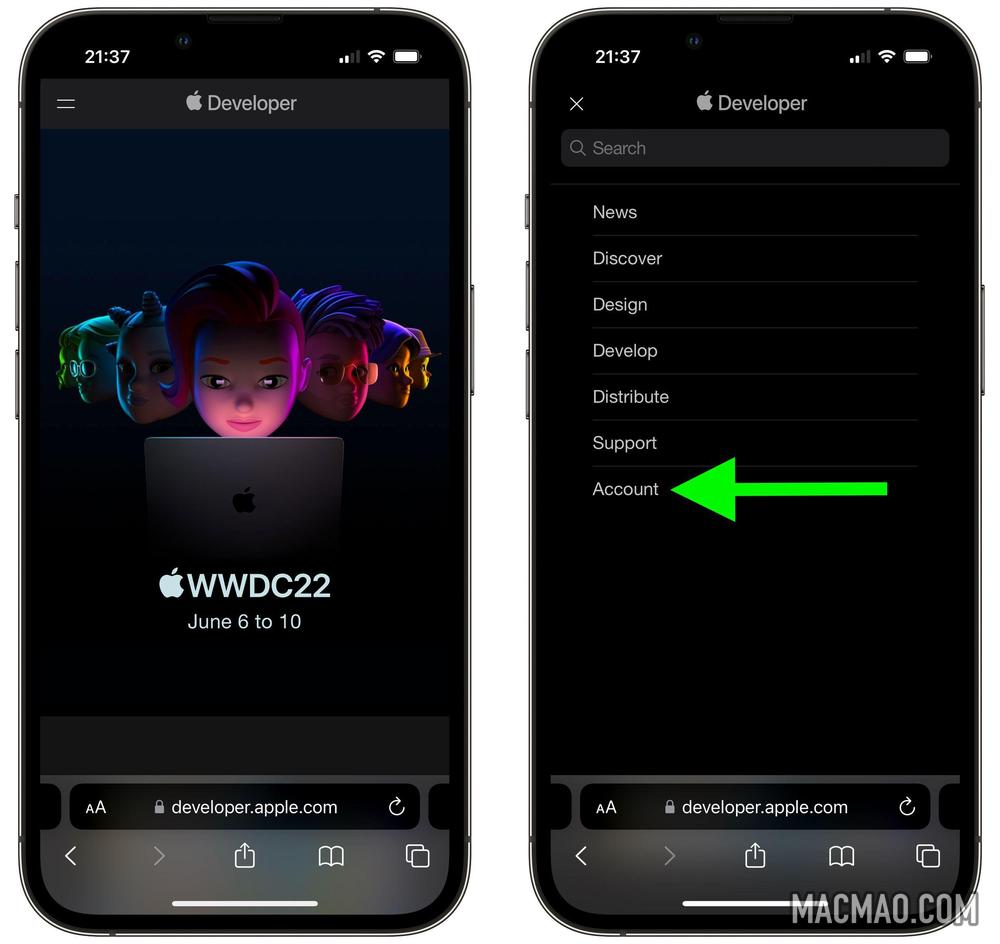
- 登录后,再次点击两行图标并选择下载。
- 向下滑动并点击 iOS 16 beta 或 iPadOS 16 beta 下的安装配置文件。

- 点击允许下载配置文件,然后点击关闭。
- 在您的 iOS 设备上启动“设置”应用程序,然后点击“已下载配置文件”,它应该会出现在您的 Apple ID 横幅下方。
- 点击屏幕右上角的安装。

- 输入您的密码。
- 点击右上角的安装以同意同意文本,然后在出现提示时再次点击安装。
- 轻点“完成”,然后轻点屏幕左上角的“通用”。
- 点击软件更新。
- 点击下载并安装。
- 点击立即安装。
该更新的大小约为 5GB,因此您需要等待一段时间才能下载,但下载完成后,您的设备将重启并自动安装 iOS 16 或 iPadOS 16。
如果您在安装 iOS 16 或 iPadOS 16 公测版时遇到任何问题,清除设备上残留的所有先前配置文件可能会有所帮助。您可以在General -> Profile下的 Settings 应用程序中找到它们。
发表评论