切换控制是 iOS 中的一项辅助功能,它允许行动不便的人在功能切换和其他自适应设备的帮助下充分利用他们的设备。当 Apple 使 iPhone 更易于使用时,它有助于使 iPhone 成为最好的 iPhone,而“切换控制”是一项非常强大的功能。
屏幕上的项目按顺序突出显示,可以通过点击、将头移到自拍相机前或按下自适应开关来激活。您还可以使用点扫描和手势,例如捏合缩放。另外,你甚至可以在 iOS 15 中使用多个开关。以下是在 iPhone 和 iPad 上使用切换控制的方法
注意:如果您先在 iPhone 或 iPad 的蓝牙菜单中配对您的自适应设备,则切换控制最容易设置。
如何启用切换控制
- 从主屏幕启动设置。
- 点击辅助功能。
- 点击切换控制。
- 点击开关控制开/关开关。启用该功能时,它将显示为绿色。
您可以按照上述相同步骤随时关闭“切换控制”。
如何添加新开关
- 从主屏幕启动设置。
- 点击辅助功能。
- 点击切换控制。
- 点击开关。
- 点击添加新开关…
- 点击来源。
- 外部:您必须激活外部开关。
- 屏幕:之后您必须选择全屏。
- 相机:如果您选择相机,您还必须为Left Head Movement和Right Head Movement选择动作。
- 点击您希望开关执行的开关操作。
- 点击长按以设置长按开关动作。这是可选的。
如何删除开关
- 从主屏幕启动设置。
- 点击辅助功能。
- 点击切换控制。
- 点击开关。
- 在要删除的开关上向左滑动。
- 点击删除。
如何创建新食谱
配方是一组操作,您可以临时将其分配给开关以代替其正常操作。您可以使用食谱来执行频繁重复或复杂的操作,例如在 iBooks 中翻页。您需要将自适应开关连接到您的设备,但要进入新的食谱部分,请执行以下操作:
- 从主屏幕启动设置。
- 点击辅助功能。
- 点击切换控制。
- 点击食谱。
- 点击创建新食谱…
从那里,您将能够命名您的食谱并使用自适应开关或其他辅助设备对其进行配置。
如何更改扫描方式
更改扫描方式将改变您在屏幕上浏览项目的方式。自动扫描是默认设置,但如果您希望控制,您可以选择。
- 从主屏幕启动设置。
- 点击辅助功能。
- 点击切换控制。
- 点击扫描样式。
- 点击一种扫描方式:
- 自动扫描:指定时间后自动移动焦点
- 手动扫描:需要一个开关来移动焦点和一秒钟来激活项目
- Single Switch Step Scanning: 需要一个开关来移动焦点,如果在一定时间内没有采取任何行动,焦点上的项目将自动激活。
如何更改自动扫描时间
这将更改切换控制自动扫描屏幕上的项目所需的时间。
- 从主屏幕启动设置。
- 点击辅助功能。
- 点击切换控制。
- 点击自动扫描时间。
- 点击加号和减号按钮以增加或减少时间。
如何在第一个项目上启用暂停
如果您到达屏幕但需要一秒钟来确定方位,您可以启用第一个项目上的暂停,并且在您这么说之前不会开始扫描。
- 从主屏幕启动设置。
- 点击辅助功能。
- 点击切换控制。
- 点击暂停第一项。
- 点击暂停第一个项目开/关开关。当开关为绿色时,该功能已启用。
如何更改循环次数
在屏幕上的每个项目被访问一定次数后,光标将隐藏。以下是更改扫描循环次数的方法。
- 从主屏幕启动设置。
- 点击辅助功能。
- 点击切换控制。
- 点击循环。
- 点击一个数字。您可以循环 1 到 10 次。
如何启用移动重复
如果您需要更多时间,按下开关时,移动重复将重复“移动到下一个/上一个项目”之前的延迟。
- 从主屏幕启动设置。
- 点击辅助功能。
- 点击切换控制。
- 点击移动重复。
- 点击移动重复开/关开关。当开关为绿色时,该功能已启用。
如何启用和更改长按的持续时间
您可以使用长按将另一个动作添加到当您按住它一定时间后激活的开关。以下是启用它和更改其持续时间的方法。
- 从主屏幕启动设置。
- 点击辅助功能。
- 点击切换控制。
- 点击长按。
- 点击移动重复开/关开关。当开关为绿色时,该功能已启用。
- 点击加号或减号按钮以增加或减少在长按启用之前必须按下的时间长度。
如何更改点击行为
点击行为是在激活选择操作时发生的情况。它默认显示扫描仪菜单。
- 从主屏幕启动设置。
- 点击辅助功能。
- 点击切换控制。
- 点击点击行为。
- 点击一个选项:
- 默认
- 自动点击:您可以在启用时更改自动点击持续时间。只需点击出现的加号和减号按钮。
- 始终点击
点击后如何更改聚焦的项目
您可以更改轻按某个项目后“切换控制”扫描的项目。就是这样:
- 从主屏幕启动设置。
- 点击辅助功能。
- 点击切换控制。
- 点击后点击焦点项目。
- 点击第一项或当前项。
如何启用始终点击键盘键
- 从主屏幕启动设置。
- 点击辅助功能。
- 点击切换控制。
- 点击始终点击键盘键开/关开关。当开关为绿色时,该功能已启用。
如何启用扩展预测
- 从主屏幕启动设置。
- 点击辅助功能。
- 点击切换控制。
- 点击扩展预测开/关开关。当开关为绿色时,该功能已启用。
如何启用和更改保持时间
您可以启用和修改保持持续时间,以便您的自适应设备在识别按下之前必须保持一定的时间。就是这样:
- 从主屏幕启动设置。
- 点击辅助功能。
- 点击切换控制。
- 点击保持持续时间。
- 点击保持持续时间开/关开关。当开关为绿色时,该功能已启用。
- 点击加号和减号按钮以延长或缩短持续时间。
如何启用忽略重复
Ignore Repeat 是将多次按下视为一次输入的时间。此持续时间必须小于自动点击持续时间,以便可以使用双输入按键。
- 从主屏幕启动设置。
- 点击辅助功能。
- 点击切换控制。
- 点击忽略重复。
- 点击忽略重复开/关开关。当开关为绿色时,该功能已启用。
- 点击加号和减号按钮更改持续时间。
如何更改滑动光标速度
您可以更改滑动光标在屏幕上移动的速度。就是这样:
- 从主屏幕启动设置。
- 点击辅助功能。
- 点击切换控制。
- 点击滑动光标速度。
- 点击你想要的选择模式
- 点击加号或减号按钮以提高或降低速度。
如何启用头部追踪
当您启用头部跟踪时,它会使用摄像头跟踪您头部的移动以控制屏幕上的指针。这是你打开它的方法。
- 从主屏幕启动设置。
- 点击辅助功能。
- 点击切换控制。
- 点击头部追踪。
- 点击头部跟踪开/关开关。启用时开关将变为绿色。
如何启用音效
- 从主屏幕启动设置。
- 点击辅助功能。
- 点击切换控制。
- 点击音效开/关开关。当开关为绿色时,该功能已启用。
如何在 Switch Control 中启用语音
- 从主屏幕启动设置。
- 点击辅助功能。
- 点击切换控制。
- 点击语音。
- 点击语音开/关开关。
- 点击并向左或向右拖动滑块以更改语速。右边更快;左边比较慢。
如何在 Switch Control 中更改语音
- 从主屏幕启动设置。
- 点击辅助功能。
- 点击切换控制。
- 点击语音。
- 点击语音。
- 点按您要使用的语音。
从这里,您将能够听到声音的声音。注意:您可能需要先下载一些语音才能使用它们。
如何更改 Switch Control 中的菜单项
- 从主屏幕启动设置。
- 点击辅助功能。
- 点击切换控制。
- 点击菜单项。
- 点击菜单:
- 顶层
- 手势
- 设备
- 设置
- 点击一个菜单项以禁用/启用它。
- 点击、按住并拖动重新排序按钮(三个水平线)以重新排序菜单项。
- 点击显示简化首页旁边的开关以启用/禁用它。启用它将使最重要的菜单项仅显示在菜单的第一页上。
如何启用/禁用组项目
对项目进行分组可以加快导航速度。
- 从主屏幕启动设置。
- 点击辅助功能。
- 点击切换控制。
- 点击组项目开/关开关。当开关为绿色时,该功能已启用。
如何启用大光标
- 从主屏幕启动设置。
- 点击辅助功能。
- 点击切换控制。
- 点击更大的光标开/关开关。当开关为绿色时,该功能已启用。
如何更改光标颜色
- 从主屏幕启动设置。
- 点击辅助功能。
- 点击切换控制。
- 点击光标颜色。
- 点击一种颜色:
- 蓝色的
- 红色的
- 绿色的
- 黄色的
- 橙子
如何创建新手势
- 从主屏幕启动设置。
- 点击辅助功能。
- 点击切换控制。
- 点击保存的手势。
- 点击创建新手势…
- 点击或滑动以创建自定义手势。
- 完成手势后,点击右下角的停止。
- 完成后点击屏幕右上角的保存。
- 输入新手势的名称。
- 点击保存。
请记住,如果您想在保存前重新做手势,可以点击记录。任何新手势现在都将作为一个项目出现在已保存的手势下。
iPhone 的辅助功能非常重要
Apple 不断更新和添加 iPhone 的辅助功能是使您的 iPhone 成为最佳 iPhone 的原因之一。
我们也对 iPhone 上语音控制的强大和有用印象深刻。
2022 年 6 月更新:针对最新版本的 iOS 15 进行了更新。
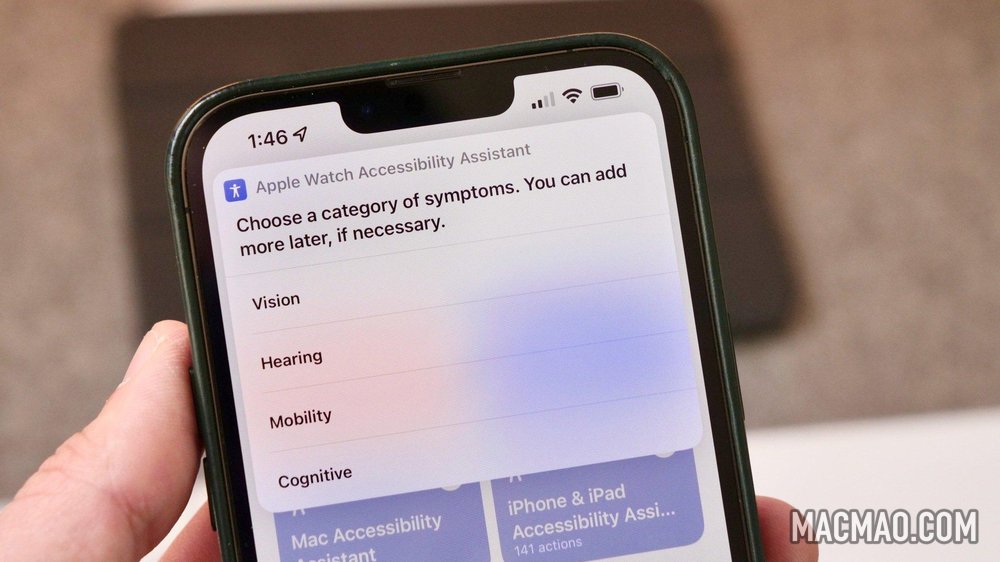
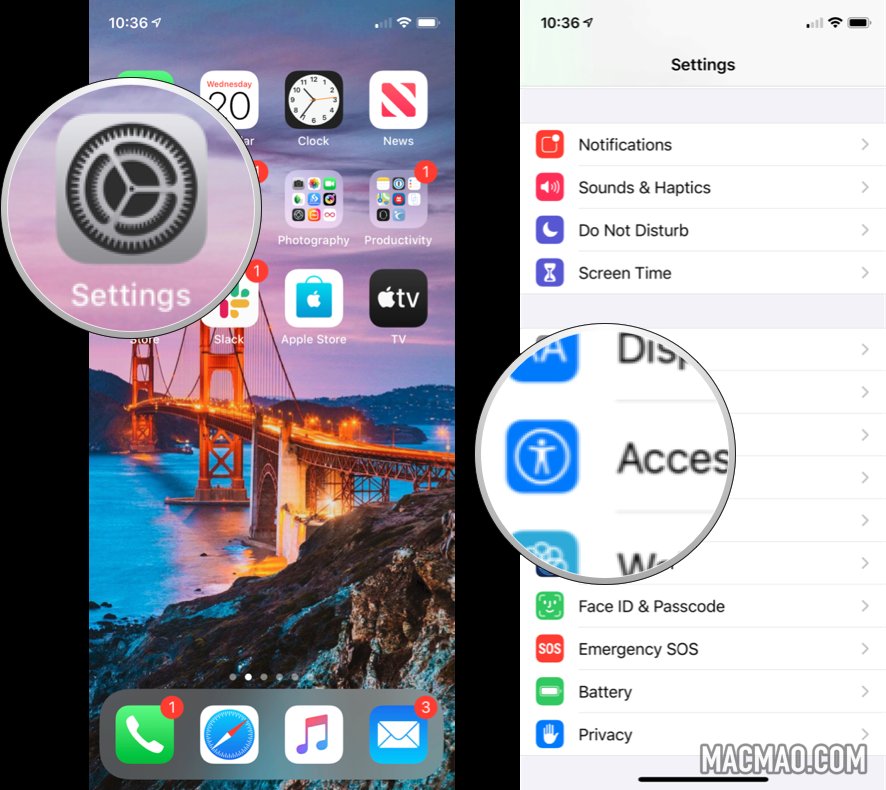
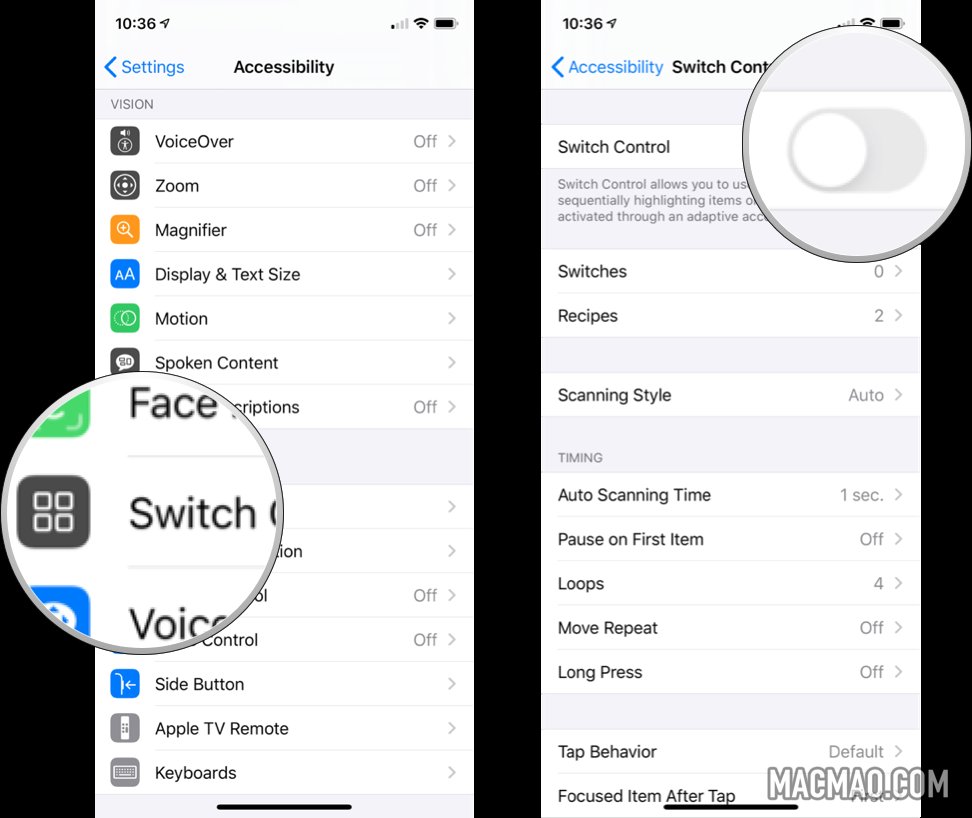
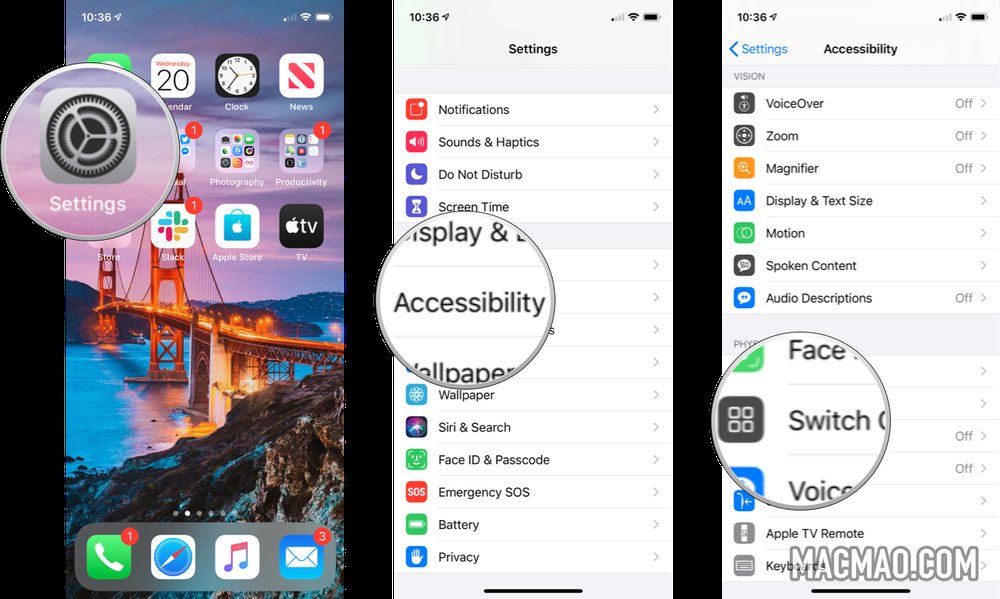
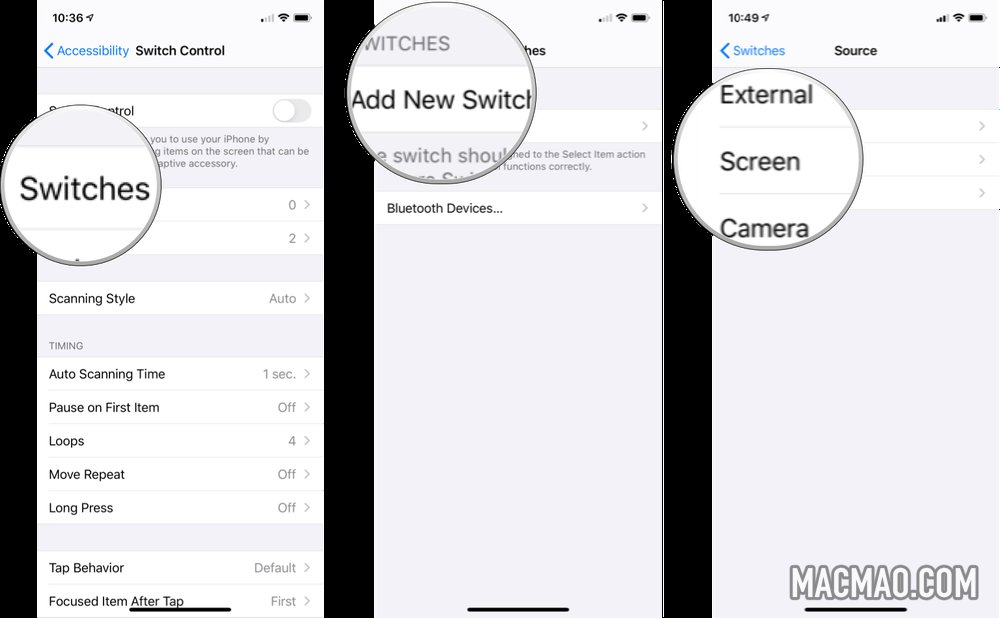
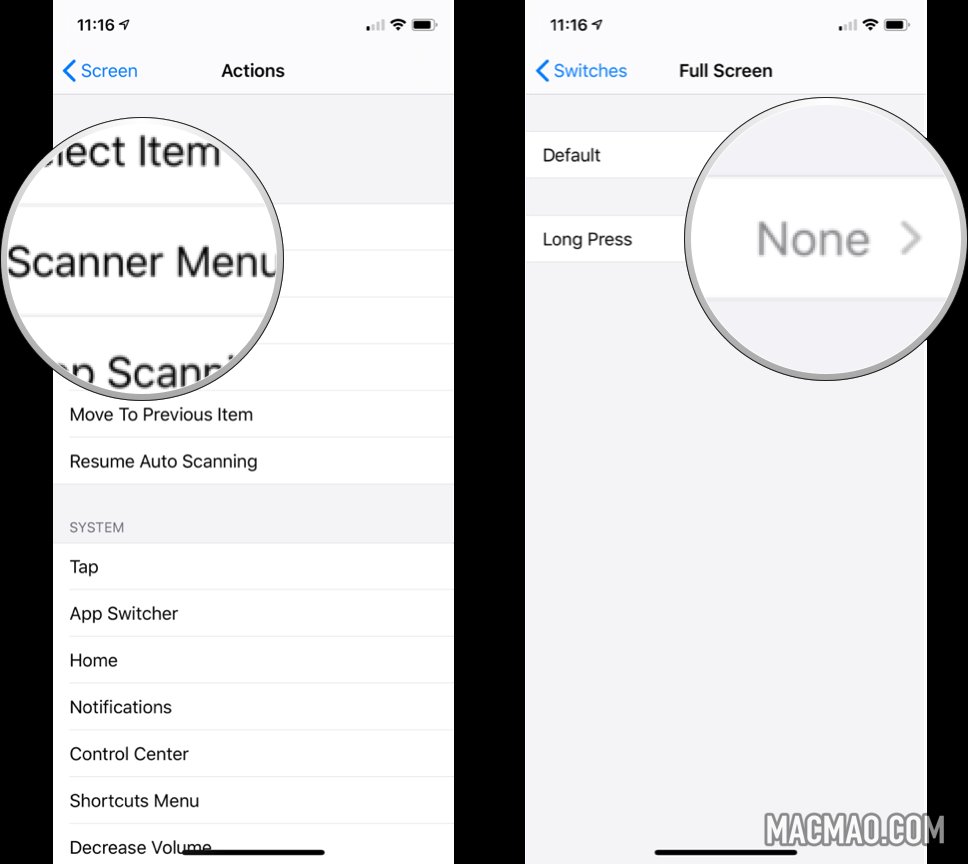
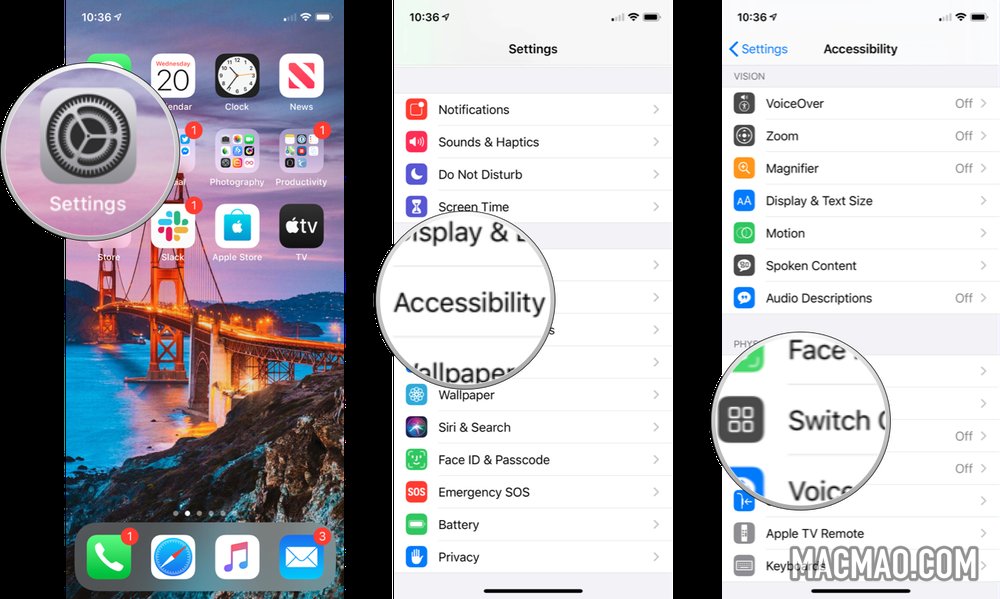
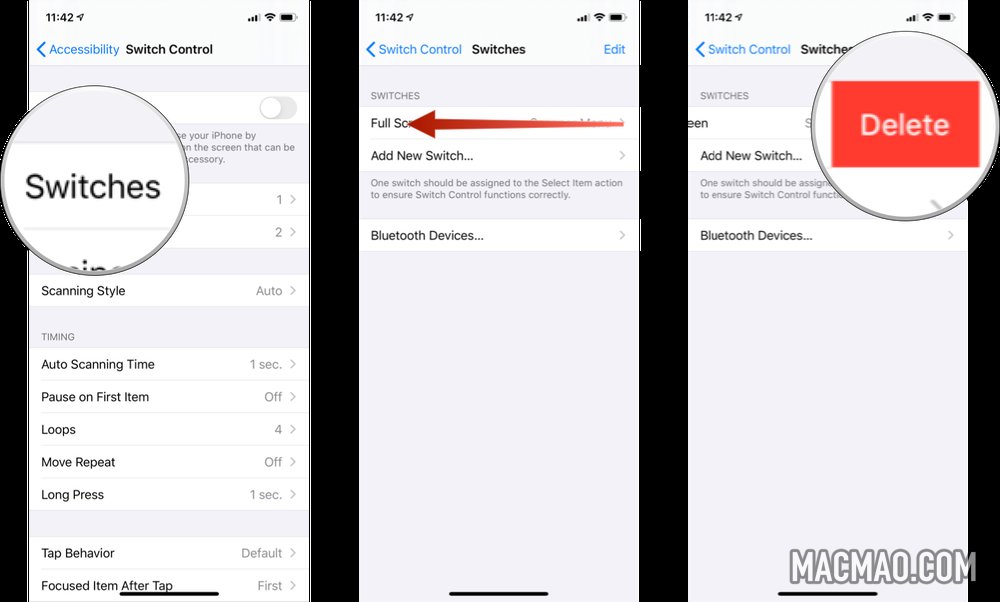
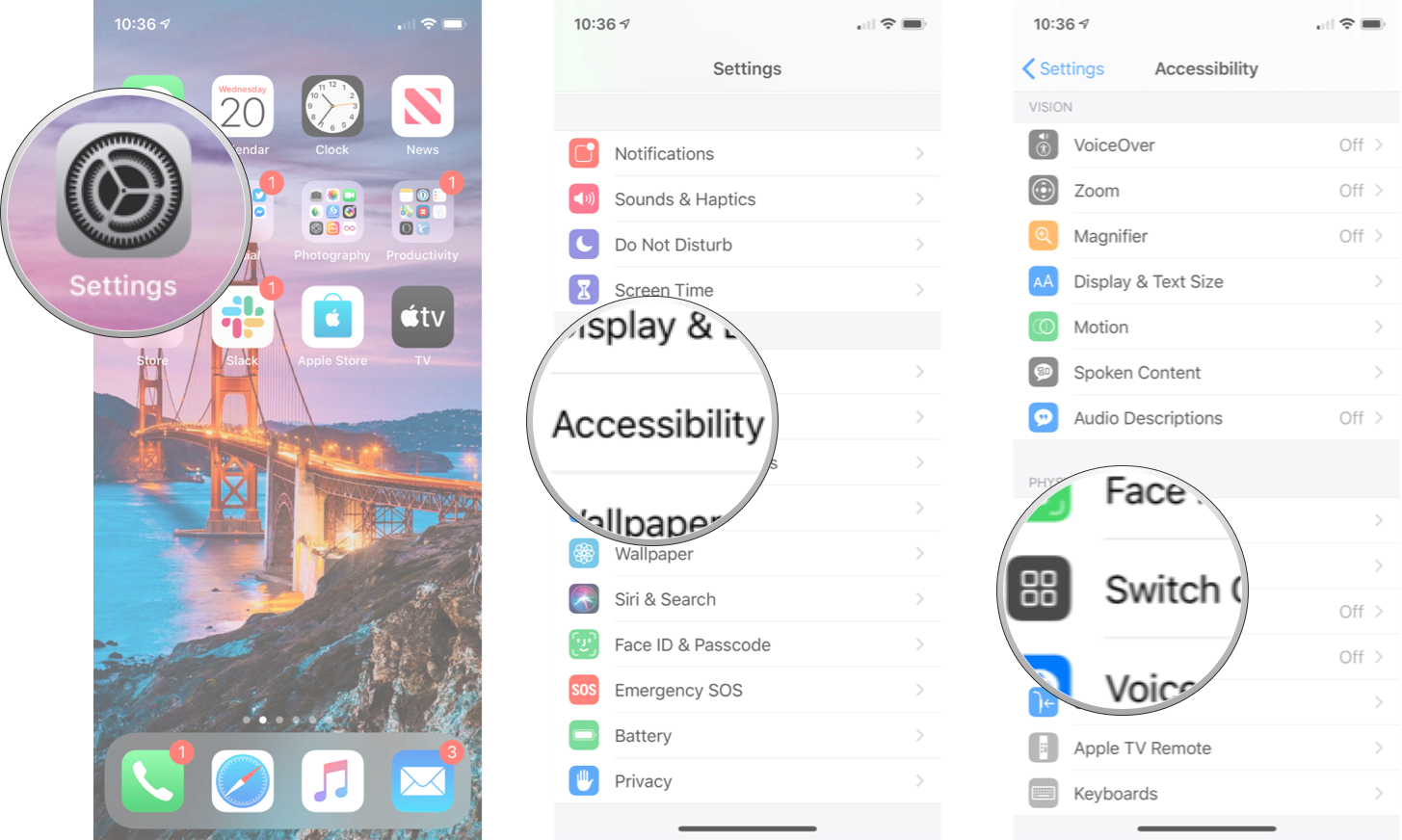
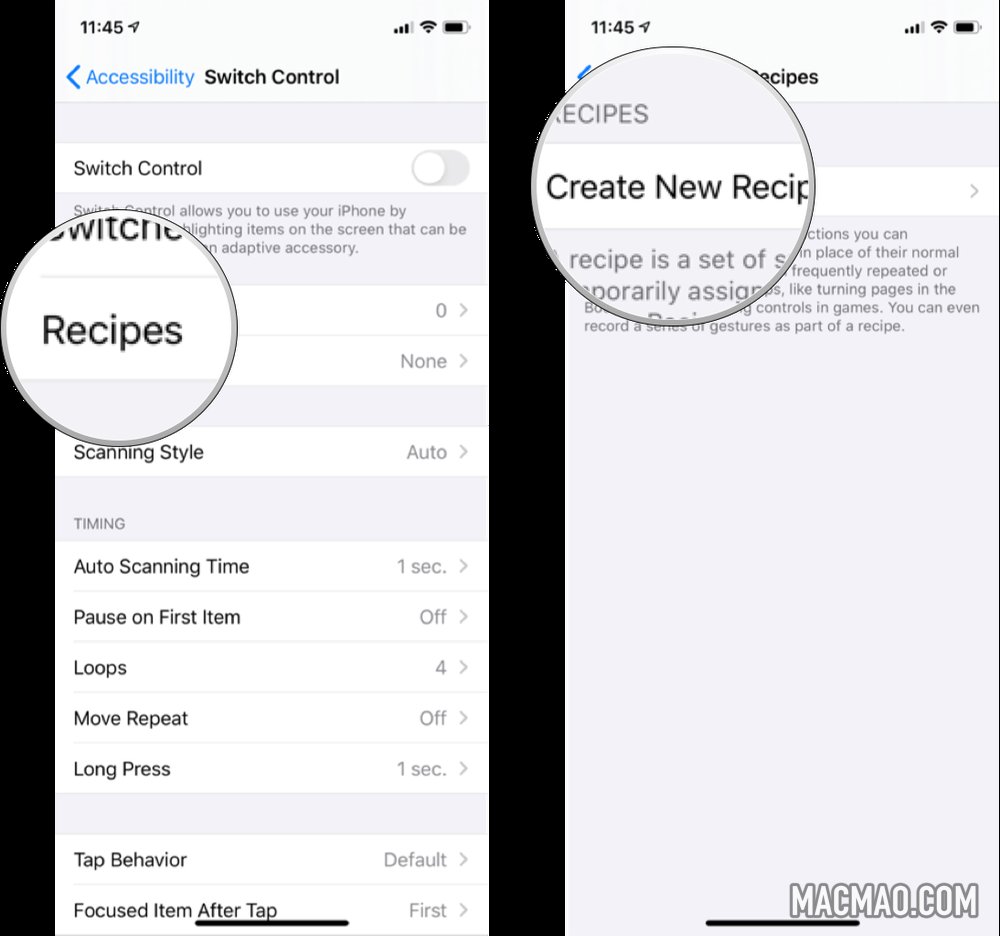
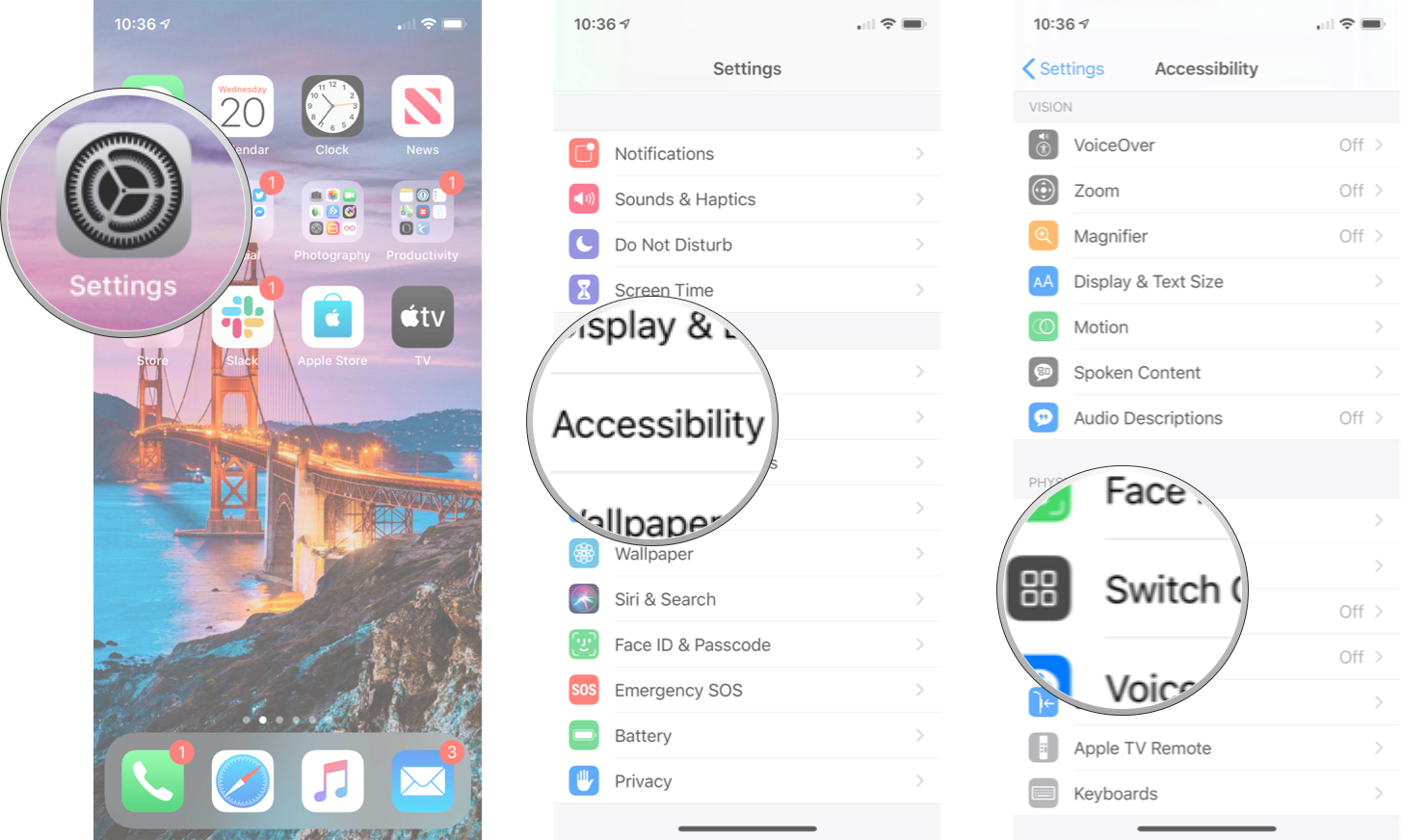
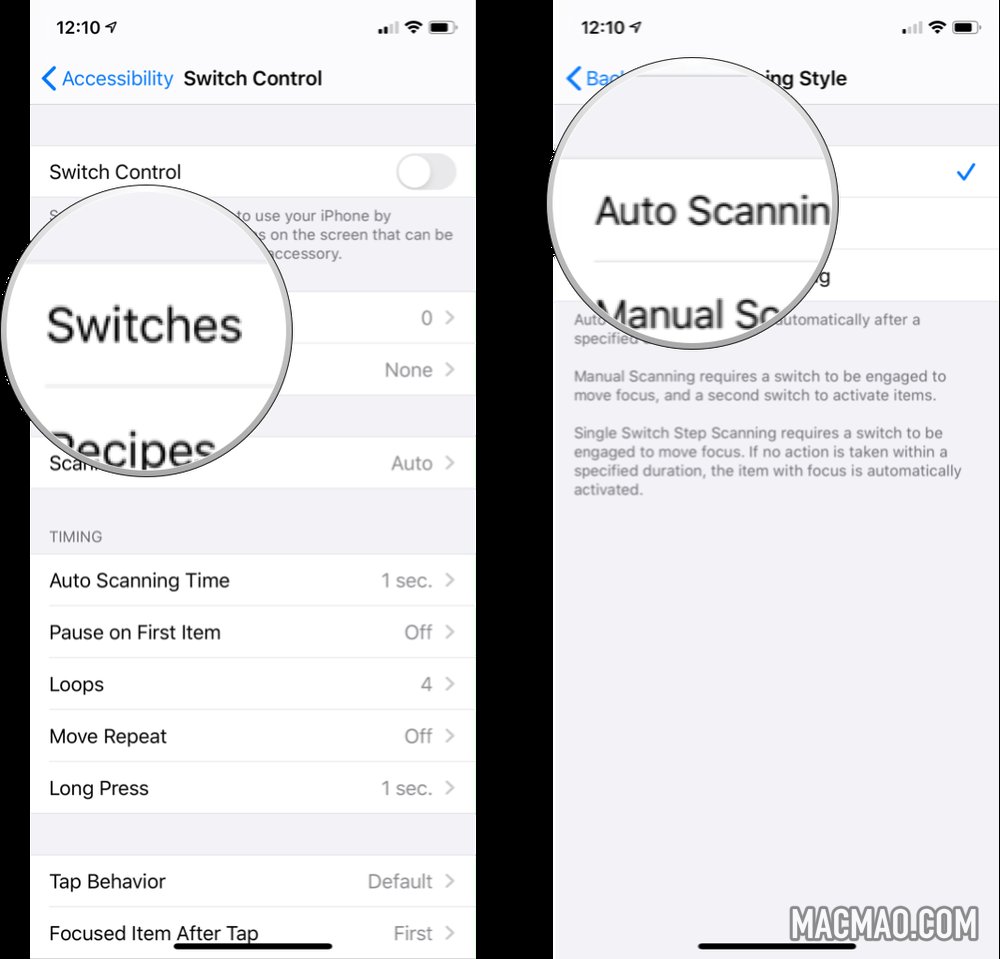
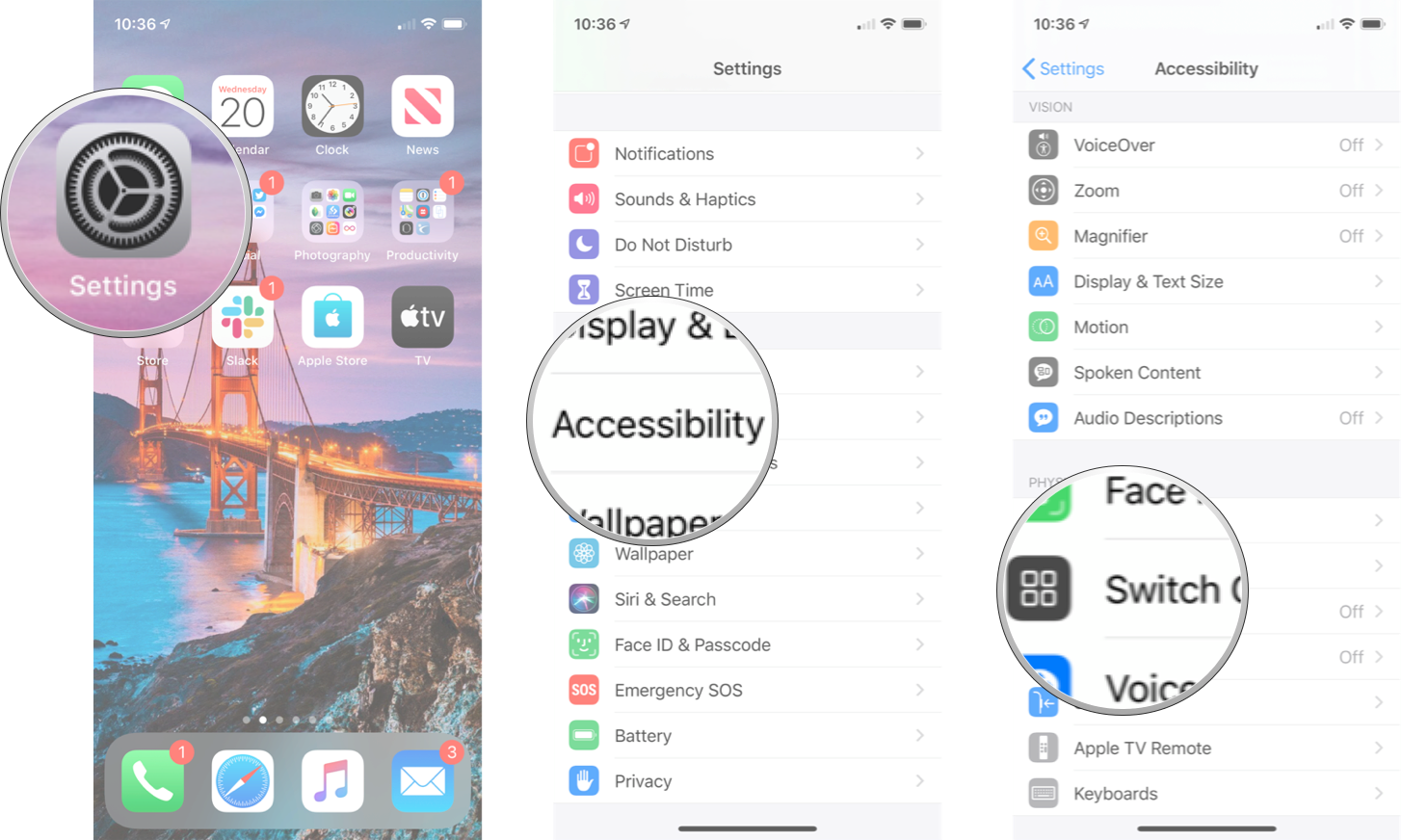
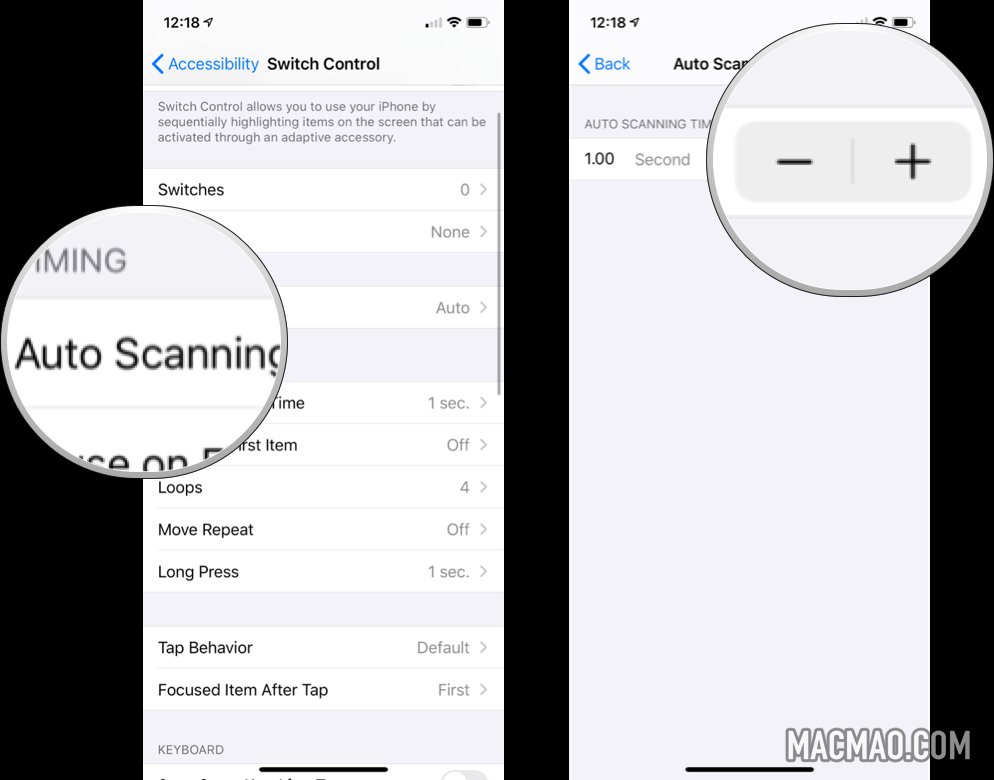
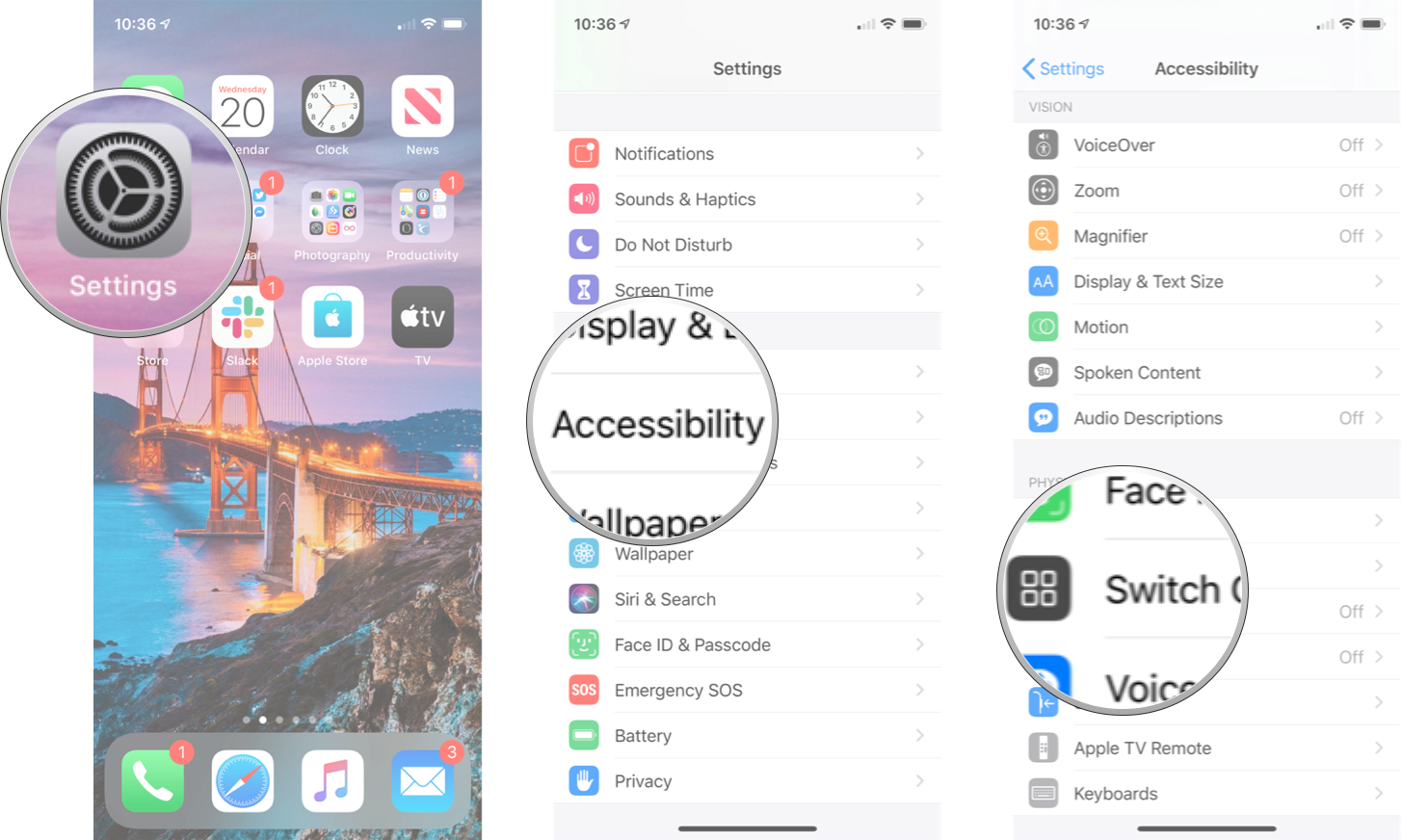
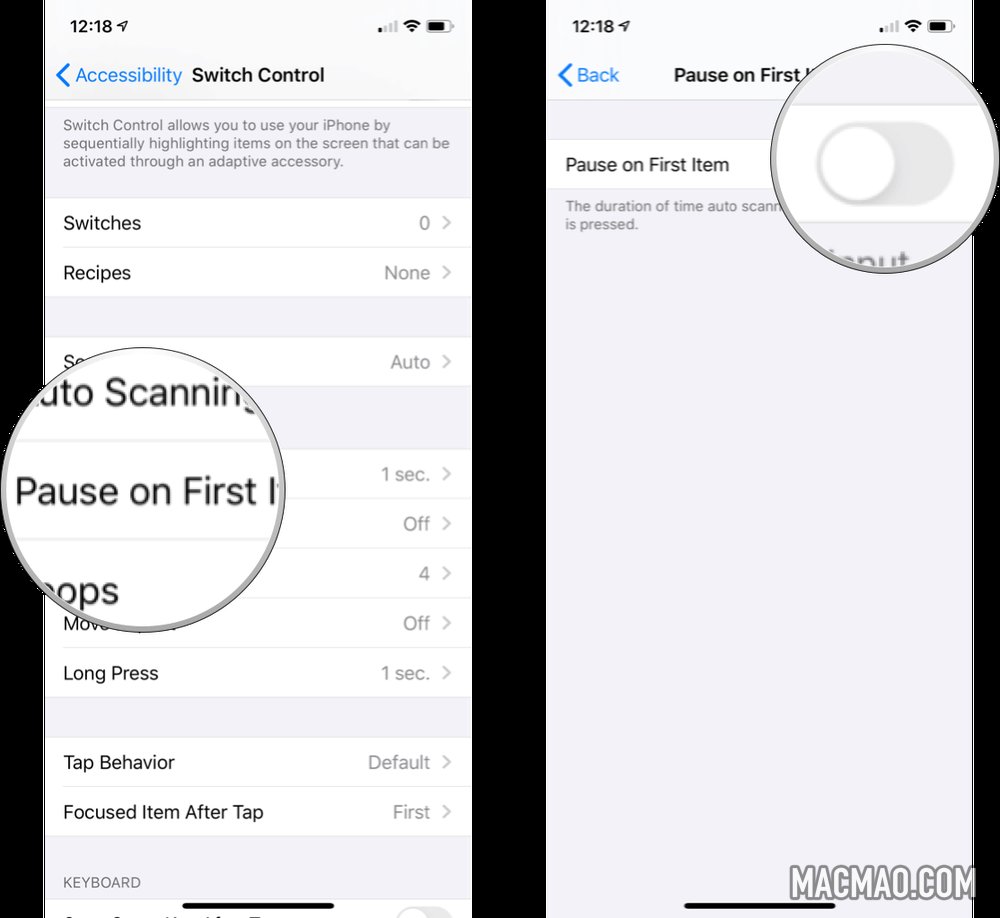
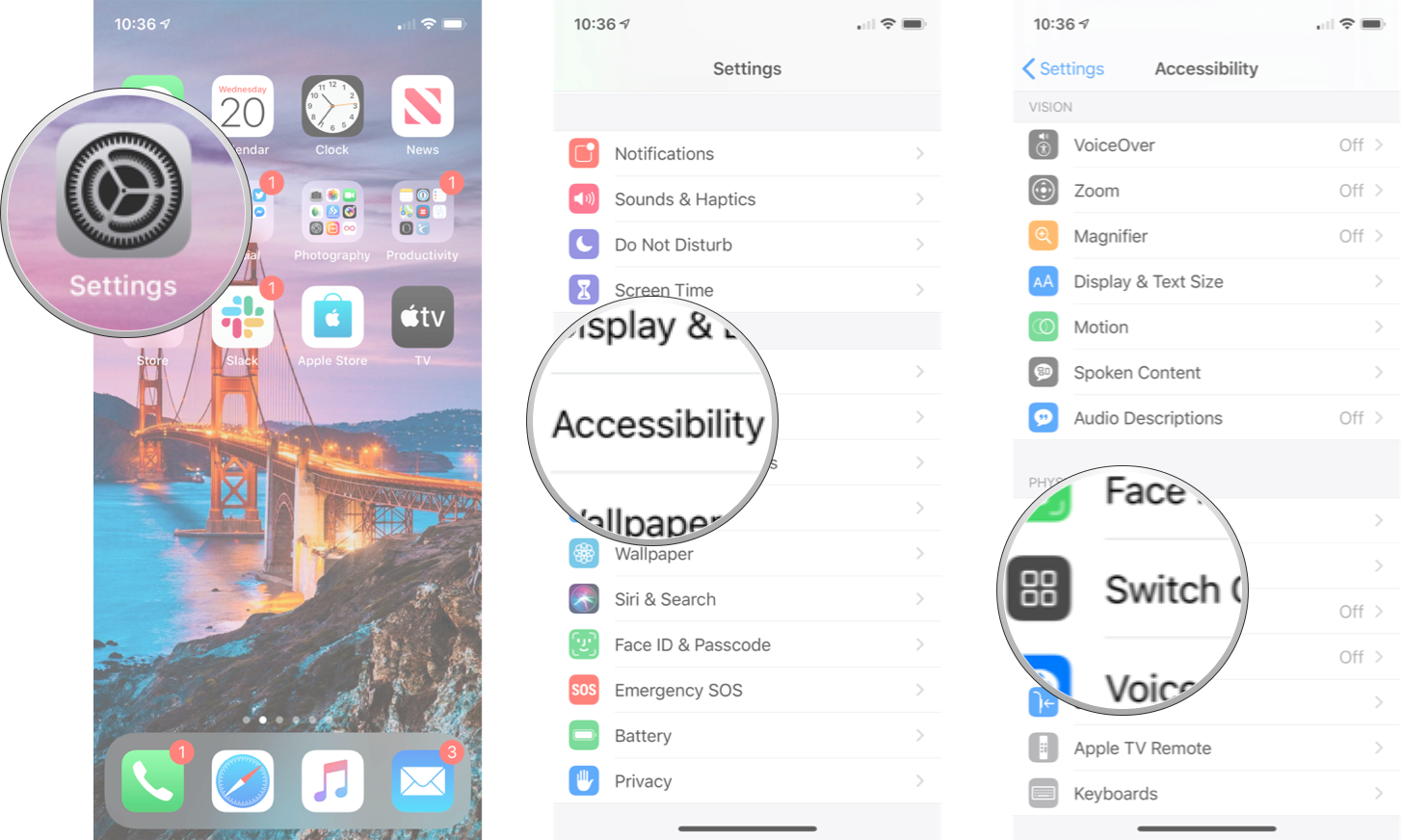
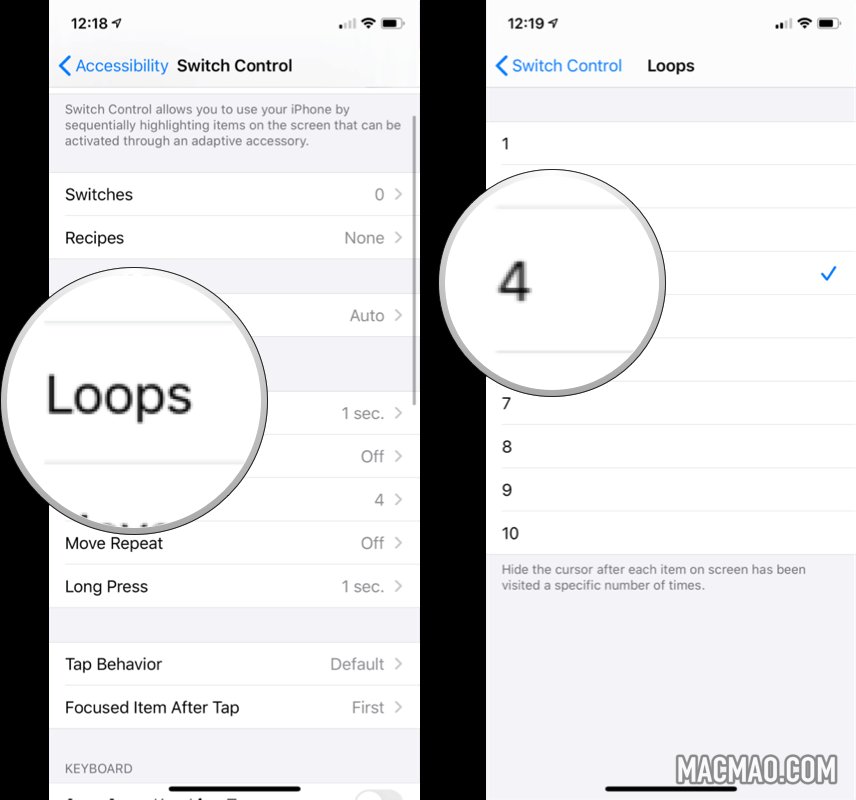
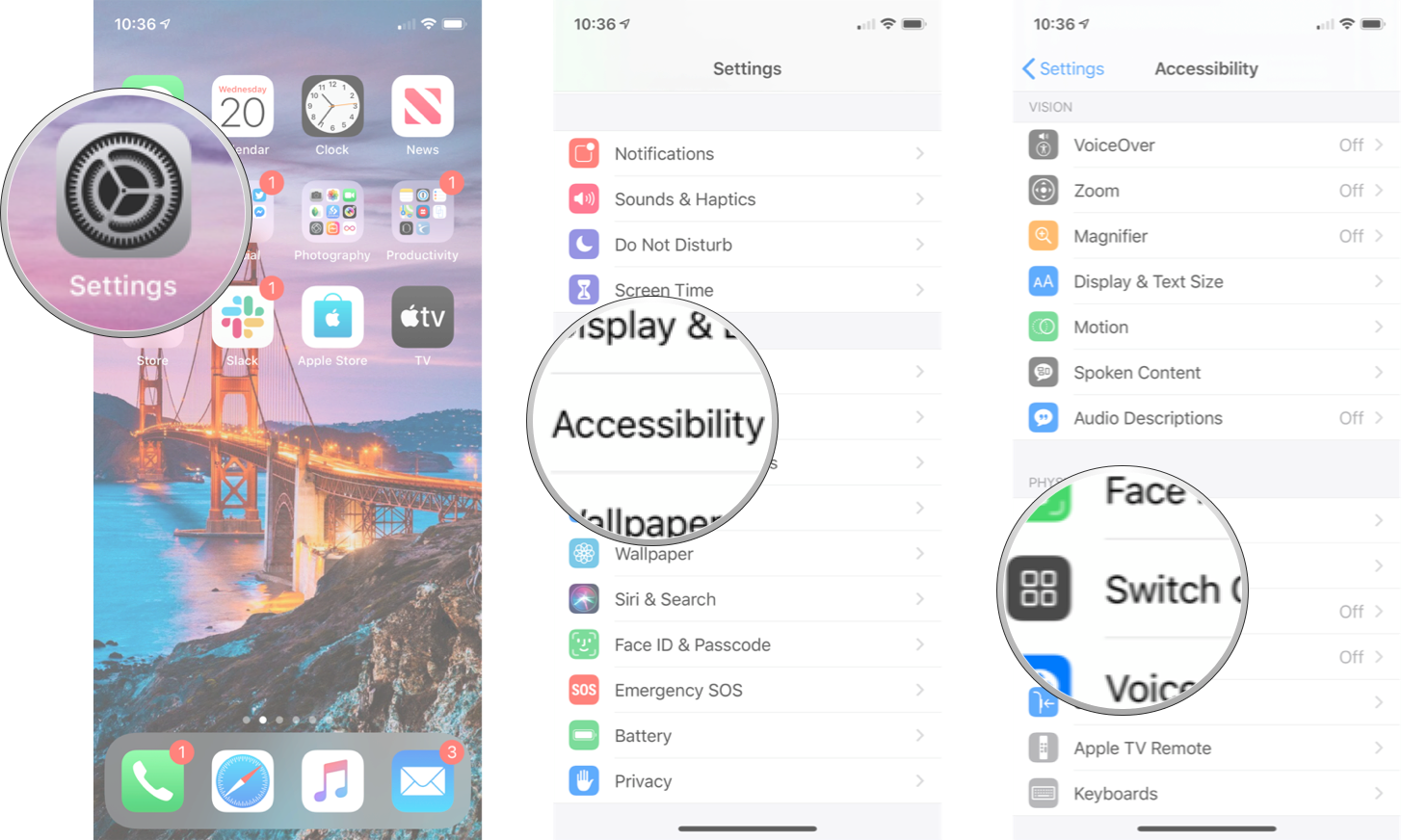
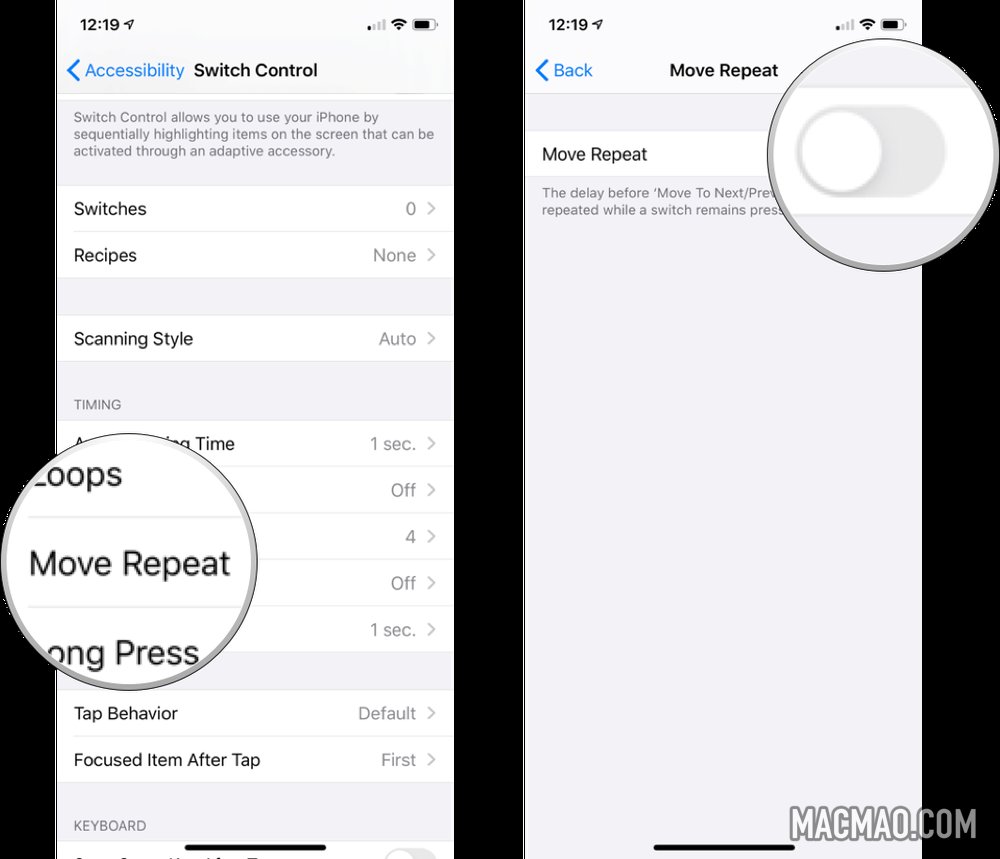
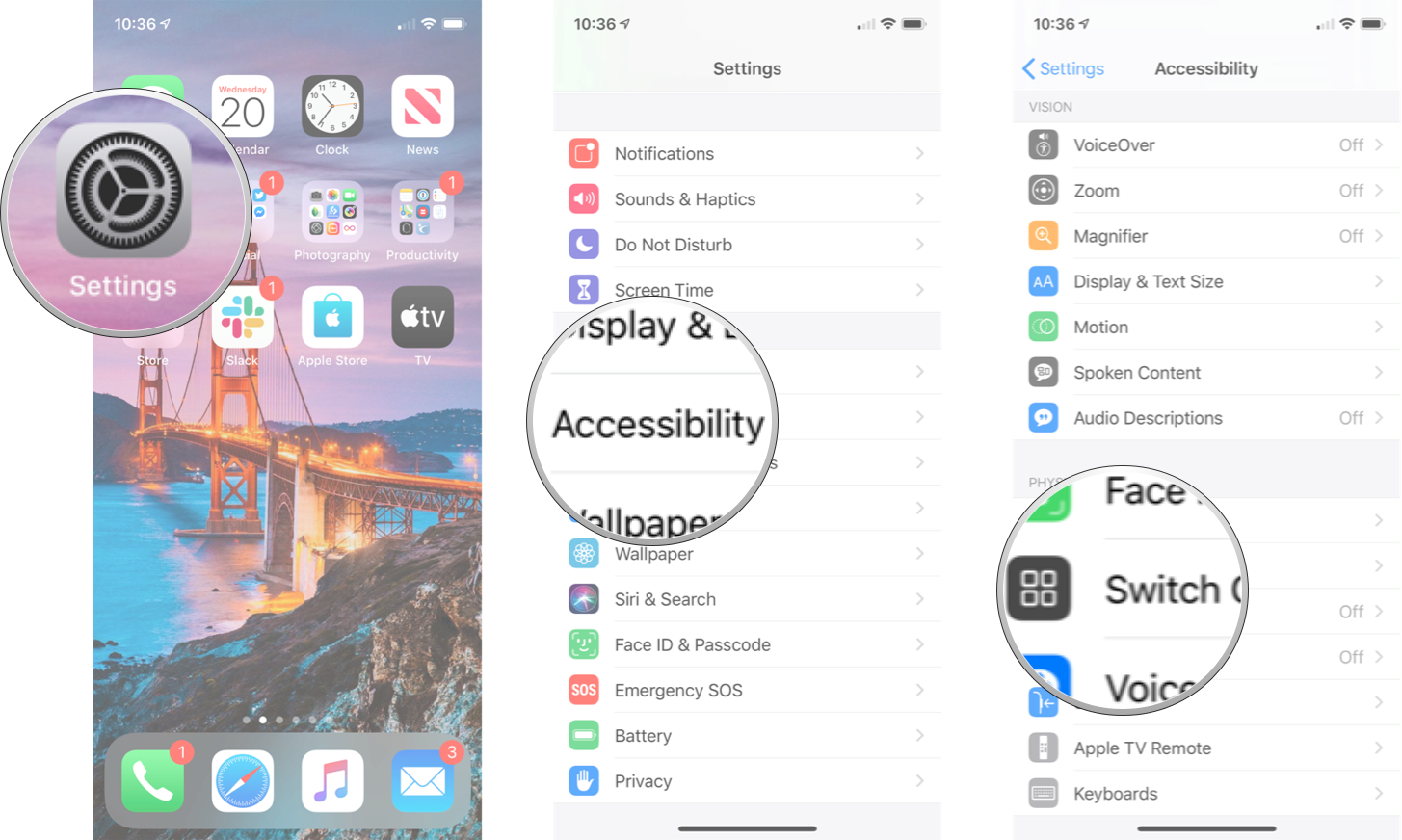
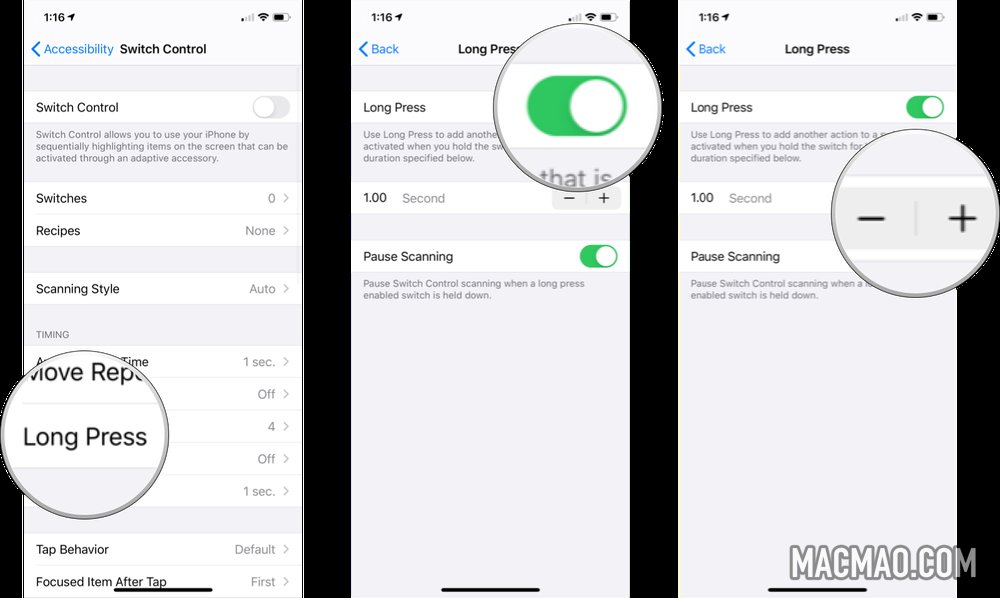
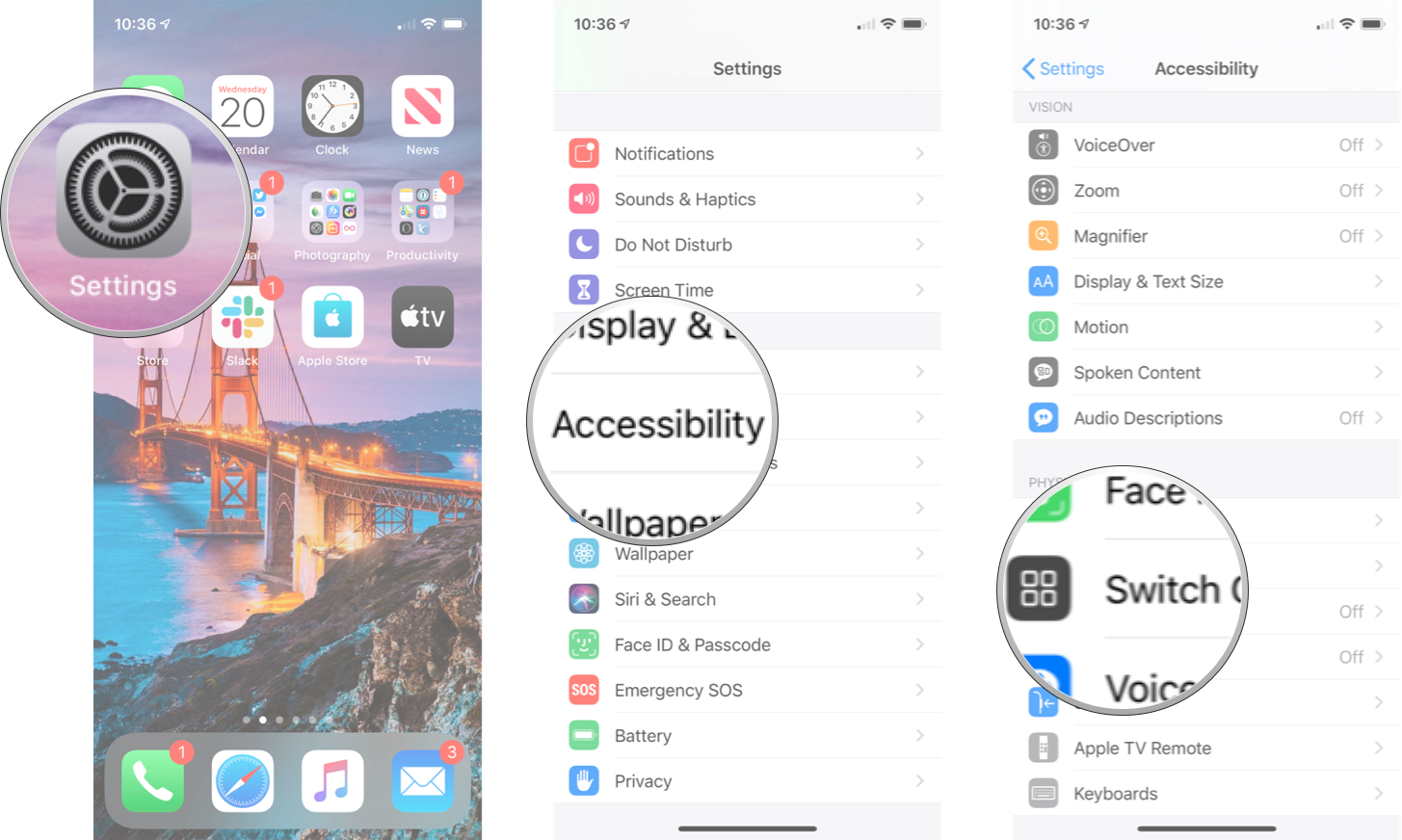
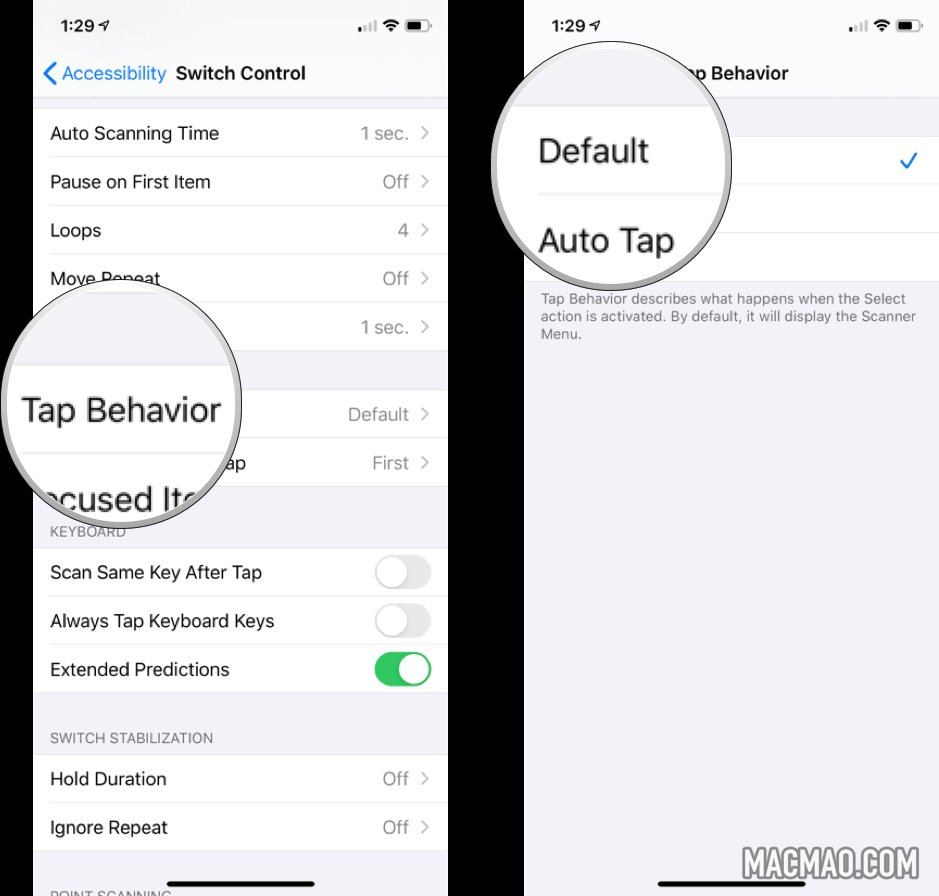
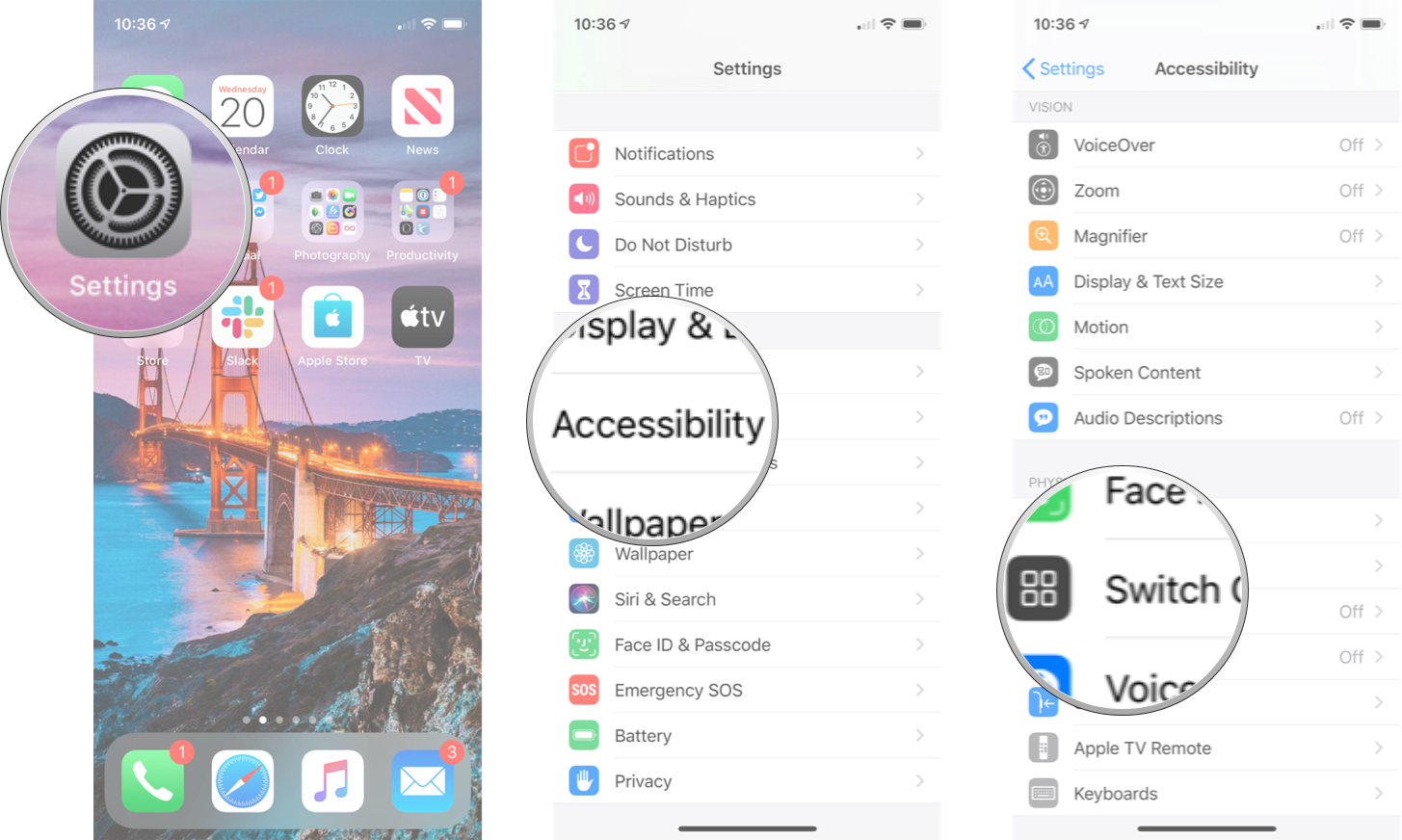
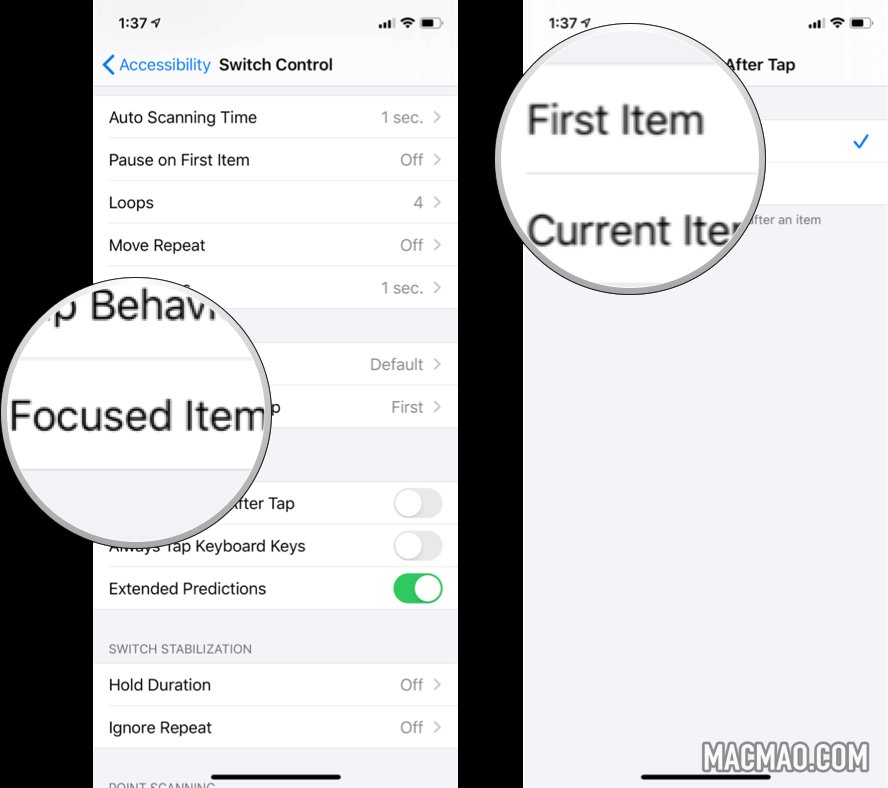
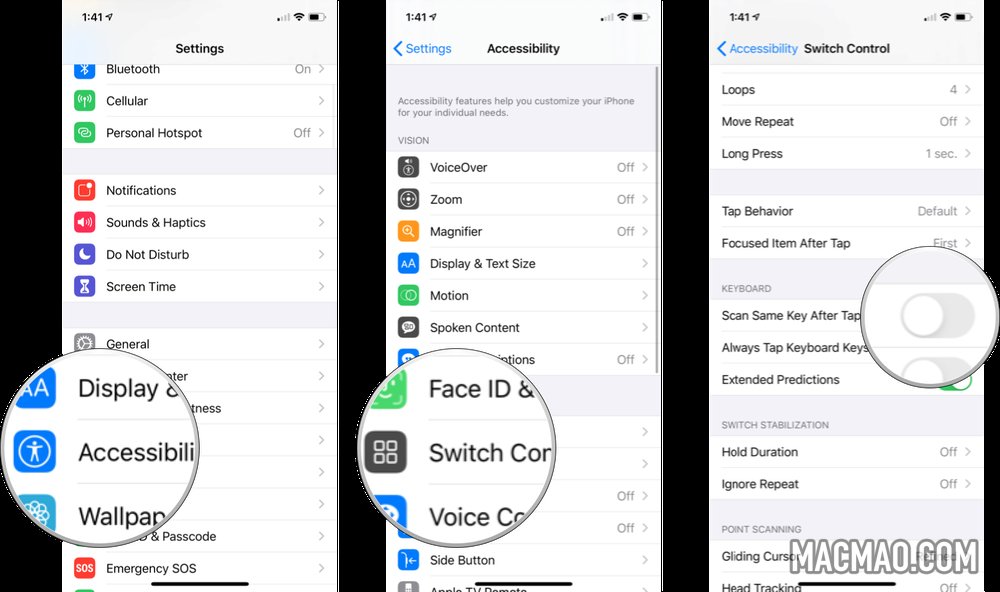
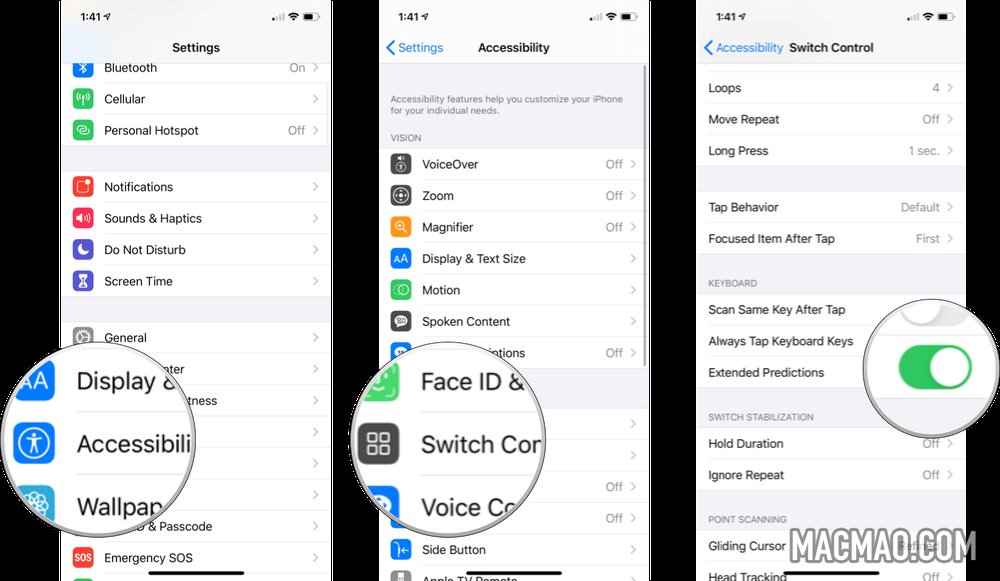
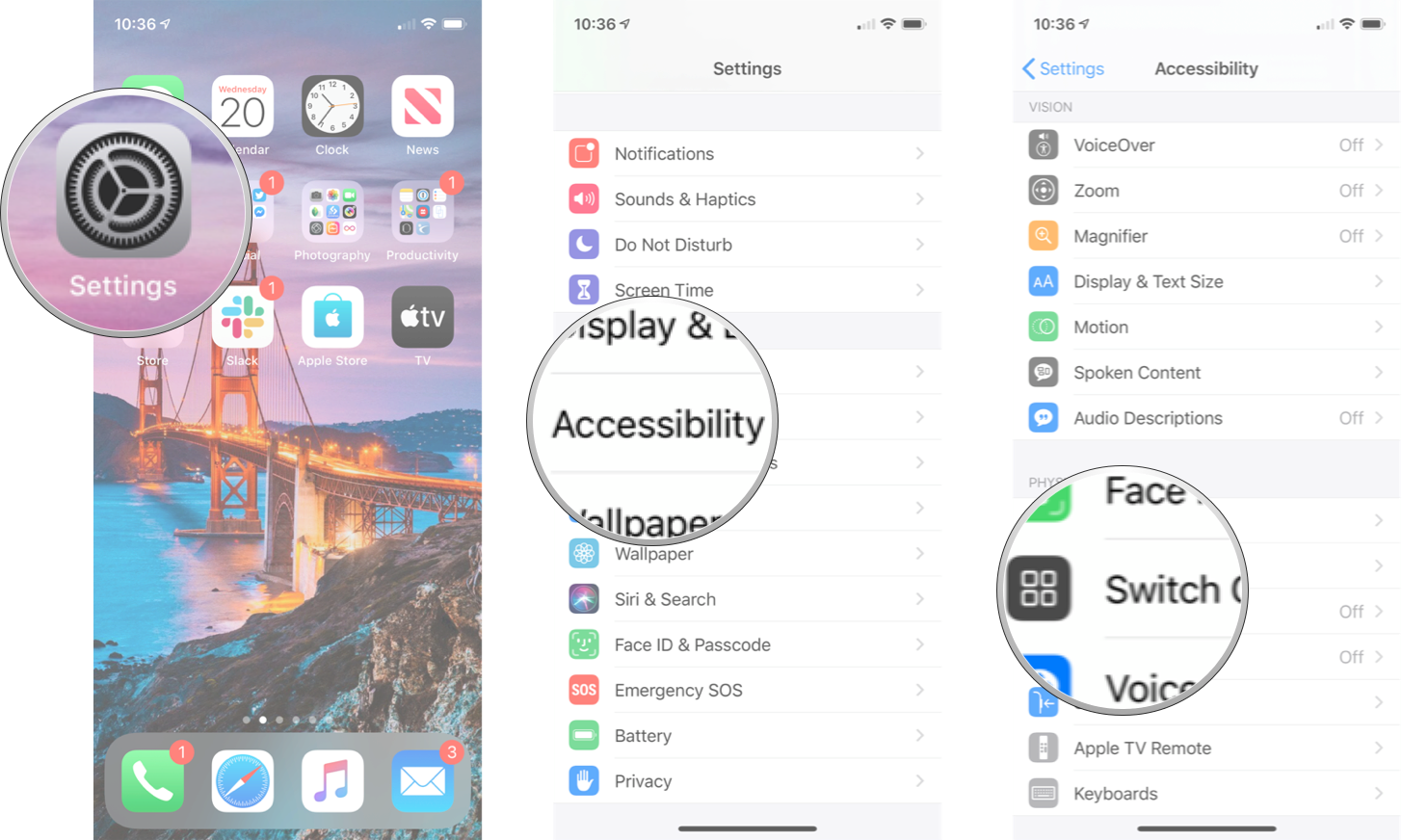
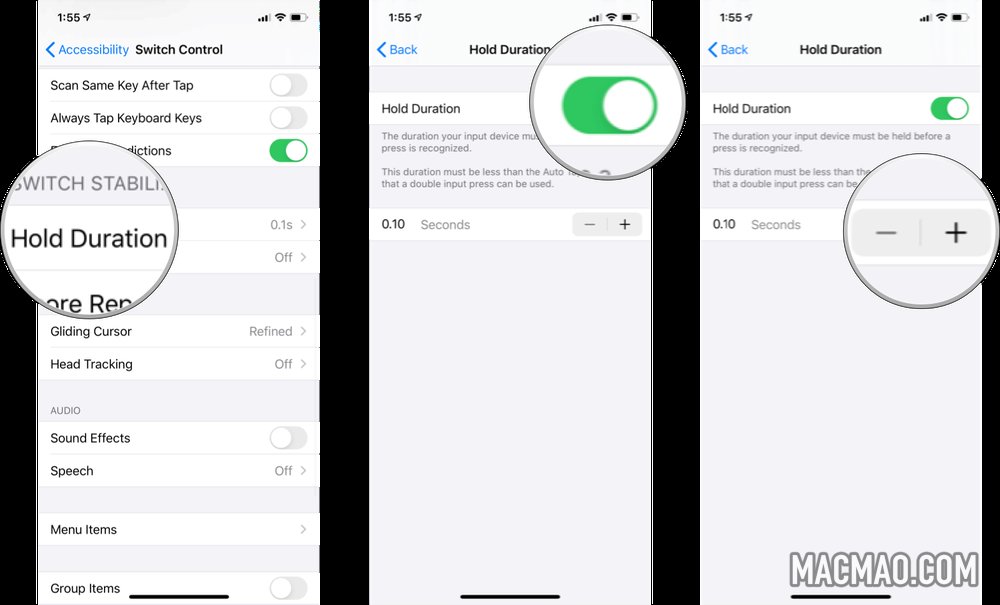
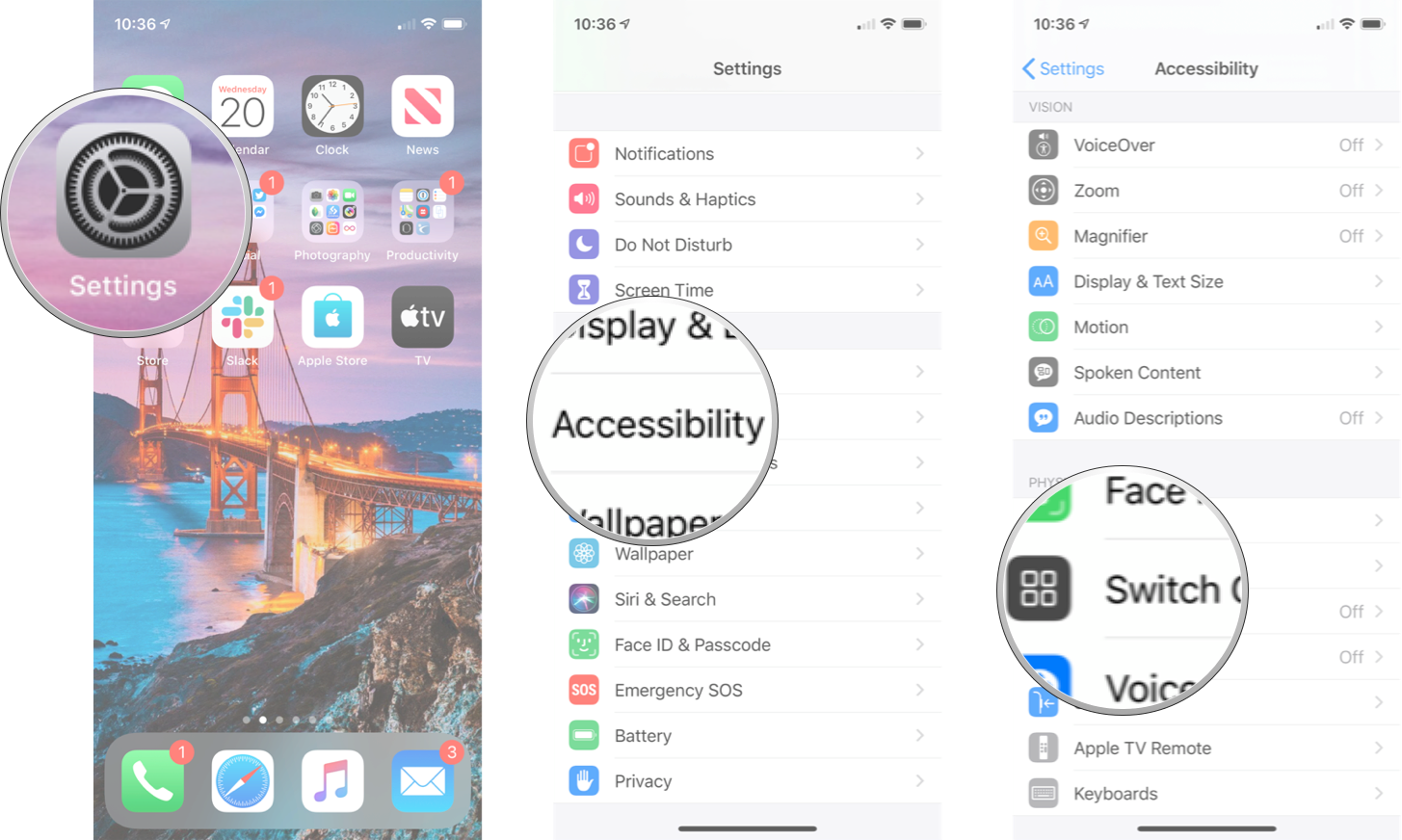
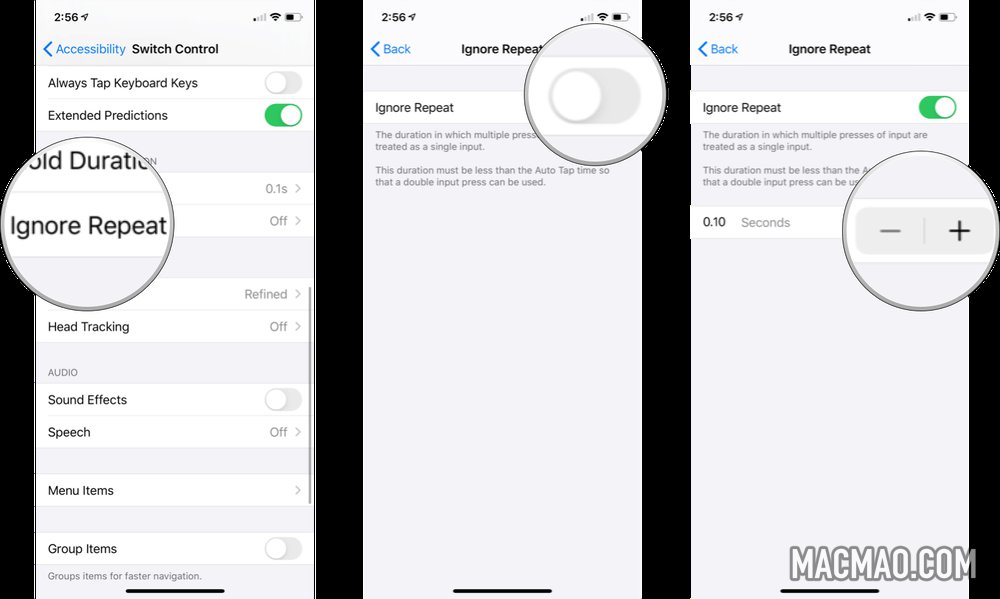
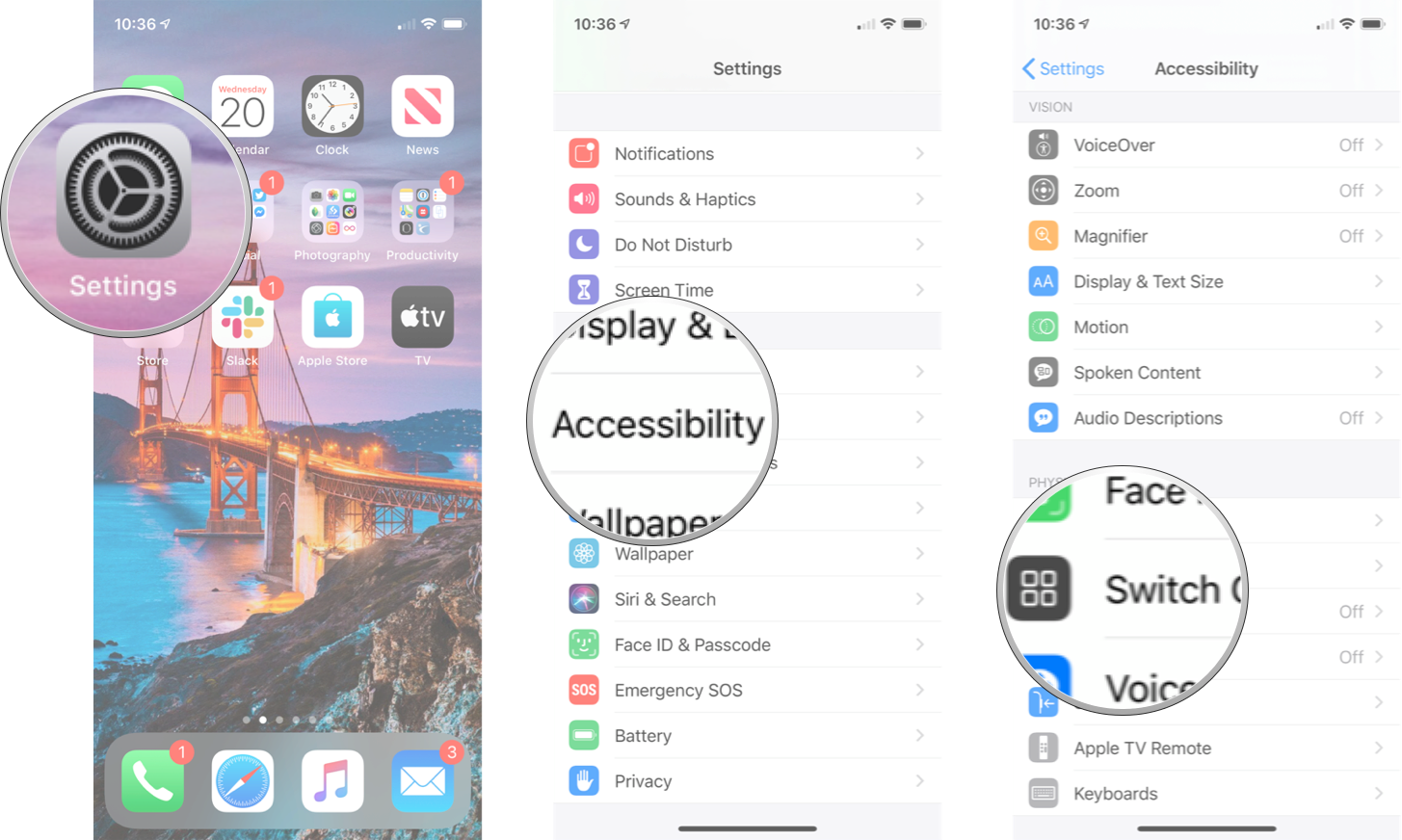
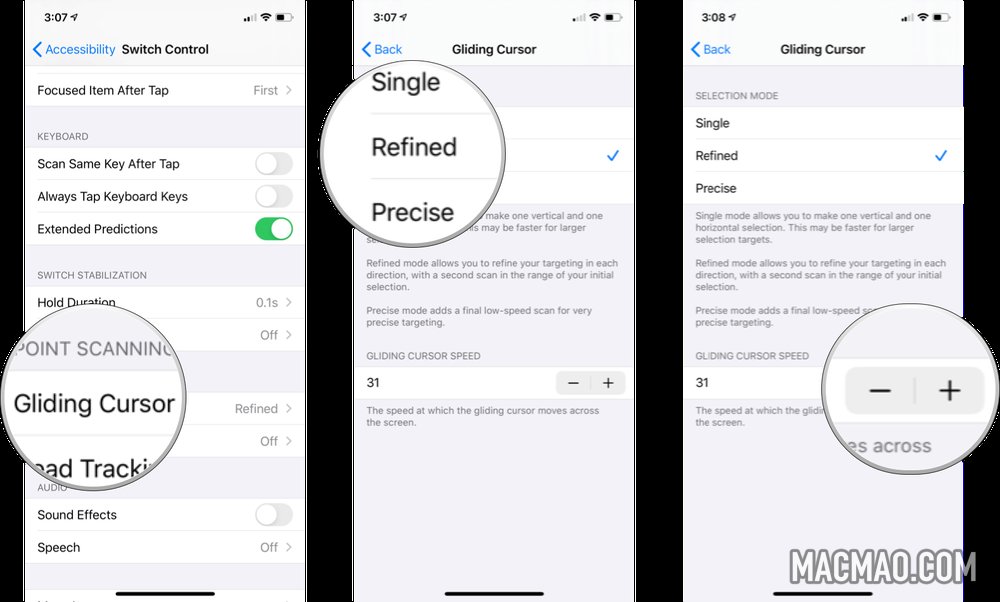
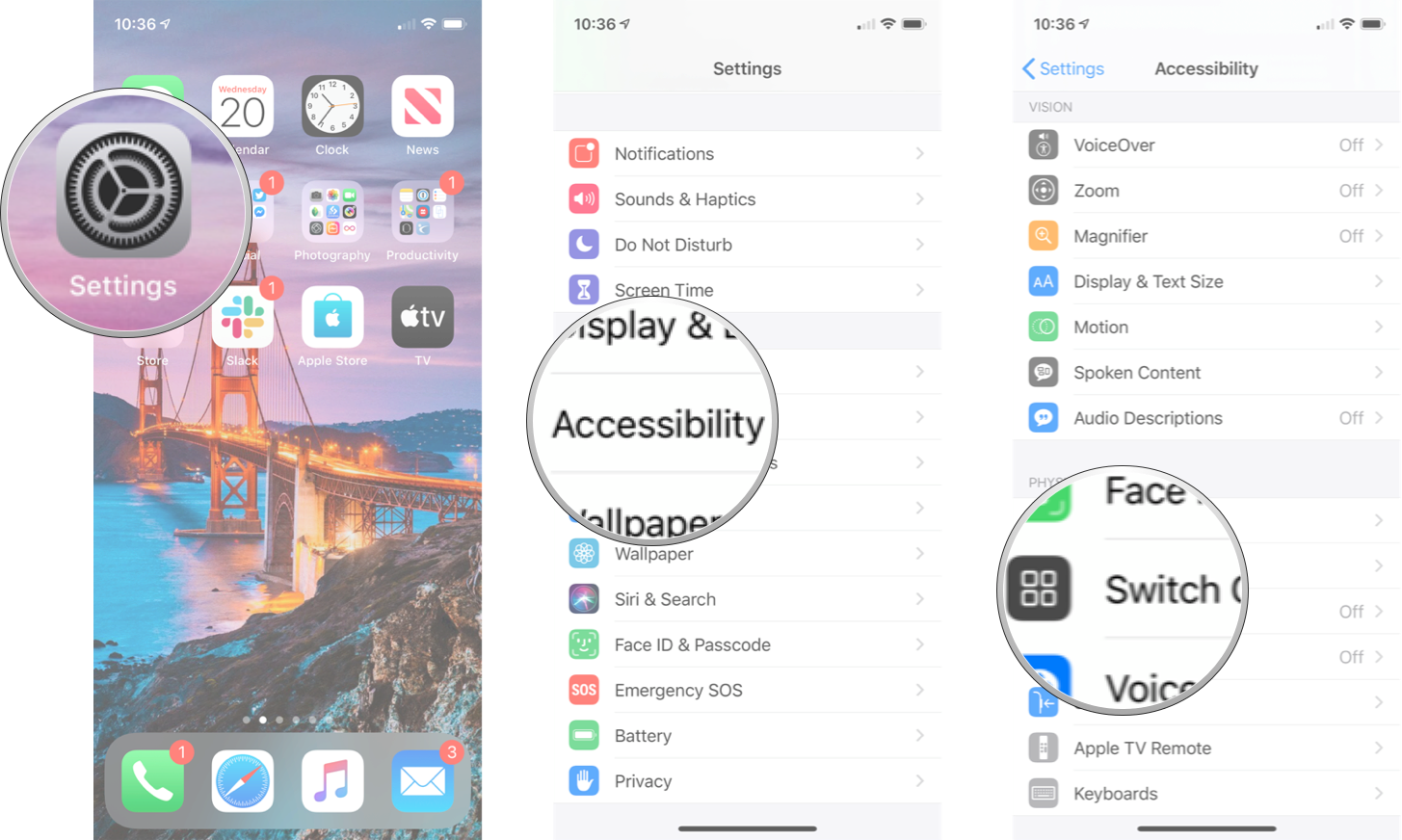
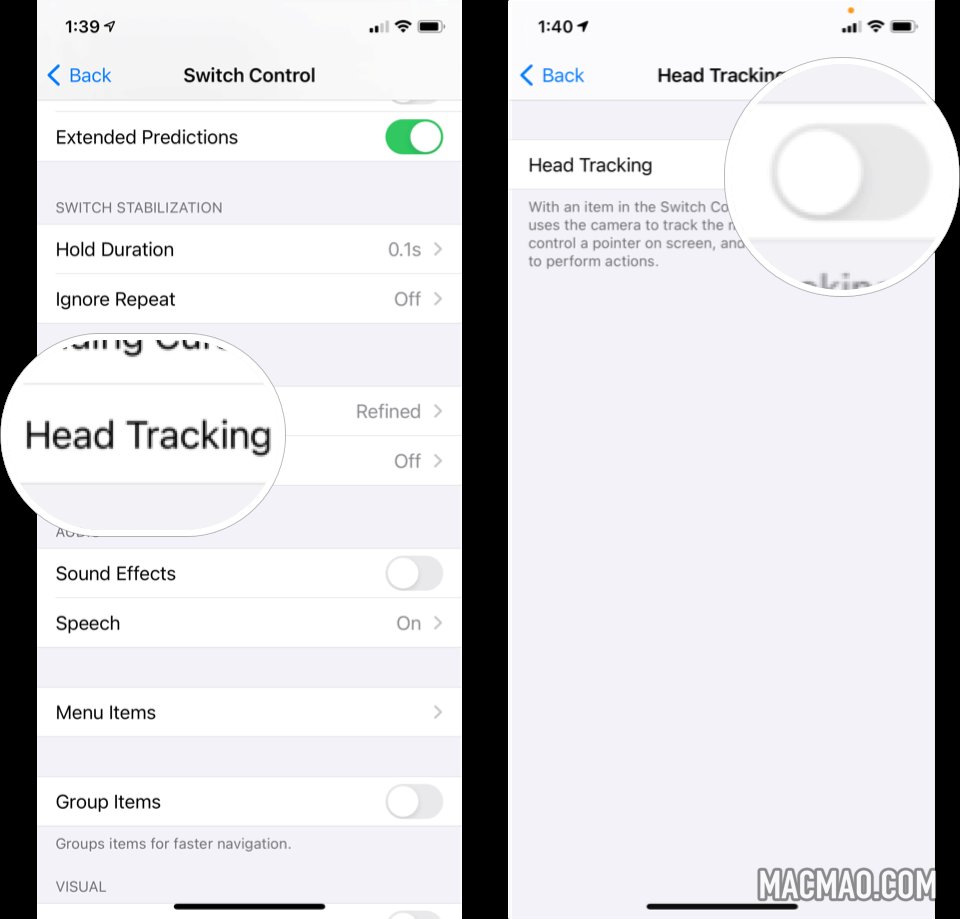
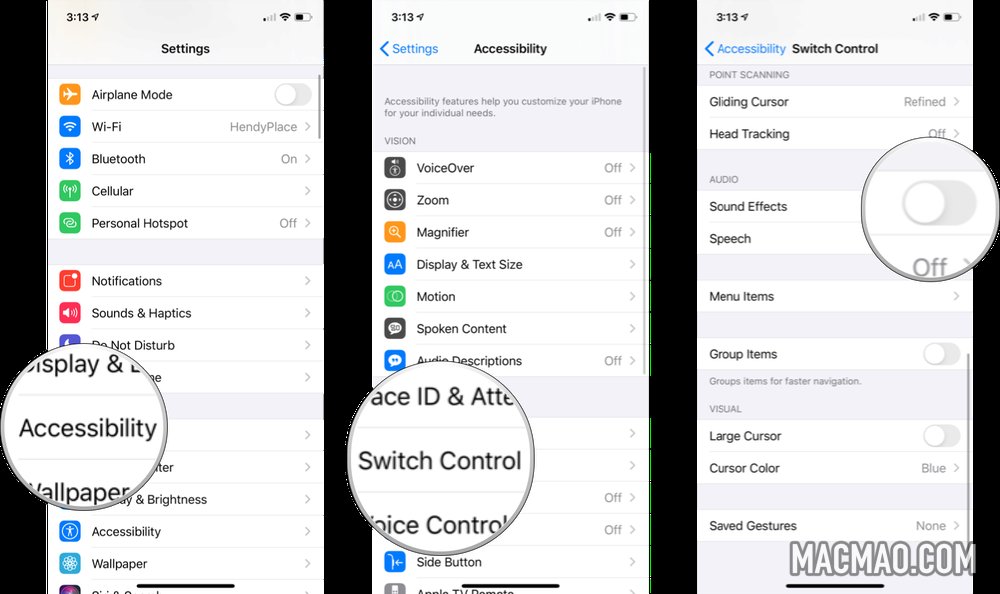
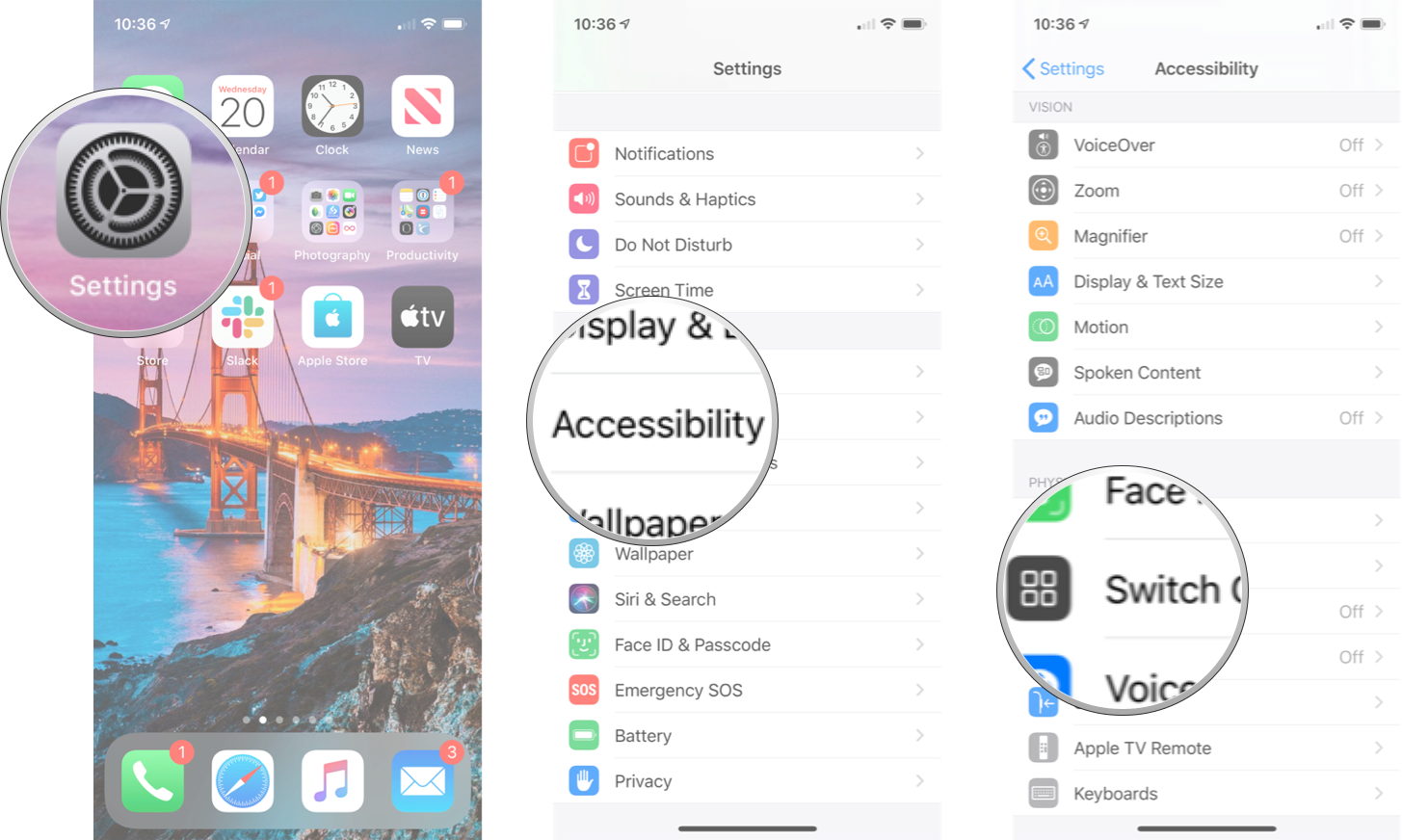

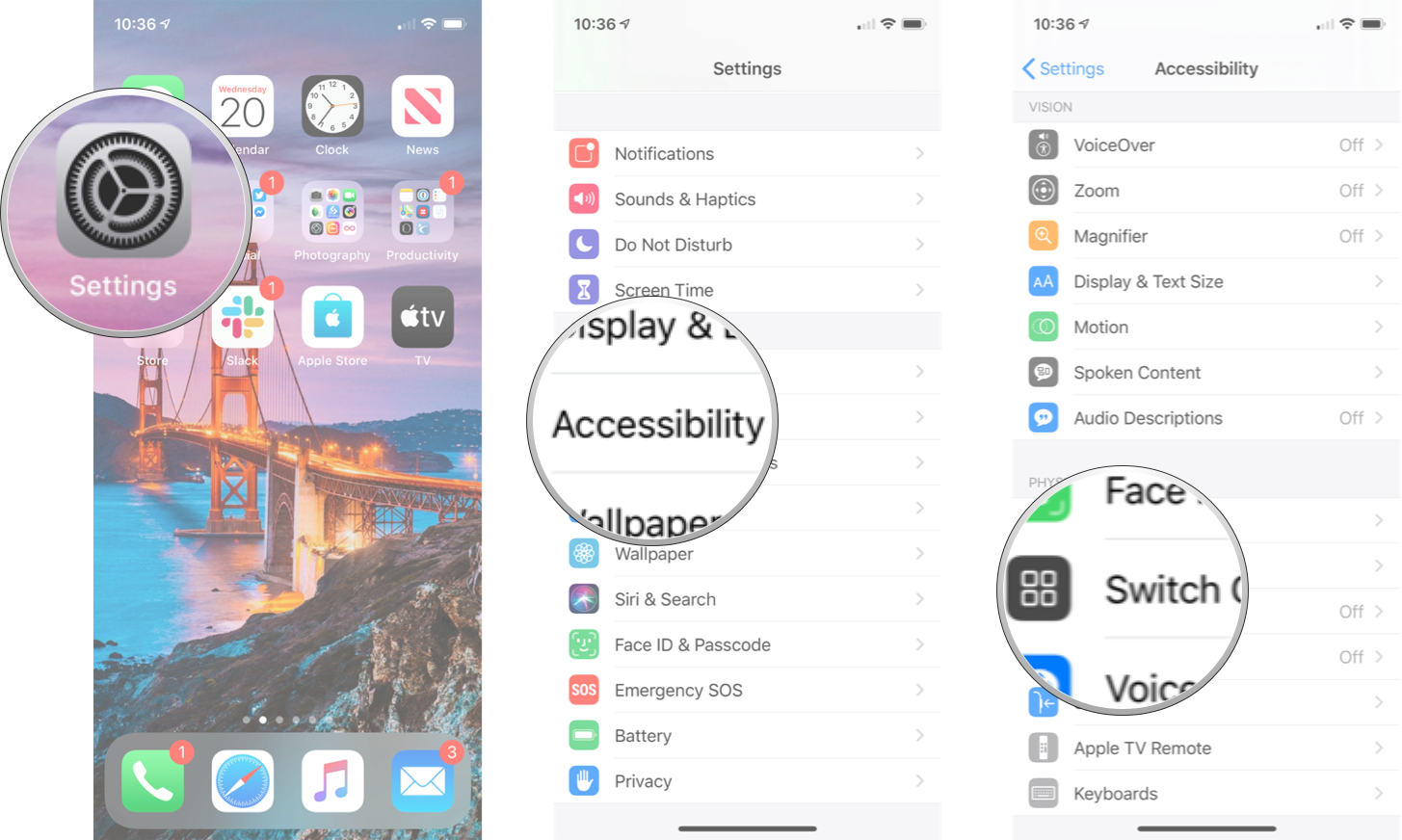
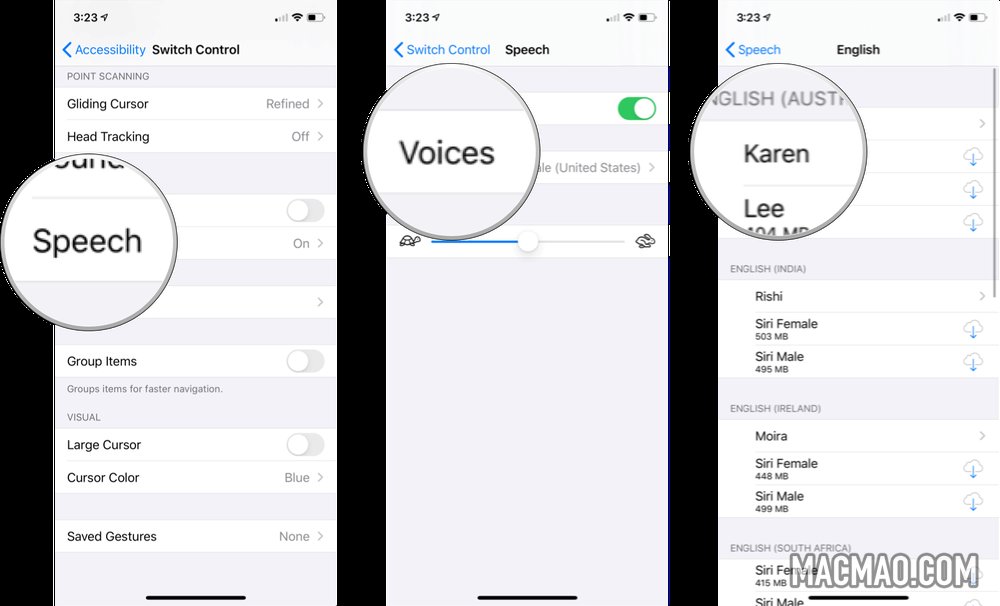
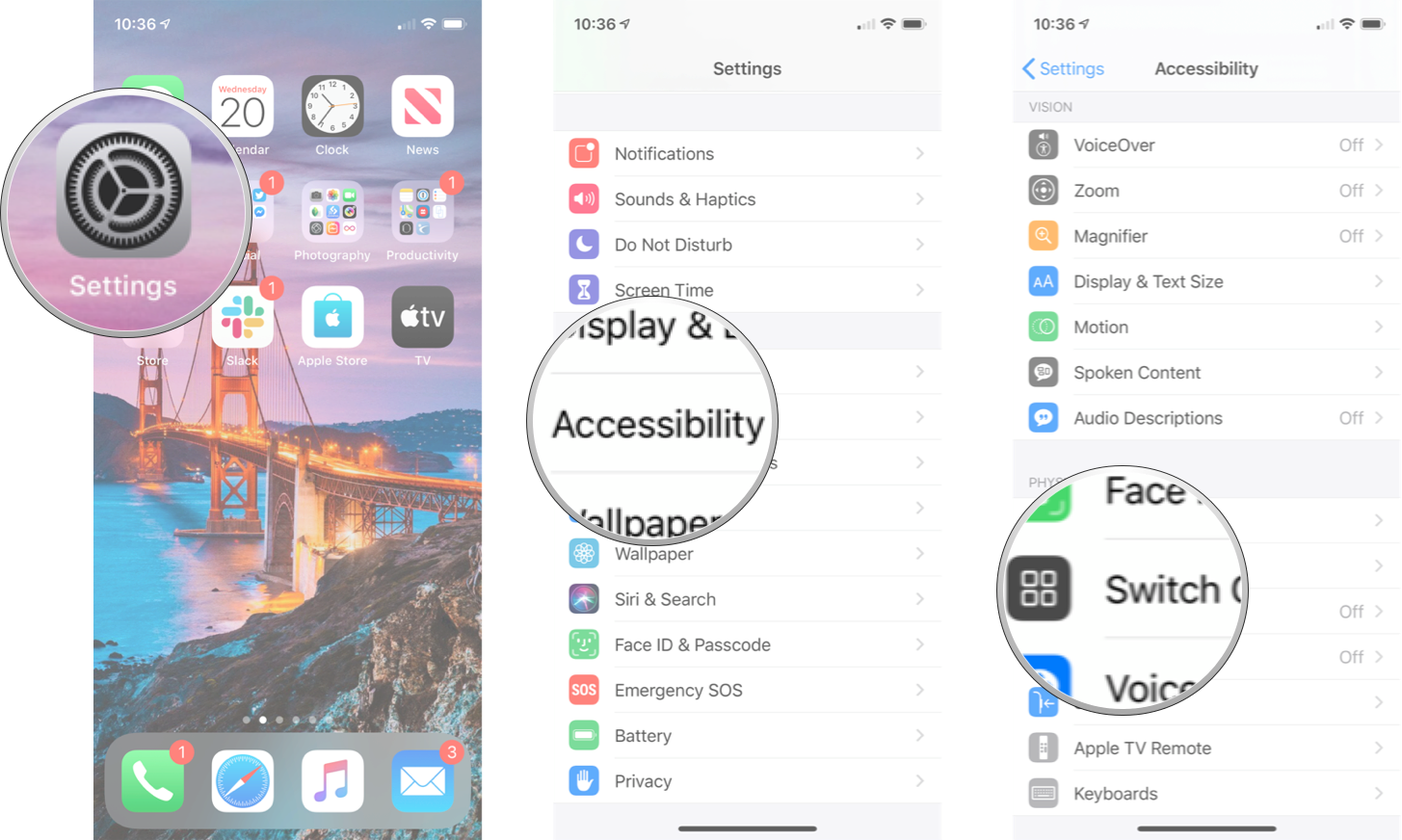
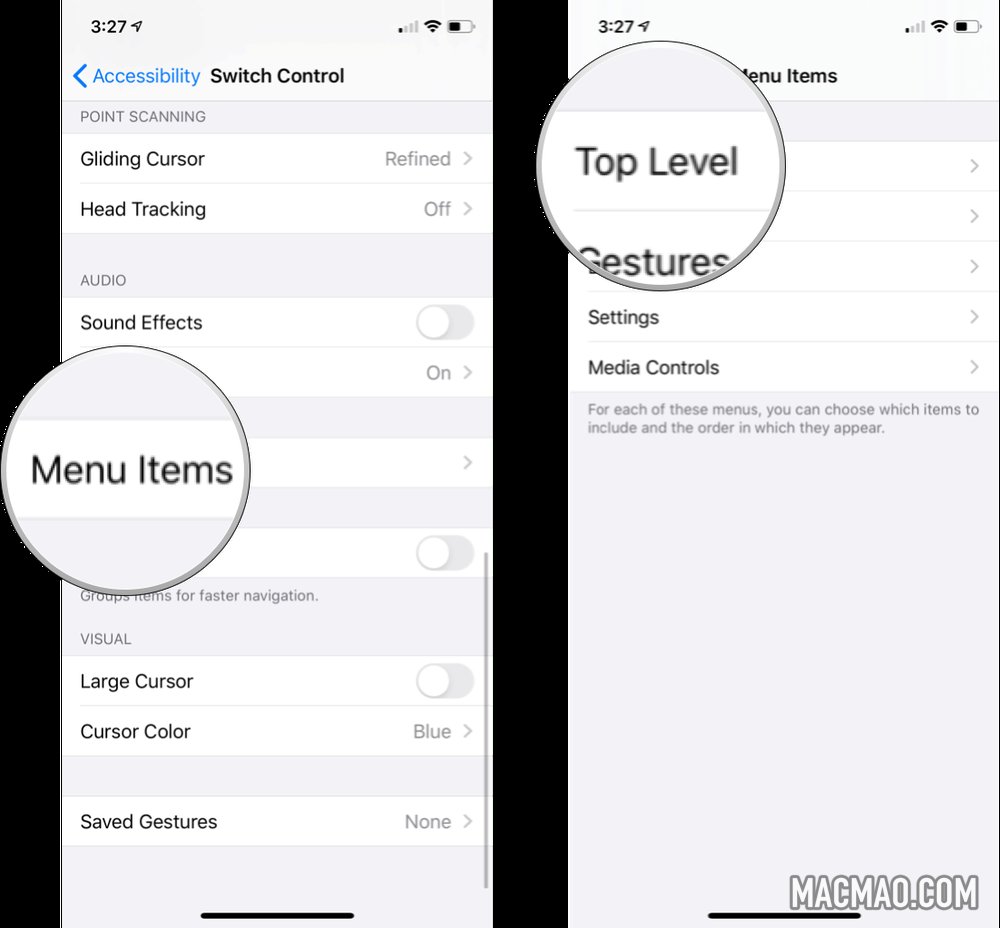
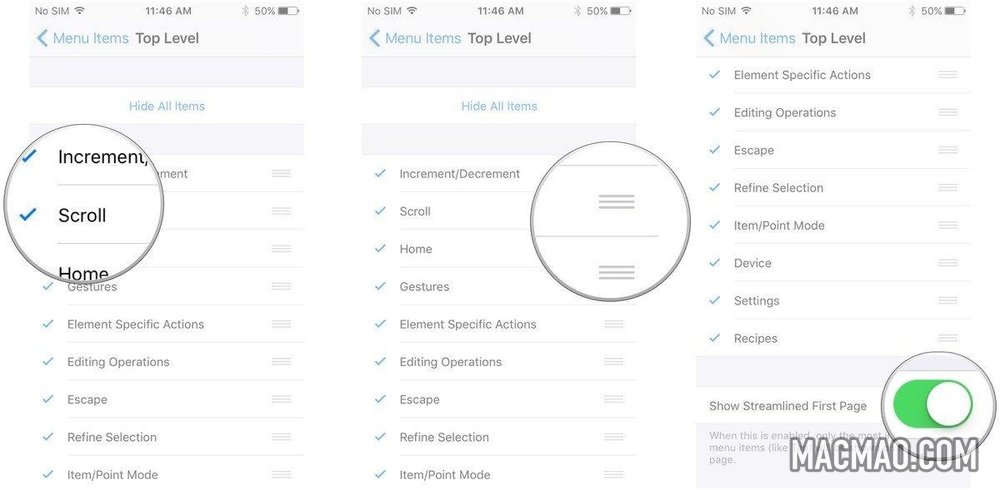
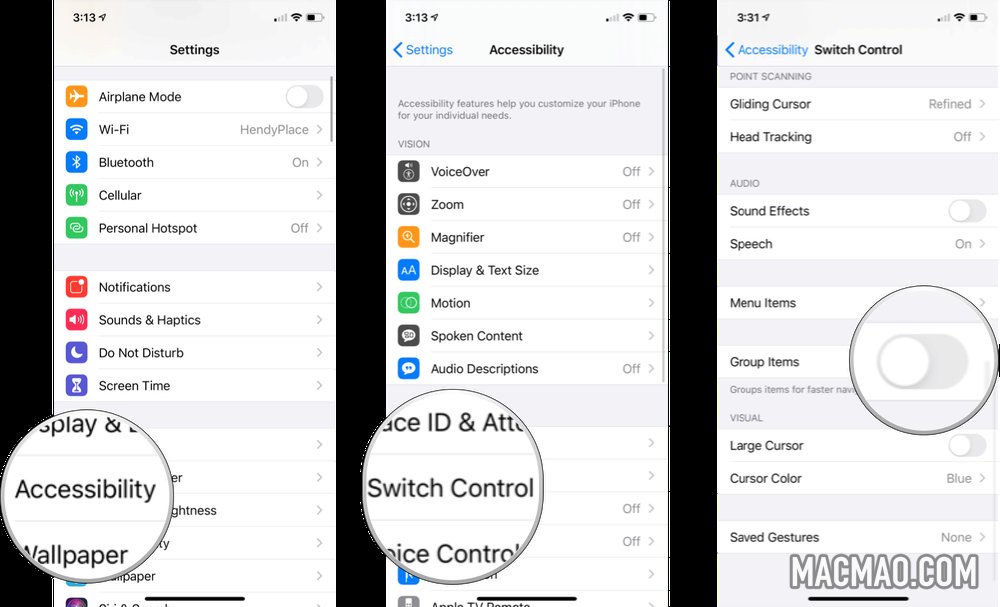
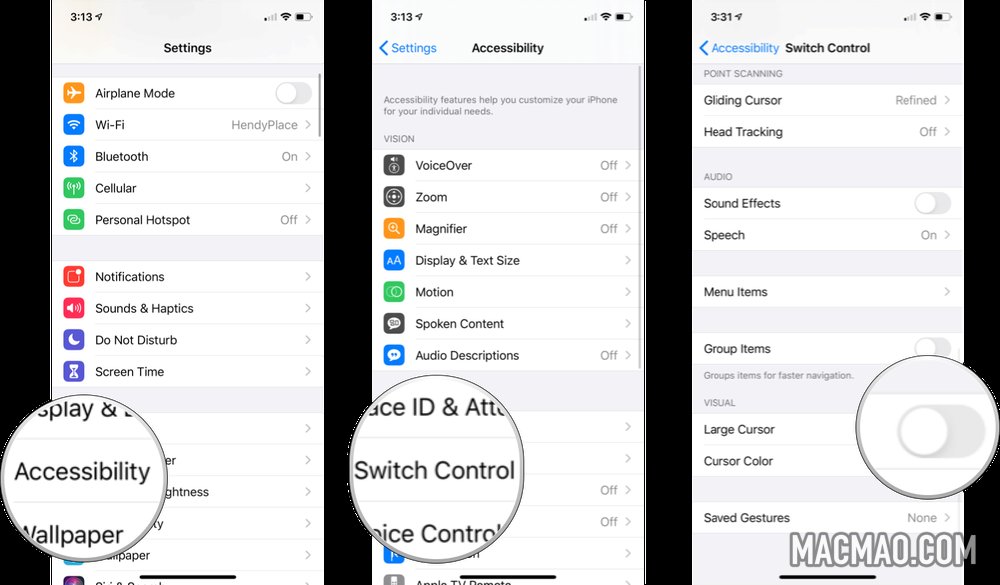
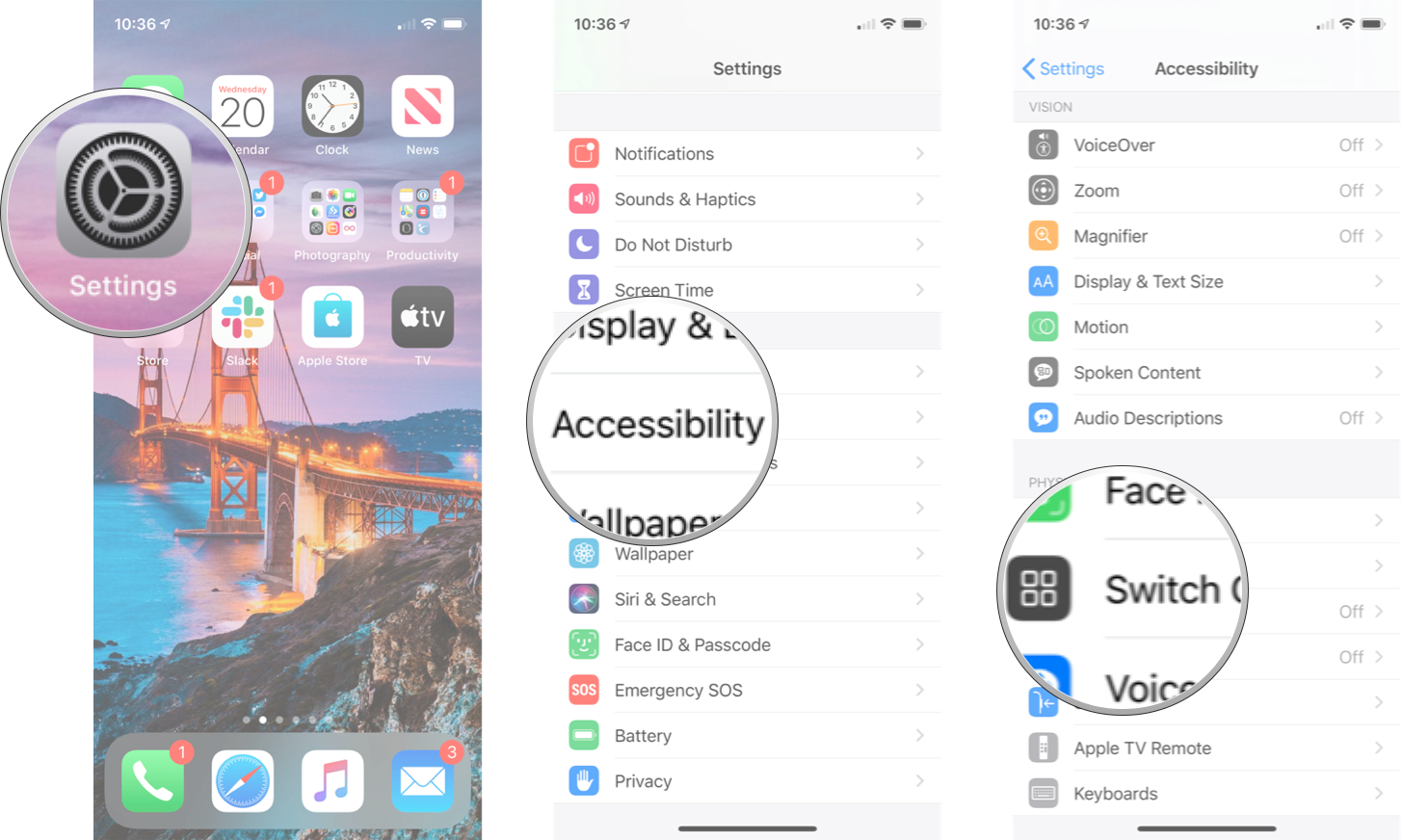
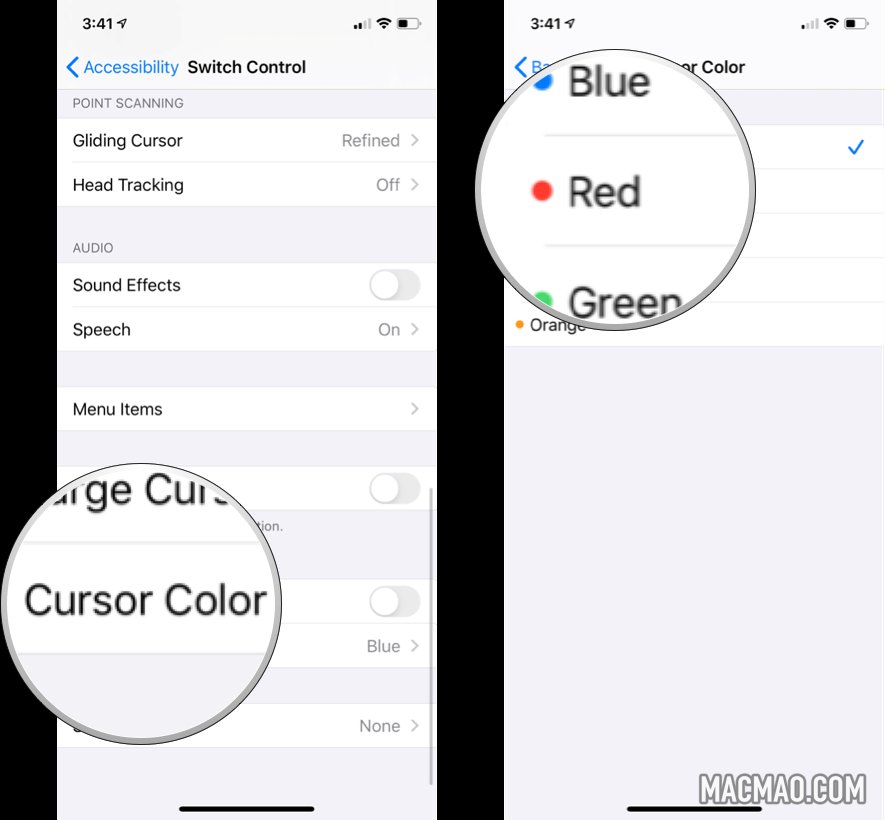
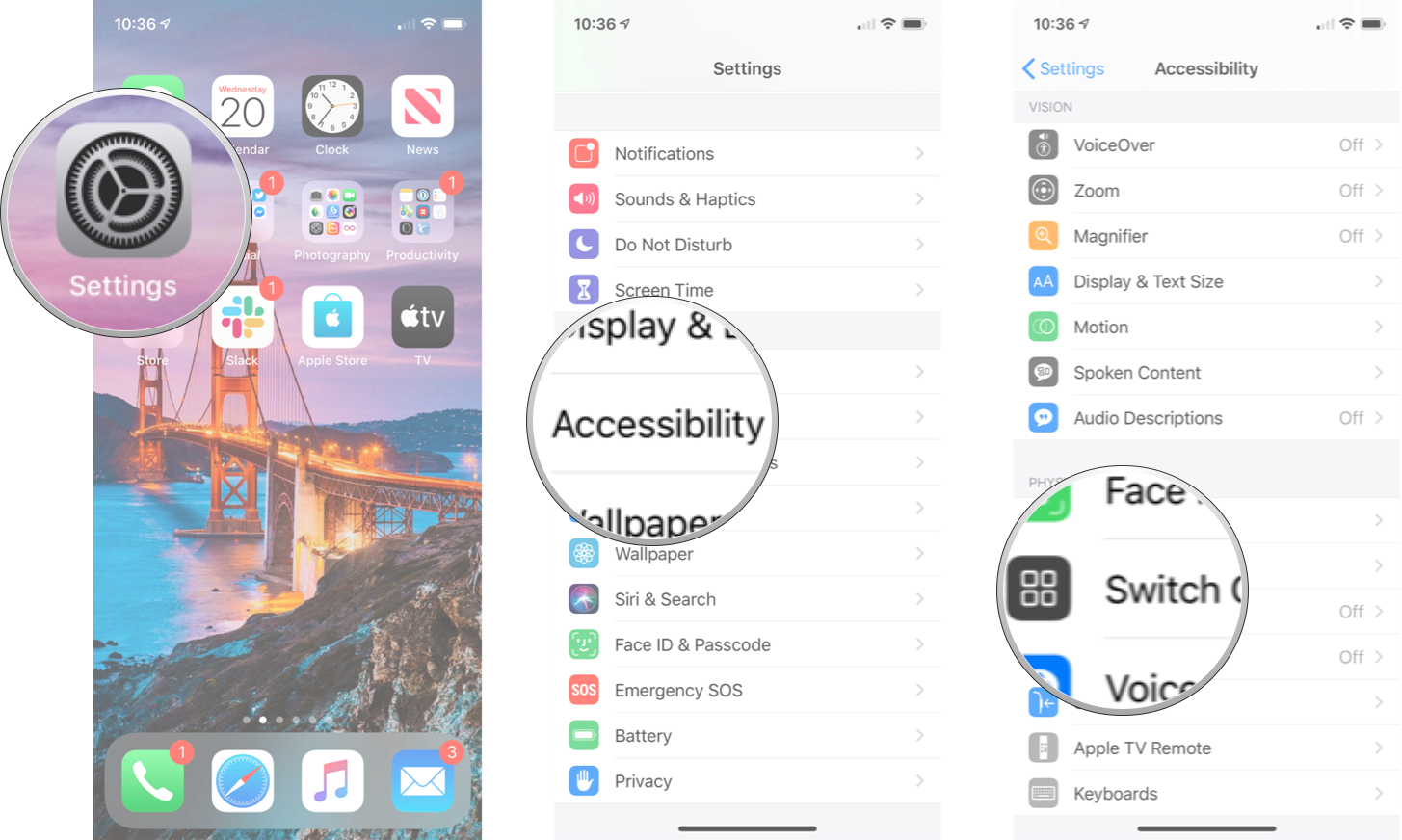
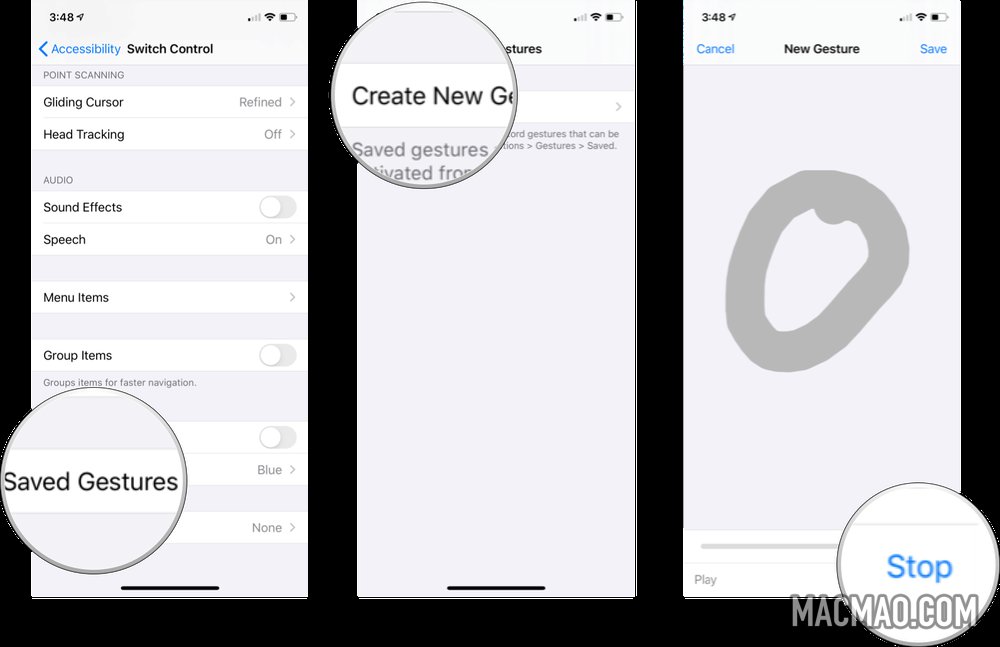
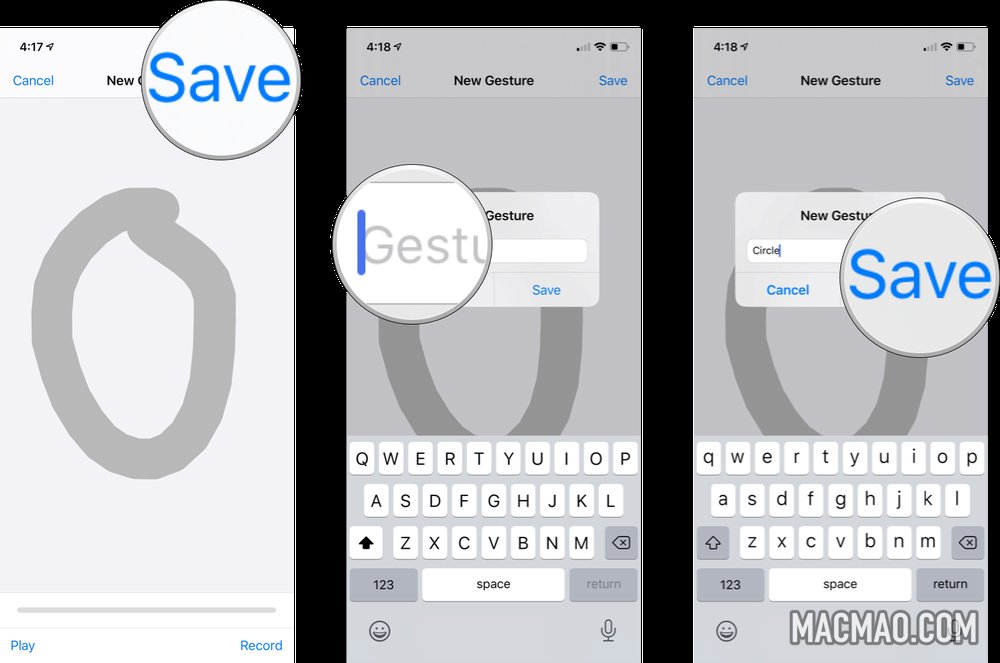
还没有评论,来说两句吧...