您是否曾经去过不同的国家,却不知道如何说母语?别担心,我们都去过那里。值得庆幸的是,有很多工具可以帮助您与当地人交流,尤其是当您随身携带 iPhone 时。
Apple 在 iOS 14 中添加了一个翻译应用程序,让每个人的生活都变得更轻松了。这消除了对第三方翻译应用程序的需求,尽管你可以争辩说一些开发人员有更好的替代 Apple 的原生应用程序。但如果你不想费心去下载其他东西,那么考虑到所有因素,Apple 的翻译应用程序就相当不错了。最初,翻译应用程序只在最好的 iPhone 上,但 iPadOS 15 也将翻译带到你最喜欢的 iPad 上。iOS 16 还带来了一项全新功能,允许您使用设备的相机捕捉图像并即时翻译。
以下是您需要了解的有关如何使用适用于 iPhone 和 iPad 的翻译应用程序的所有信息。
iPhone 和 iPad 上的翻译应用程序要求
要在 iPhone 上使用翻译应用程序,您至少需要运行 iOS 14 或更高版本。以下是将具有翻译功能的 iPhone 列表,只要您拥有正确的 iOS 版本:
- iPhone 13 专业版
- iPhone 13 专业版
- iPhone 13
- iPhone 13 迷你
- iPhone 12 专业版
- iPhone 12 专业版
- iPhone 12
- iPhone 12 迷你
- iPhone SE(第 2 代)
- iPhone 11 专业版
- iPhone 11 专业版
- iPhone 11
- iPhone XS 最大
- iPhone XS
- iPhone XR
- iPhone X
- iPhone 8 Plus
- 苹果手机 8
- iPhone 7 Plus
- 苹果手机 7
- iPhone 6s Plus
- iPhone 6s
- iPhone SE(第一代)
要在 iPad 上使用“翻译”,您需要安装 iPadOS 15 或更高版本。以下是能够运行 iPadOS 15 的 iPad 型号:
- iPad Pro 12.9 英寸(第 5 代)
- iPad Pro 11 英寸(第 3 代)
- iPad Pro 12.9 英寸(第 4 代)
- iPad Pro 11 英寸(第 2 代)
- iPad Pro 12.9 英寸(第 3 代)
- iPad Pro 11 英寸(第一代)
- iPad Pro 12.9 英寸(第 2 代)
- iPad Pro 12.9 英寸(第一代)
- iPad Pro 10.5 英寸
- iPad Pro 9.7 英寸
- iPad(第 9 代)
- iPad(第 8 代)
- iPad(第 7 代)
- iPad(第 6 代)
- iPad(第 5 代)
- iPad mini(第 6 代)
- iPad mini(第 5 代)
- iPad 迷你 4
- iPad Air(第 5 代)
- iPad Air(第 4 代)
- iPad Air(第 3 代)
- iPad 空气 2
如果您计划使用 iOS 16,则需要先仔细检查您当前的 iPhone 或 iPad 是否可以运行它。值得庆幸的是,为了方便起见,我们提供了适用于 iOS 16 和 iPadOS 16 的完整设备兼容性列表。
但请记住,只要你至少拥有 iOS 14 或 iPadOS 15,翻译应用程序就会在那里——你只是不会拥有 iOS 16 特定的实时翻译图像功能。
如何在翻译应用程序中选择您的语言
适用于 iPhone 的翻译应用目前支持 11 种语言:阿拉伯语、中文(普通话——中国大陆)、英语(美国和英国)、法语、德语、意大利语、日语、韩语、葡萄牙语、俄语和西班牙语。您可以选择您正在说的语言,以及您需要将其翻译成什么语言。
- 在 iPhone 上启动翻译应用程序。
- 要选择第一种语言,请点击左上角语言旁边的蓝色箭头。
- 从弹出菜单中选择您的第一语言。
- 要选择第二种语言,请点击右上角语言旁边的蓝色箭头。
- 从弹出菜单中选择您的第二语言。
如何在翻译应用程序中翻译短语
从上述步骤中选择了首选语言后,您就可以开始翻译了。
- 点击蓝色麦克风按钮并说出您需要翻译的短语。
- 翻译应用程序可以自动检测某人何时停止说话,并且您翻译的短语会出现在原始短语下方的屏幕上,同时还会播放音频。
- 您还可以点击底部区域以键入需要翻译的单词或短语。
如何在翻译应用程序中收藏或调出词典
开始翻译后,您可以为某些短语添加书签以供日后快速参考,甚至可以查找字典定义。
- 要收藏一个短语供以后使用,请点击翻译下方的星形图标。
- 要查找定义,请点击翻译下方的书籍图标。您也可以点击单词本身。
- 点击播放以播放单词或短语的音频。
如何在翻译应用程序中访问您最喜欢的翻译
当您收藏了翻译的短语后,您可以更轻松地在需要时打开它,而不必一遍又一遍地说出或输入该短语。这在经常去您不懂母语的地方旅行时特别有用。
- 在 iPhone 上启动翻译。
- 点击底部的收藏夹选项卡。
- 最喜欢的短语出现在顶部。下面是Recents部分,您可以在其中获得到目前为止的翻译历史记录。
如果您最喜欢的短语之一有多个选项,您可以点击您所指的特定短语。这对于“浴室”之类的东西特别有用。
如何在翻译应用程序中实时翻译对话
iPhone 版翻译应用程序最酷的地方之一是您可以使用它与某人进行实时对话。以下是如何做到这一点。
- 在 iPhone 上启动翻译。
- 点击底部的对话按钮。
- 点击蓝色麦克风左侧的方向按钮。您有两个选择:并排(默认)或面对面。
- 点击蓝色麦克风并开始讲话。您的演讲将实时翻译给对方,反之亦然。
如何在翻译应用中开启自动翻译
为了让您的生活更轻松,iPhone 和 iPad 上的翻译应用程序中都有自动翻译功能。这允许应用程序自动检测正在说的是哪种语言,它会相应地进行翻译,因此您无需手动选择语言。
- 确保您处于“对话”视图中。
- 点击更多按钮(看起来像三个点)。
- 选择自动翻译。
- 您也可以从此处选择切换“检测语言”和“播放翻译”。
如何下载语言以在翻译应用程序中离线使用
适用于 iPhone 的翻译应用程序需要互联网连接才能运行。但是,您始终可以下载所需的语言,这样即使没有数据连接,翻译也始终有效。
- 在 iPhone 上启动翻译。
- 点击顶部语言框之一旁边的蓝色箭头。
- 点击弹出菜单底部的管理语言。
- 点击您要下载的语言上的下载图标。
Apple 偶尔会提供 iOS、iPadOS、watchOS、tvOS 和 macOS 的更新,作为封闭式开发者预览版或公开测试版(在新选项卡中打开)。虽然 Beta 版包含新功能,但它们也包含预发布错误,这些错误可能会阻止您的 iPhone、iPad、Apple Watch、Apple TV 或 Mac 正常使用,并且不适合日常在主要设备上使用。这就是为什么我们强烈建议远离开发人员预览版,除非您需要它们进行软件开发,并谨慎使用公开测试版。如果您依赖于您的设备,请等待最终版本。
如何使用翻译应用程序在 iOS 16 中翻译图像
iOS 16 中的一项新功能允许您使用设备相机拍摄图像并直接在翻译应用程序中翻译文本。这适用于在翻译应用程序中拍摄的新图像,或者您可以导入照片库中的现有图像。
- 在您的 iPhone 或 iPad 上启动翻译。
- 点击相机按钮。
- 将您的设备摄像头对准您需要翻译的内容。您需要确保选择了正确的语言以使生活更轻松。
- 点击底部的“捕捉”按钮获取您的图像。它看起来像一个白色的圆圈轮廓。
- 或者,点击取景器区域左下角的照片库图标以调出现有图像。
- 一旦翻译应用程序捕获了您的图像,并选择了正确的翻译语言,您就可以点击图像上突出显示的区域来查看原文和翻译后的文本。
- 从那里,您可以复制翻译或添加到收藏夹。
只需确保您的 iPhone 与 iOS 16 兼容,因为一些可以运行 iOS 15 的设备已与最新软件断开连接。
轻松突破语言障碍
在 iPhone 上使用翻译应用程序非常简单直接。它现在内置在 iOS 本身中也很棒,您不必依赖第三方应用程序。翻译是一款非常方便的工具,可以装在你的 iPhone 上,尤其是当你将来要去一个新的国家时。
此外,借助 iOS 16 中捕获图像并直接翻译它们的新功能,即使是从现有图像中,也从未如此简单!您只需要首先确保您拥有与 iOS 16 或 iPadOS 16 兼容的设备,因为它需要更新的硬件。尽管如此,只有当你想直接翻译图像时才需要这样做——任何至少装有 iOS 14 或 iPadOS 15 的设备都应该可以毫无问题地处理其他一切。
2022 年 8 月更新:在 iOS 16 公测版中添加了相机捕获功能的屏幕截图。
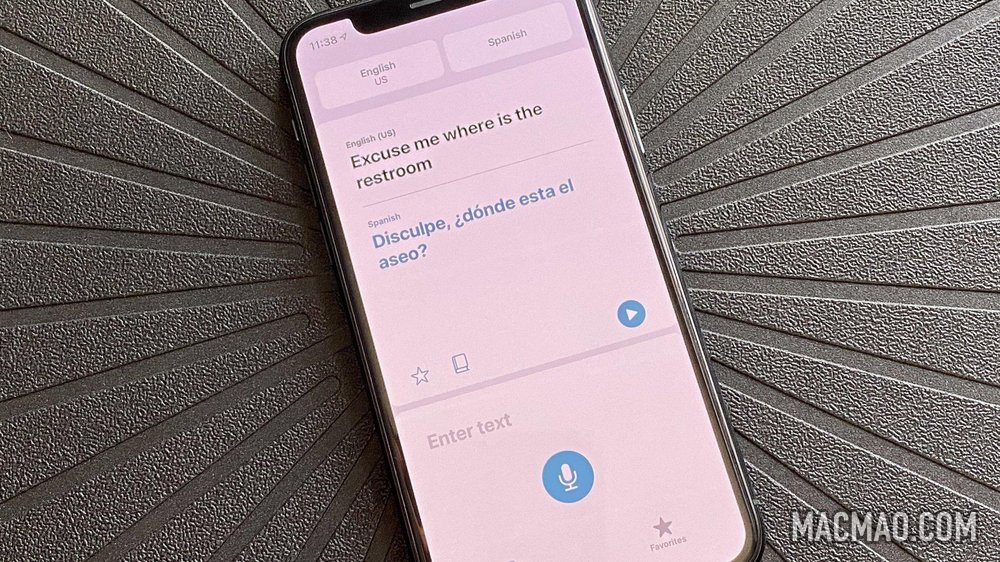
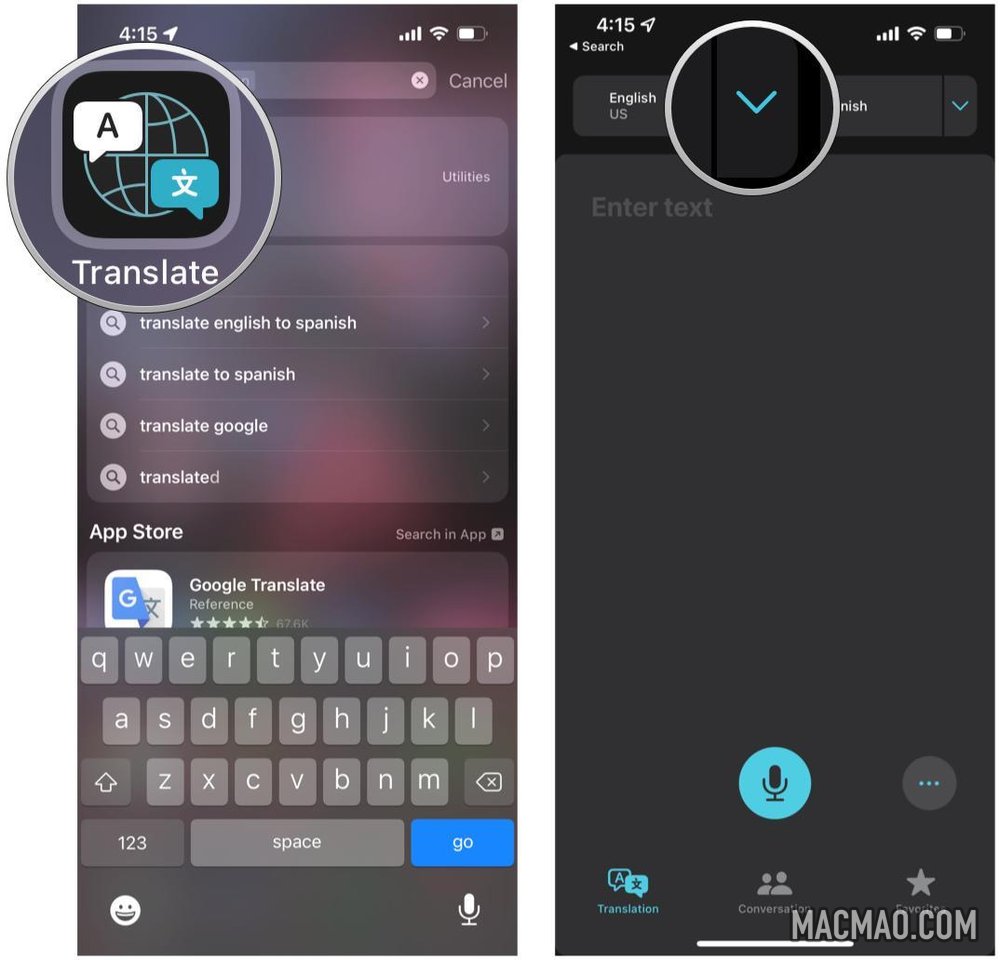
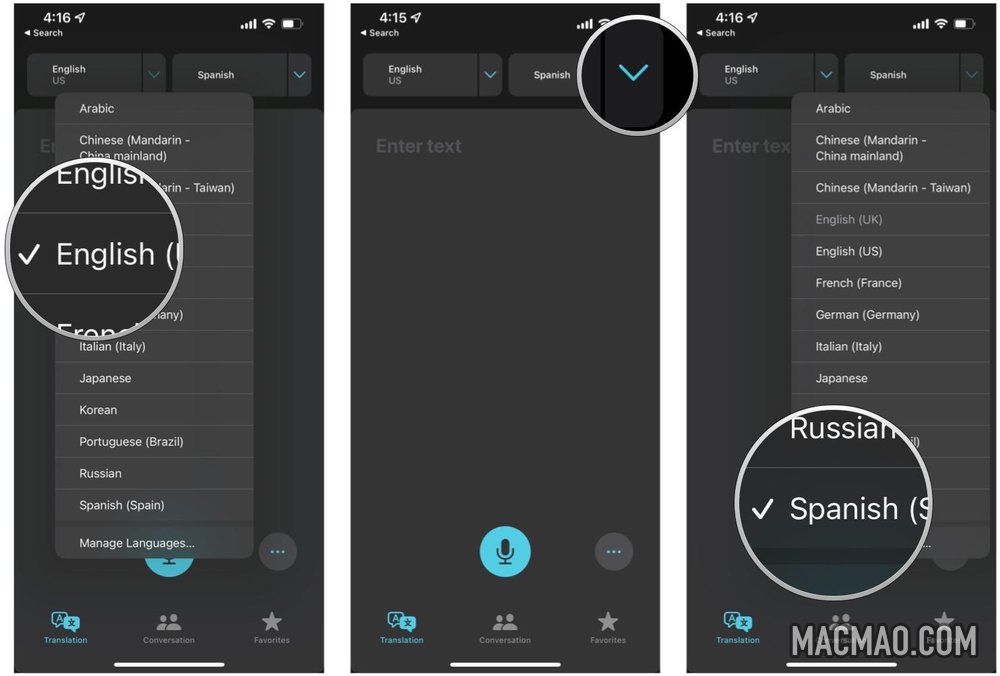
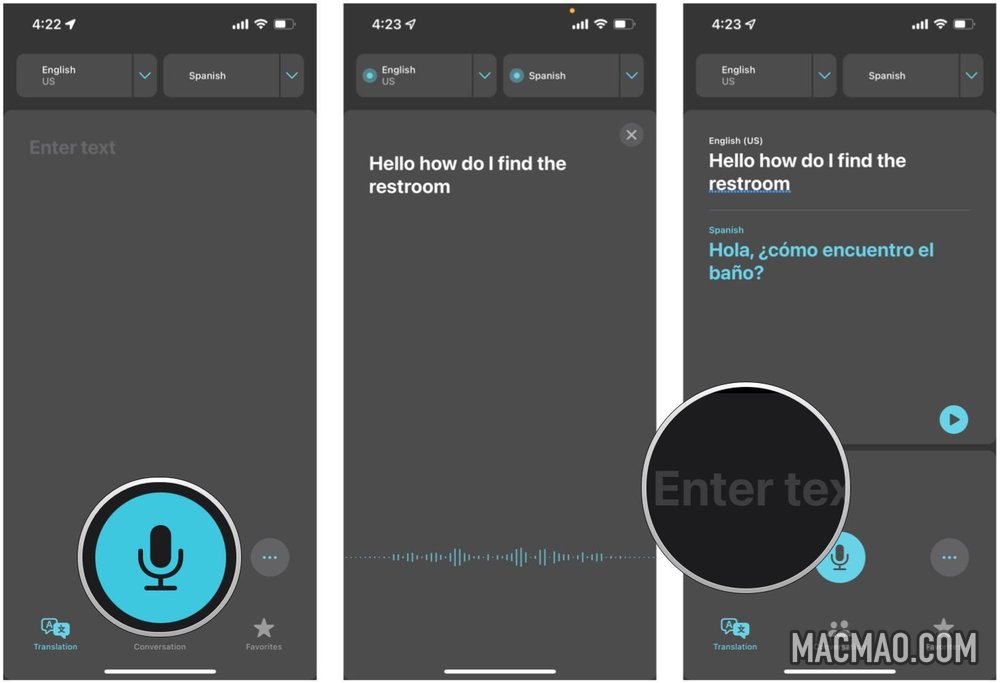
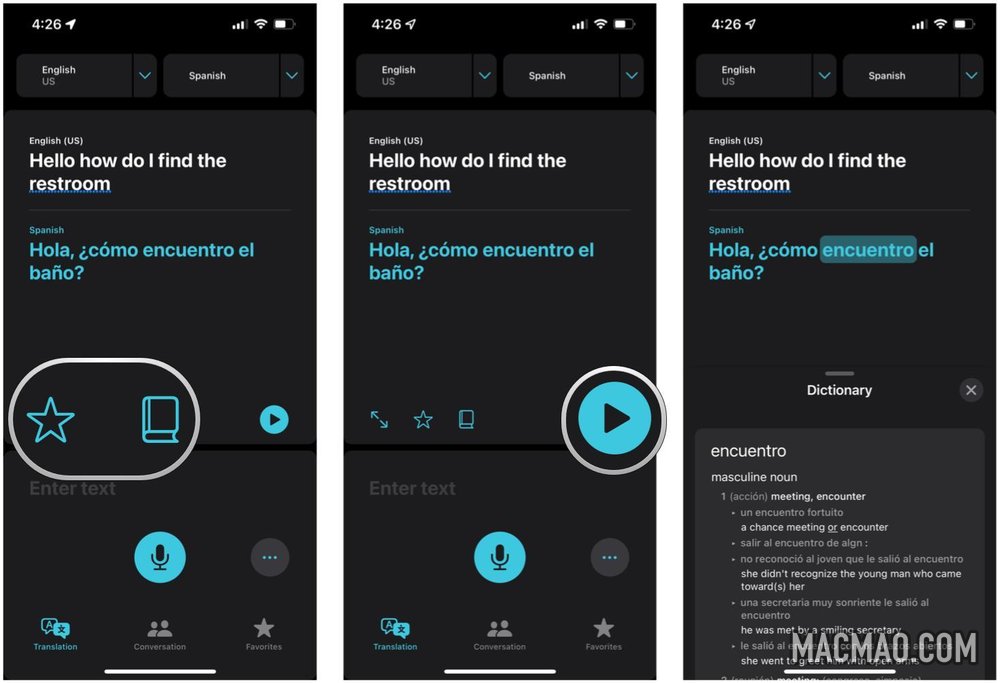
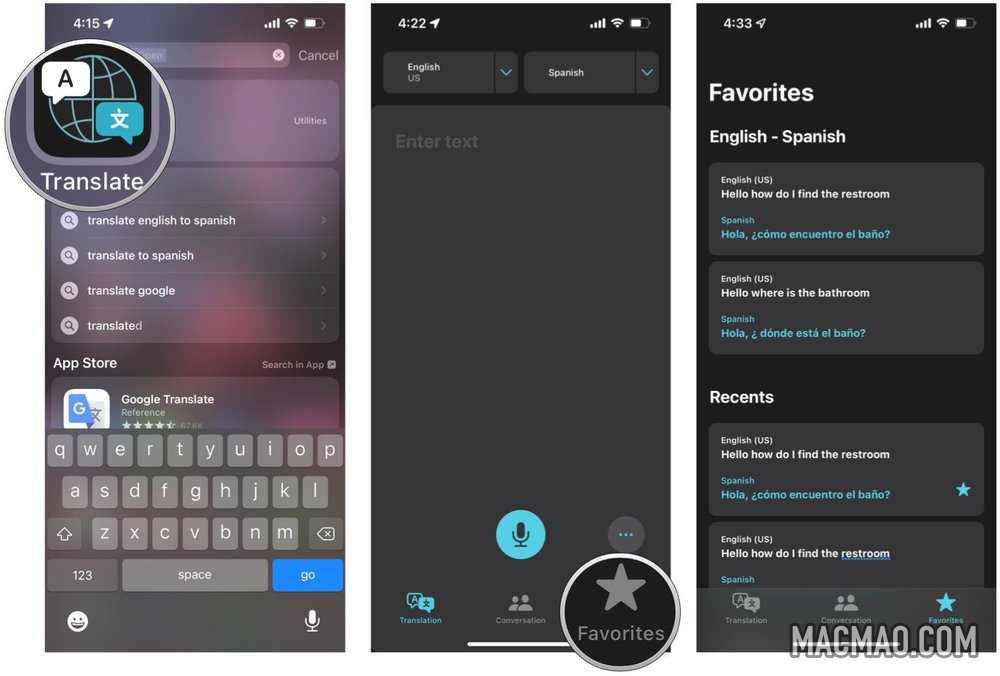
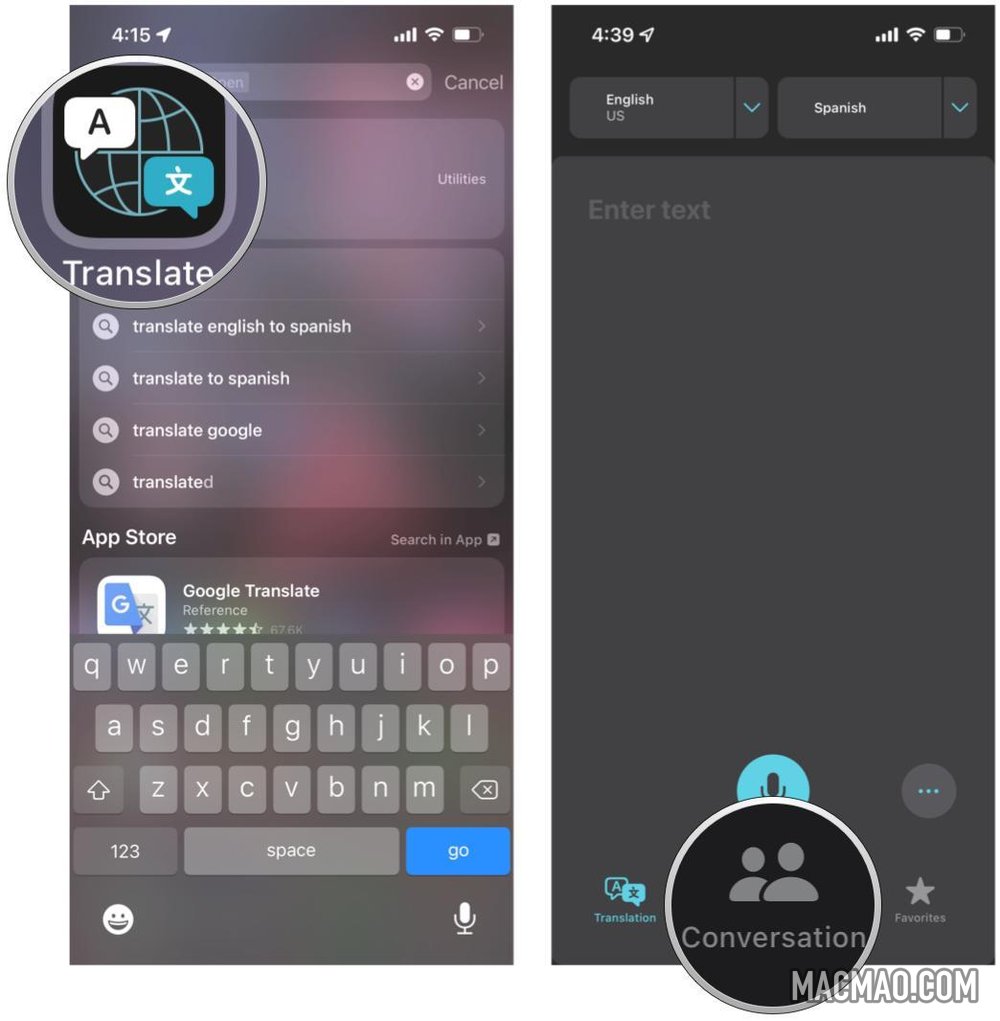
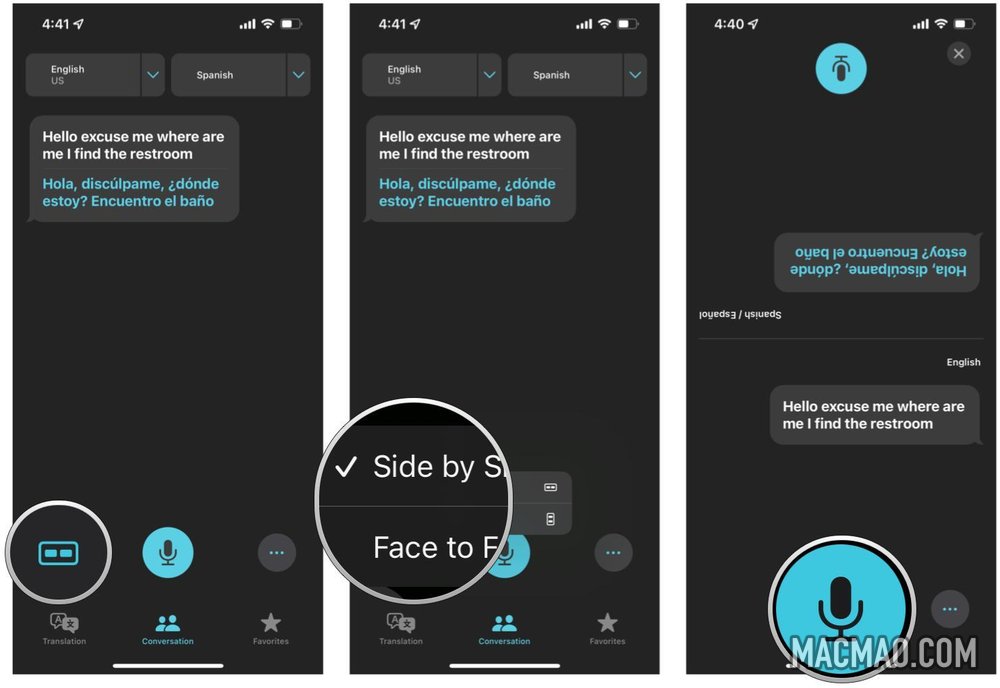
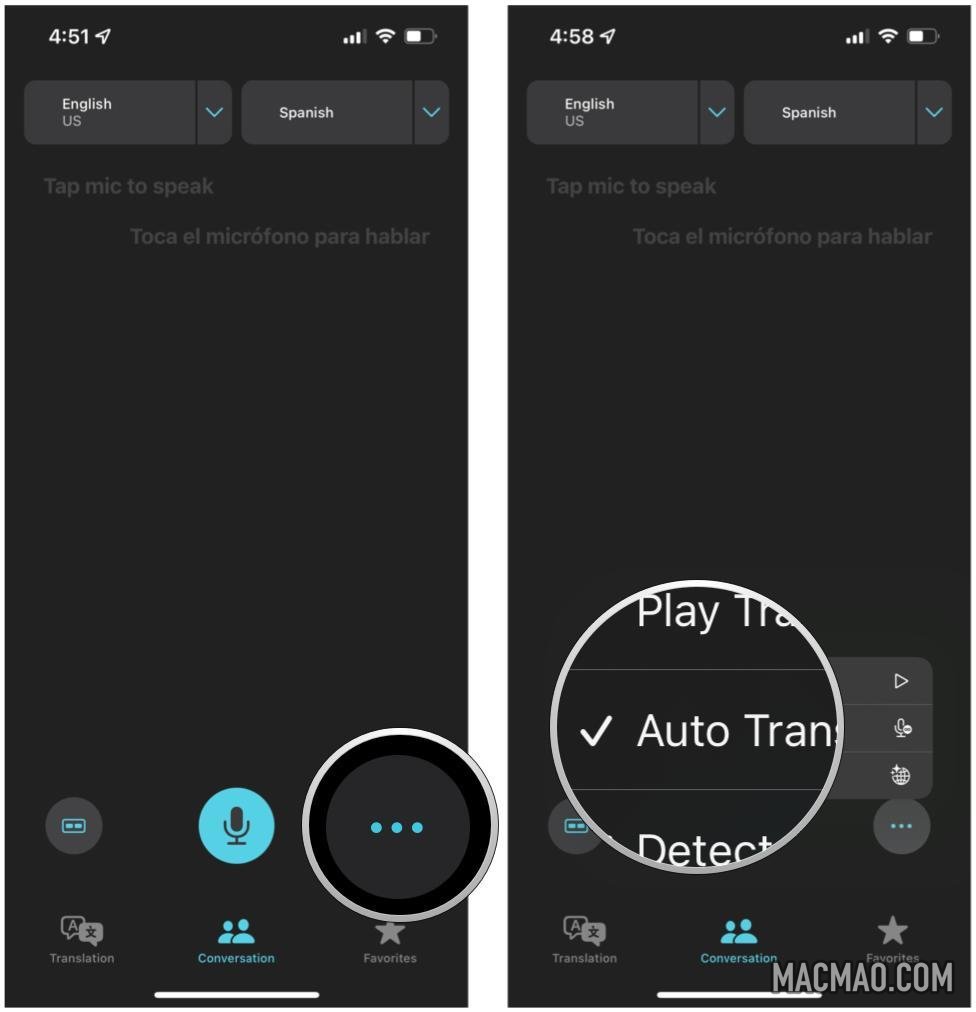
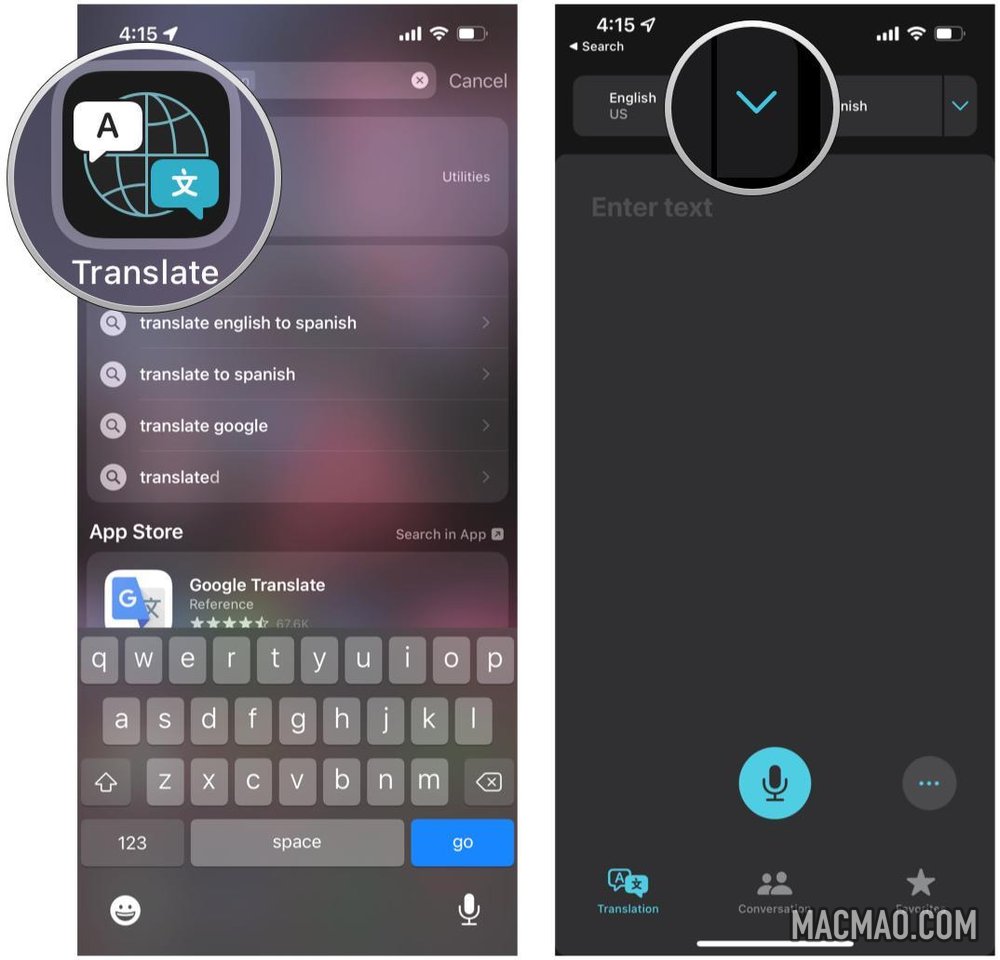
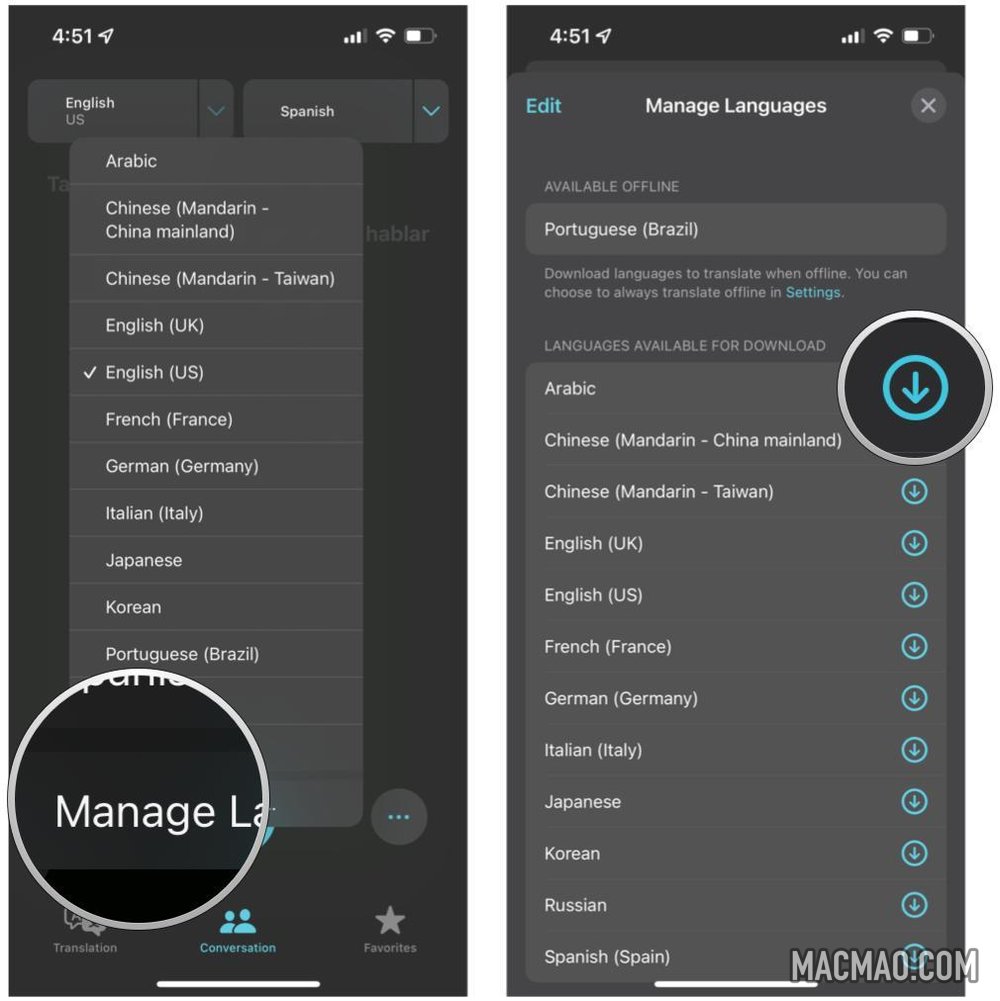
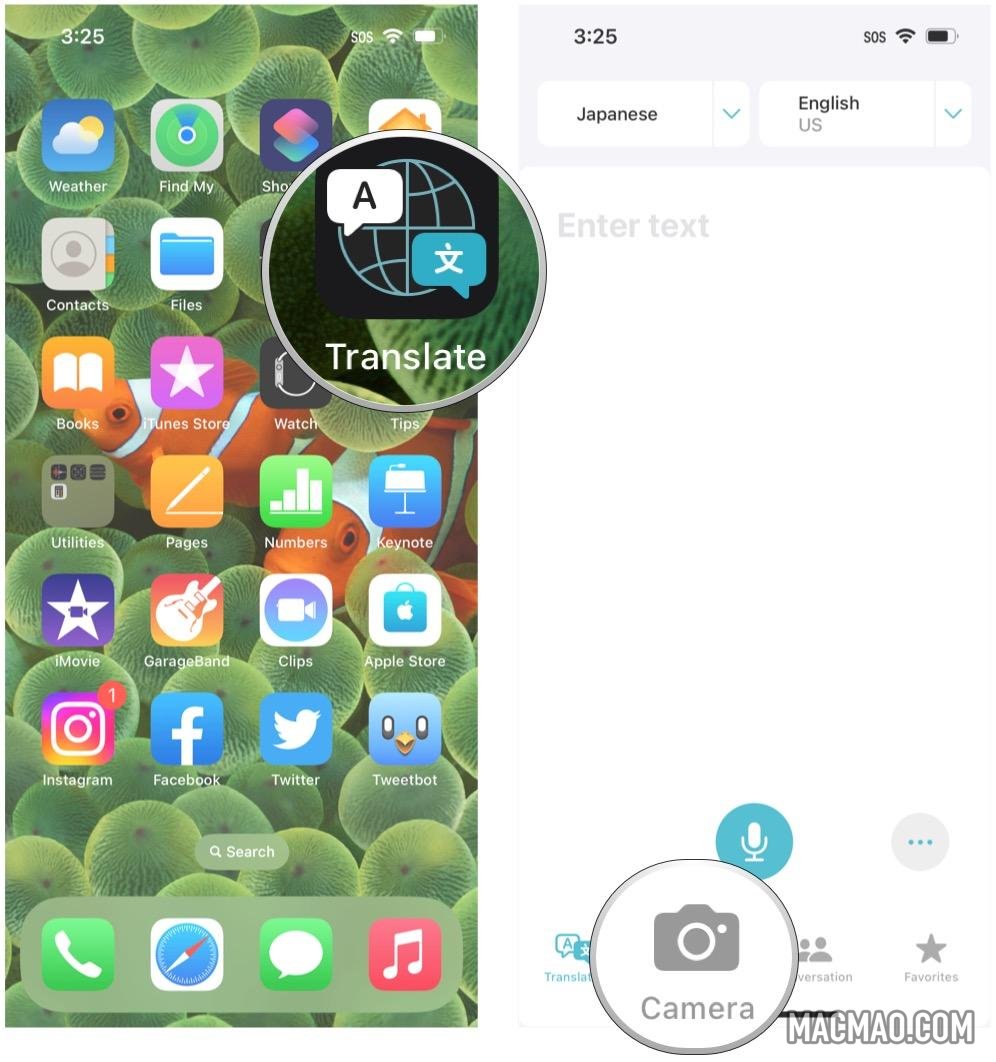
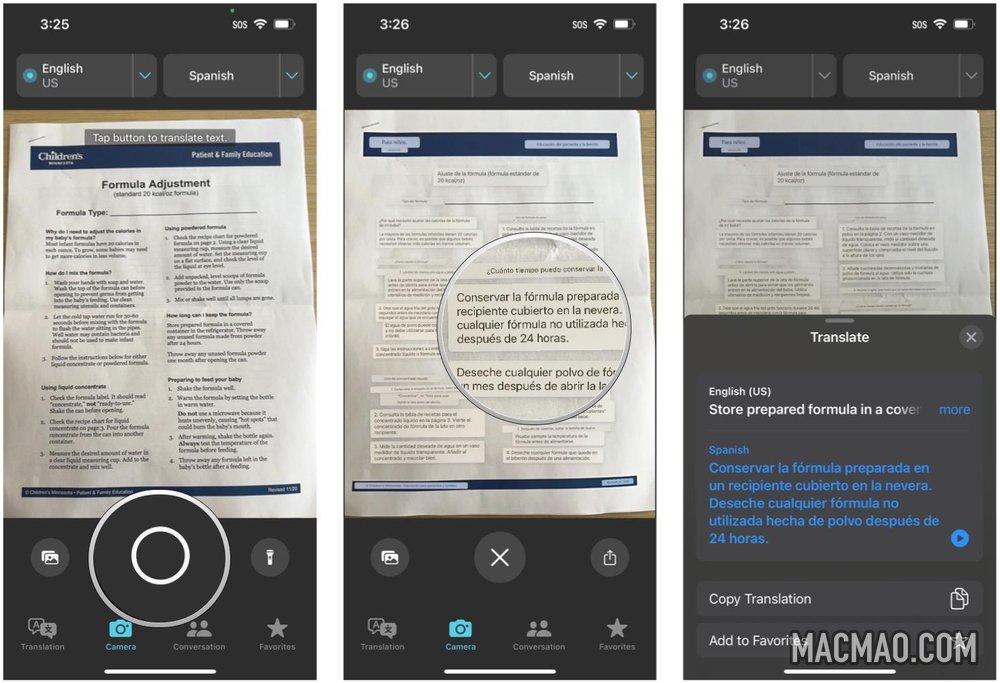
发表评论