可以在 iPhone 或 iPad 上玩的游戏太多了,但是使用单独的控制器可以让体验更加舒适,同时让您更好地控制。直到最近在 iOS 16 中,iOS 用户才终于可以在他们的 Apple 移动设备上使用 Nintendo Switch Pro 控制器。但是,该操作系统目前处于测试阶段。在解释如何下载 iOS 16 测试版以及如何将 Switch Pro 控制器连接到 iPhone 或 iPad 之前,我们将回顾这些风险。
警告:Apple 偶尔会提供 iOS、iPadOS、watchOS、tvOS 和 macOS 的更新,作为封闭式开发者预览版或公开测试版(在新选项卡中打开)。虽然 Beta 版包含新功能,但它们也包含预发布错误,这些错误可能会阻止您的 iPhone、iPad、Apple Watch、Apple TV 或 Mac 正常使用,并且不适合日常在主要设备上使用。这就是为什么我们强烈建议远离开发人员预览版,除非您需要它们进行软件开发,并谨慎使用公开测试版。如果您依赖于您的设备,请等待最终版本。
注意事项
目前,iOS 16 处于测试阶段,只能通过 Apple Developer App 访问。但是,这个版本会有错误和其他问题。Apple 通常会随着时间的推移解决这些问题,但现在更新到测试版可能会给您的设备带来问题。最好使用辅助设备并在进行更改之前备份您的信息,以防万一。
请注意,只有部分 iOS 设备,最好的游戏 iPhone 才能下载 iOS 16 beta。此外,该过程将需要将近一个小时才能完成。
iOS 16 测试版要求:
- iPhone 8 和 8 Plus
- iPhone X、XR 和 XS 系列
- iPhone 11 和 11 Pro 系列
- iPhone 12 和 12 Pro 系列
- iPhone 13 和 13 Pro 系列
- iPhone SE(第二代)及更新机型
如何下载 iOS 16 测试版
请记住,iOS 16 测试版会存在错误,并且可能会导致您安装它的任何设备出现问题。仅在备份 iPhone 或 iPad 数据后,并且仅在您了解更新风险并接受更新时才执行此操作。此外,请做好准备,因为此过程最多可能需要 45 分钟才能完成。
- 打开野生动物园。
- 前往www.beta.apple.com
- 向下滚动并点击注册。
- 获取Apple ID 验证码,输入它,然后点击确定。
- 点击接受。
- 如果出现此页面,请选择Trust。
- 输入您的Apple ID 用户名和密码。
- 选择完成。
- 点击允许。
- 如果您还没有进入该页面,现在应该可以在beta.apple.com上找到自己,现在就去那里。
- 如果iOS选项卡未突出显示,请立即执行此操作。
- 向下滚动并选择注册您的 iOS 设备。
- 点击下载配置文件。
- 选择允许。
- 点击关闭。
- 打开您的设置。
- 点击配置文件已下载。
- 选择安装。
- 输入您的密码。
- 选择安装
- 再次选择安装。
- 您的设备现在需要重新启动。选择重新启动。
- 重新启动后,打开设置。
- 向下滚动并点按常规。
- 点击软件更新。
- 点击下载并安装。
- 输入您的密码。
- 选择同意。
- 再次点击同意。
- 等待安装过程发挥其魔力。
安装 iOS 16 开发者测试版后,您可以连接 Nintendo Switch Pro 控制器。继续阅读有关如何将控制器与 iOS 设备配对的说明。
如何在 iPhone 和 iPad 上使用 Nintendo Switch Pro 控制器
您需要先将控制器与您的设备配对,然后才能开始玩最好的 iOS 游戏。
- 在 iPhone 或 iPad 上,转到“设置”。
- 点击蓝牙。
- 点击滑块打开蓝牙。如果滑块为绿色,您就会知道它处于活动状态。
- 现在转向您的 Nintendo Switch Pro 控制器。按住控制器顶部的配对按钮,直到控制器底部的绿色 LED 做出反应。
- 现在,在您的 iPhone 或 iPad 上,等待Pro Controller出现在其他设备下。
- 点击 Pro Controller与您的设备配对。
- 当控制器的灯停止闪烁并且 iOS 设备显示已连接时,您就可以玩了。
现在您可以使用 Switch Pro 控制器玩 Apple Arcade 或其他 iOS 游戏了。
自定义您的控制器
您还可以自定义控制器设置。为此,请按照下列步骤操作。
- 连接 Pro Controller 后,转到 iPhone 或 iPad 上的设置。
- 点击通用。
- 然后点击游戏控制器。
- 选择专业控制器。
- 选择默认控件以进行常规重新映射更改。
- 选择您要更改的任何控件。
- 如果要更改特定游戏中的控件,请选择“添加游戏控件”
- 选择您要为其调整控件的游戏。
- 现在选择默认以进入可重映射按钮列表。进行任何您想要的更改。
您可以重新映射您喜欢的任何按钮,甚至可以调整反馈设置、禁用屏幕截图和禁用视频剪辑。
我可以将 Nintendo Switch Pro 控制器与 Xbox 云游戏 (xCloud) 一起使用吗?
你当然可以。微软竭尽全力使其 Xbox 云游戏 (xCloud) 服务可用于许多配件和设备。因此,如果你拥有 xCloud 并将你的设备升级到 iOS 16 beta,你就可以玩任何与控制器兼容的游戏。
准备好的玩家 1
Nintendo Switch Pro 控制器提供舒适、符合人体工学的手柄以及在 iPhone 或 iPad 上玩任何游戏所需的所有标准操纵杆和按钮。值得庆幸的是,在 iOS 16 中,您终于可以使用 Nintendo Switch Pro 控制器开始玩 iOS 游戏,以获得更好的体验。请记住考虑安装此测试版的风险,并在安全切换之前备份您的设备。



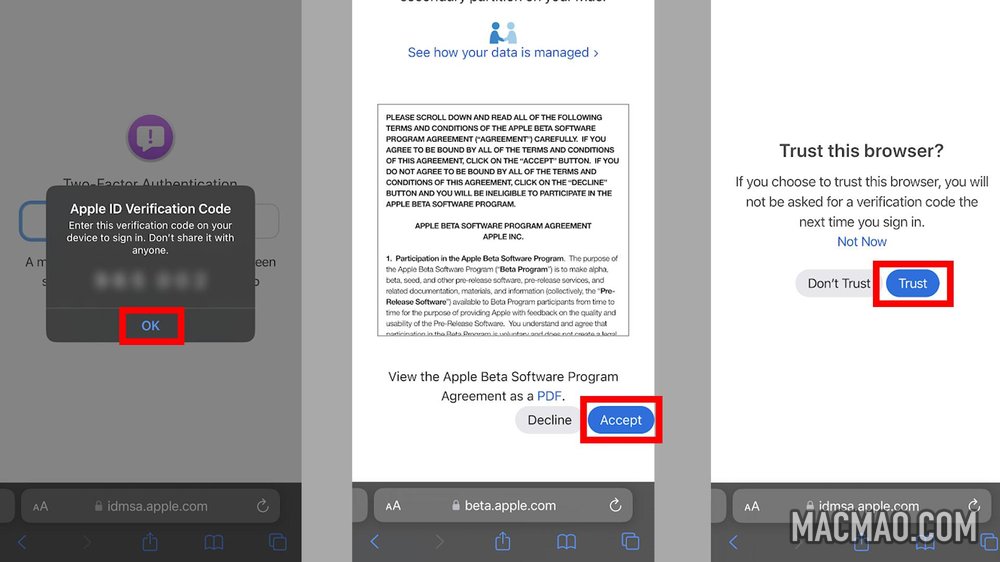
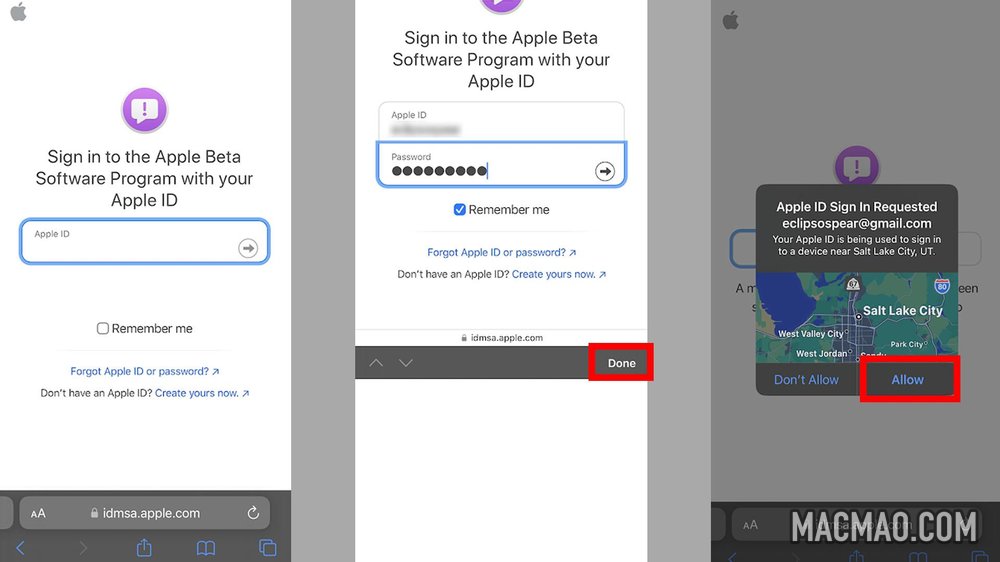
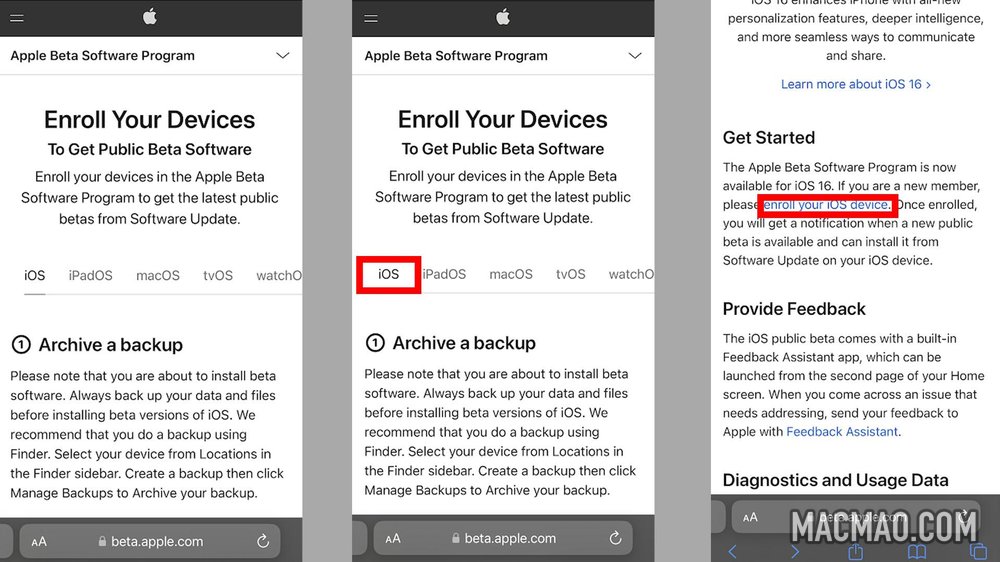
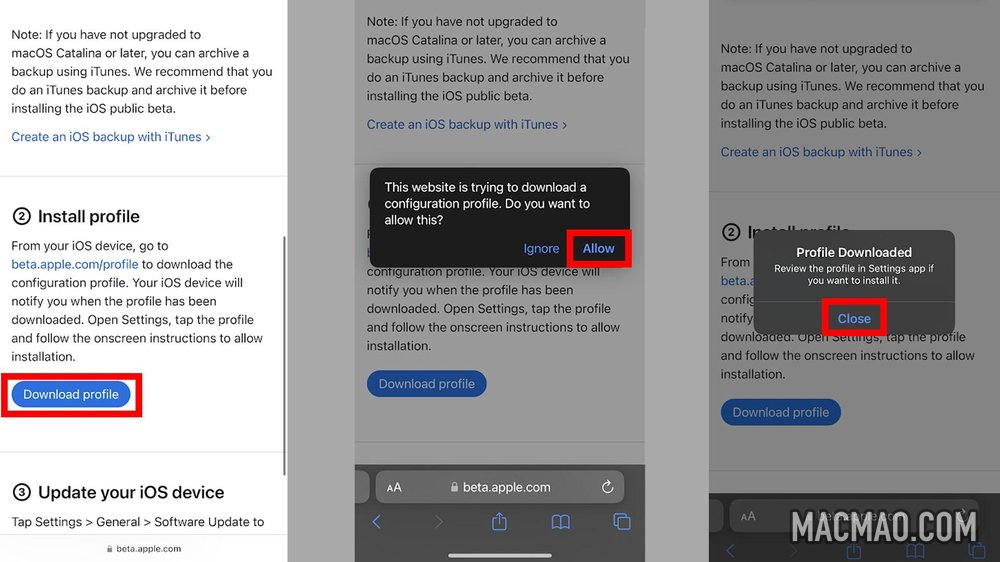
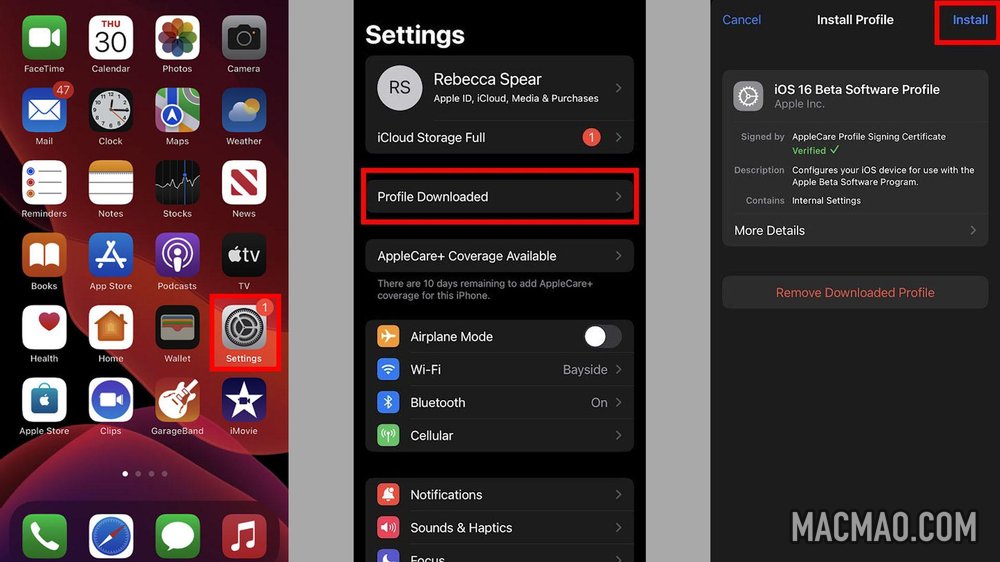
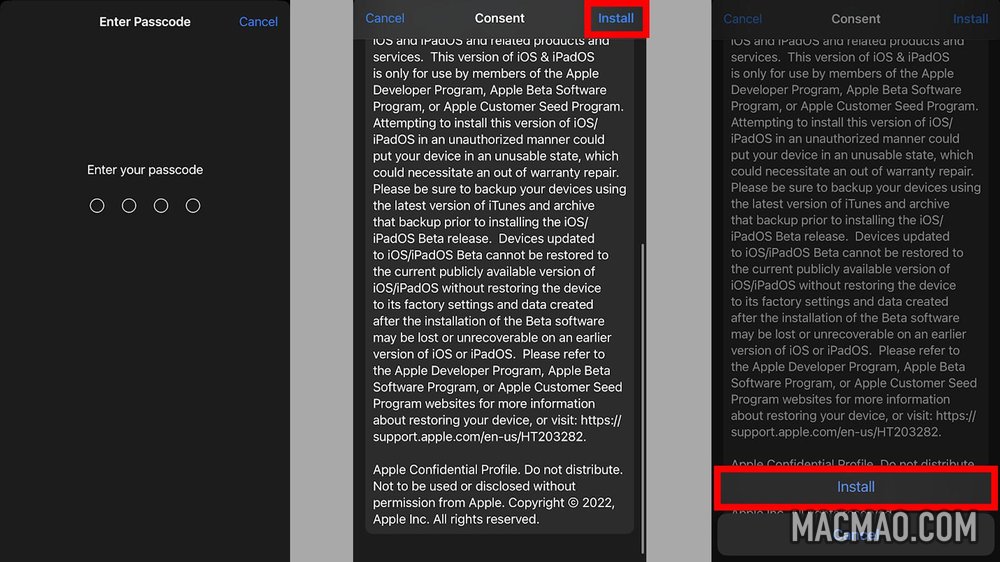
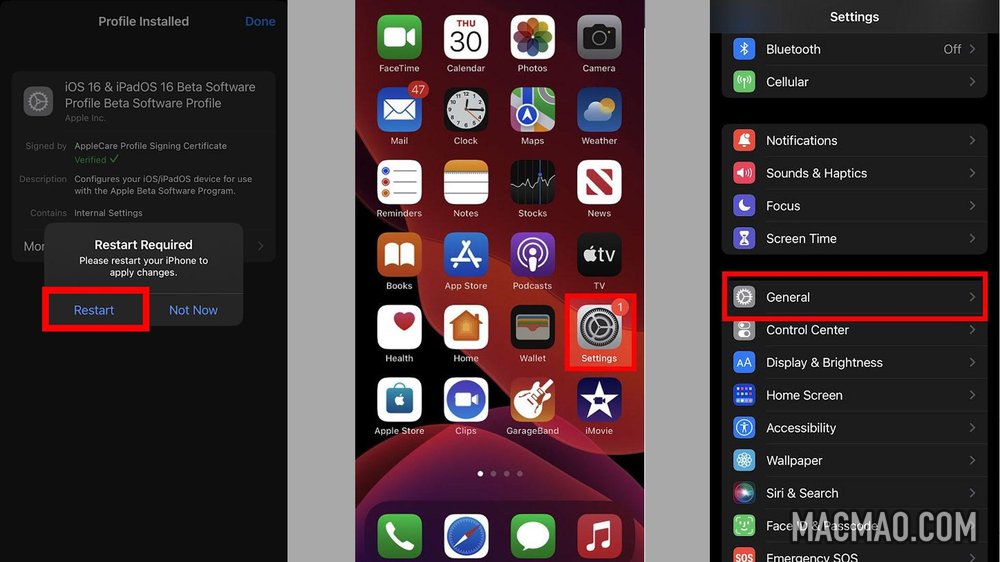
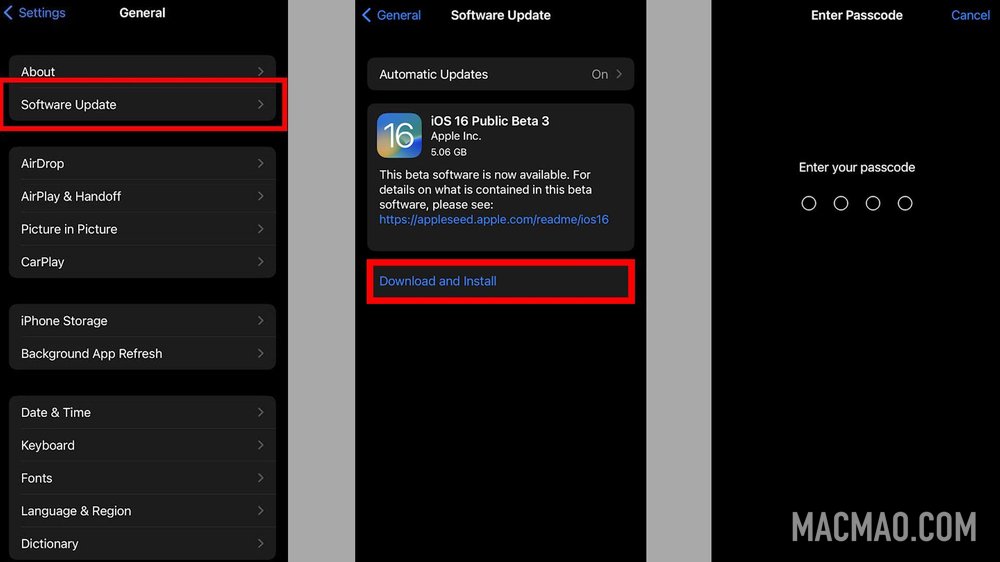
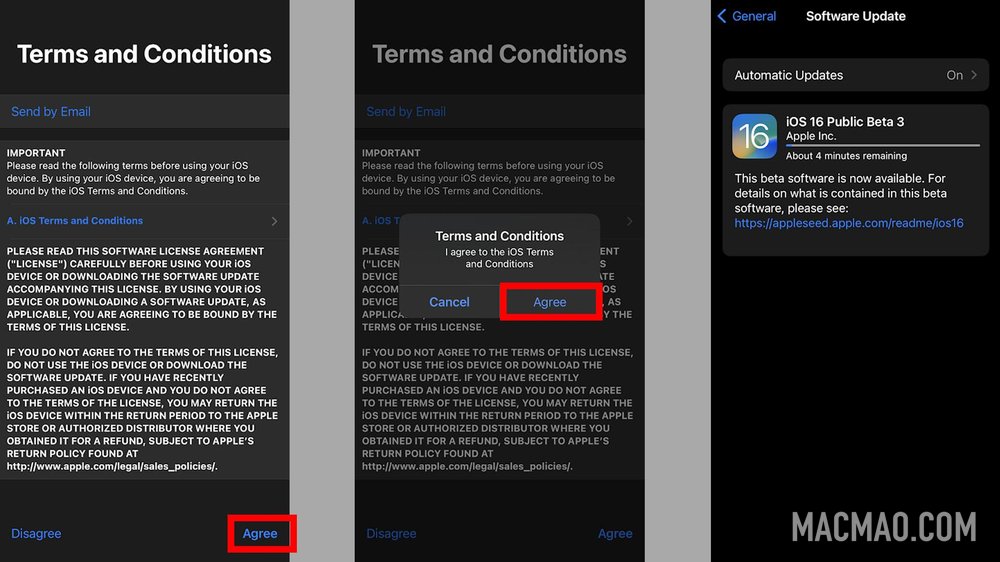
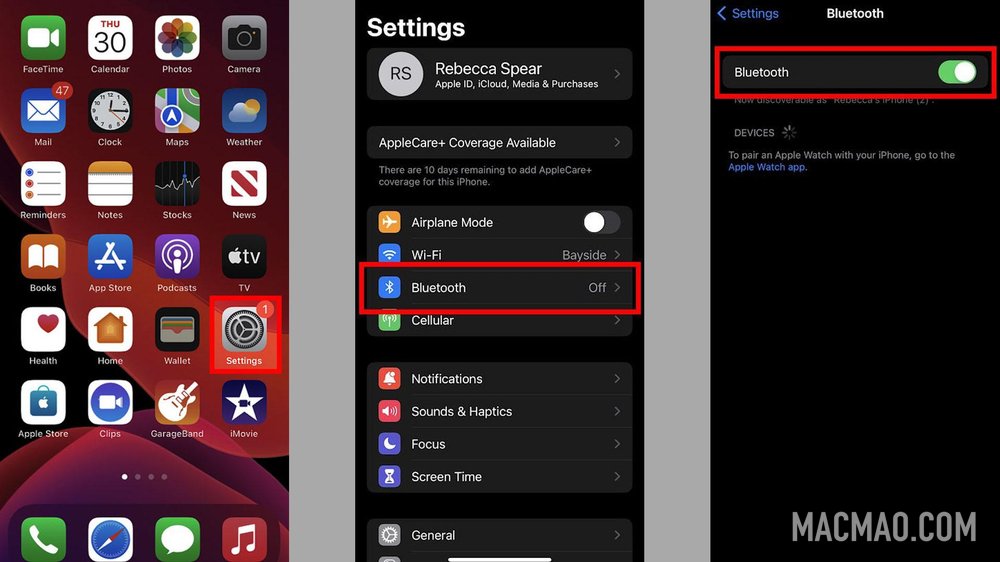



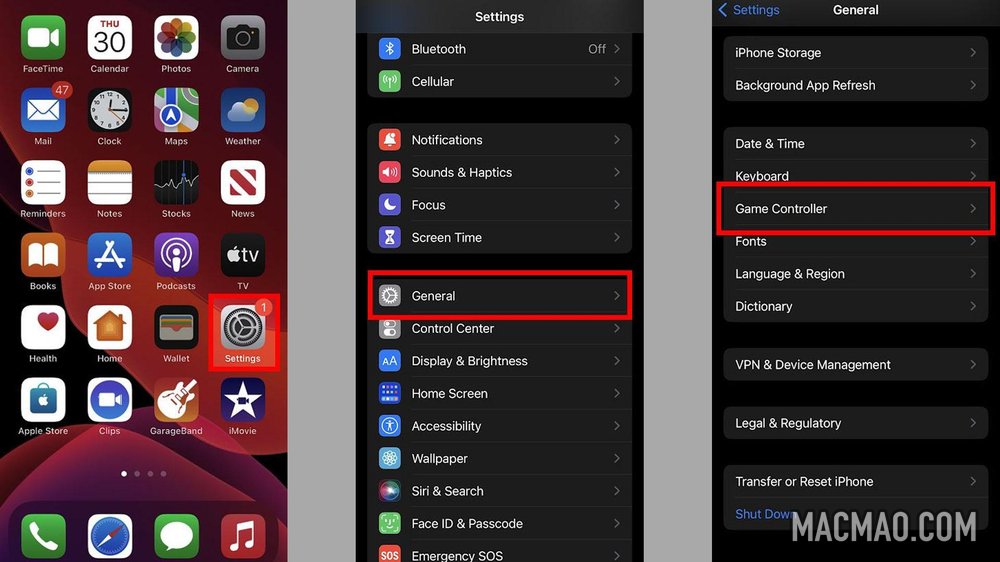
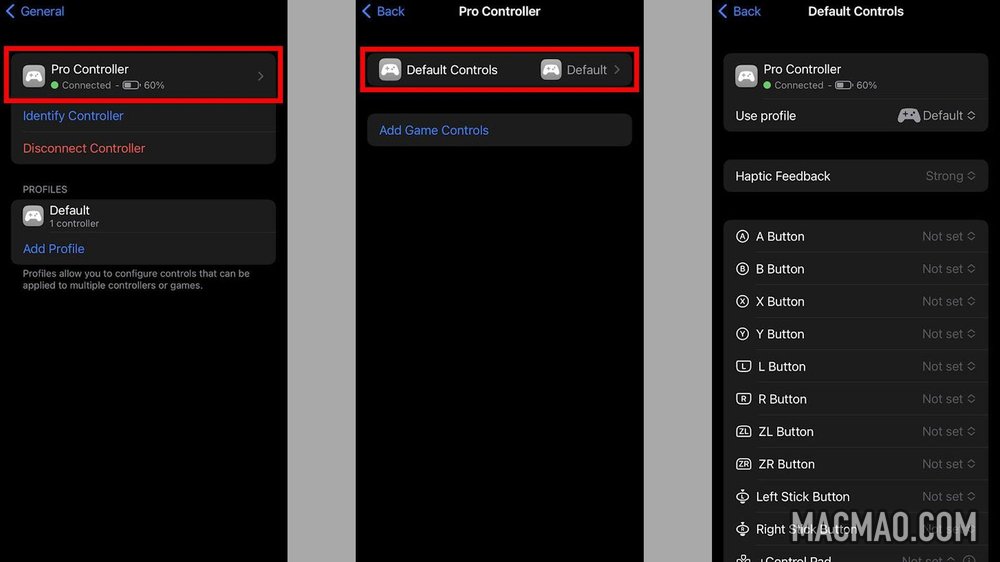
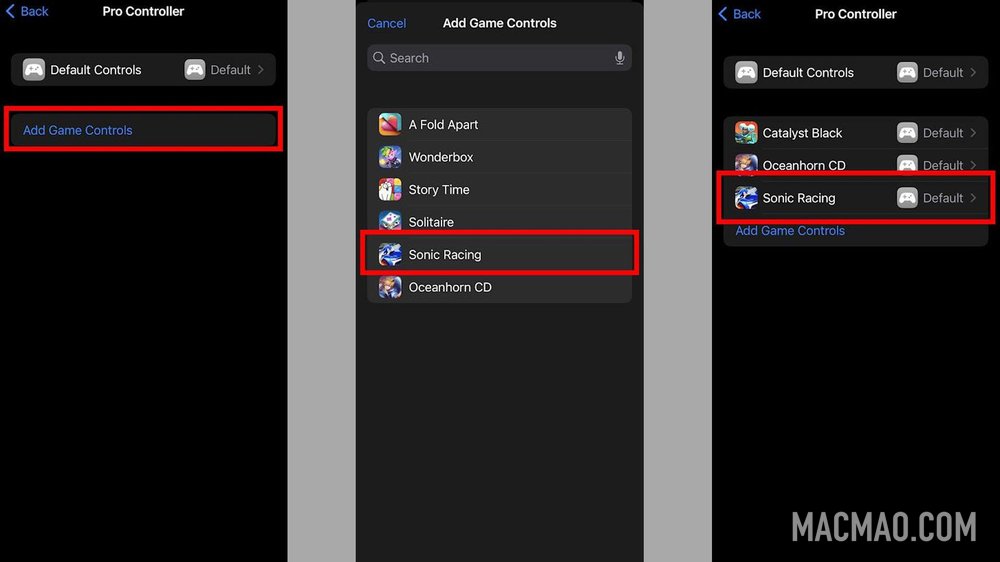
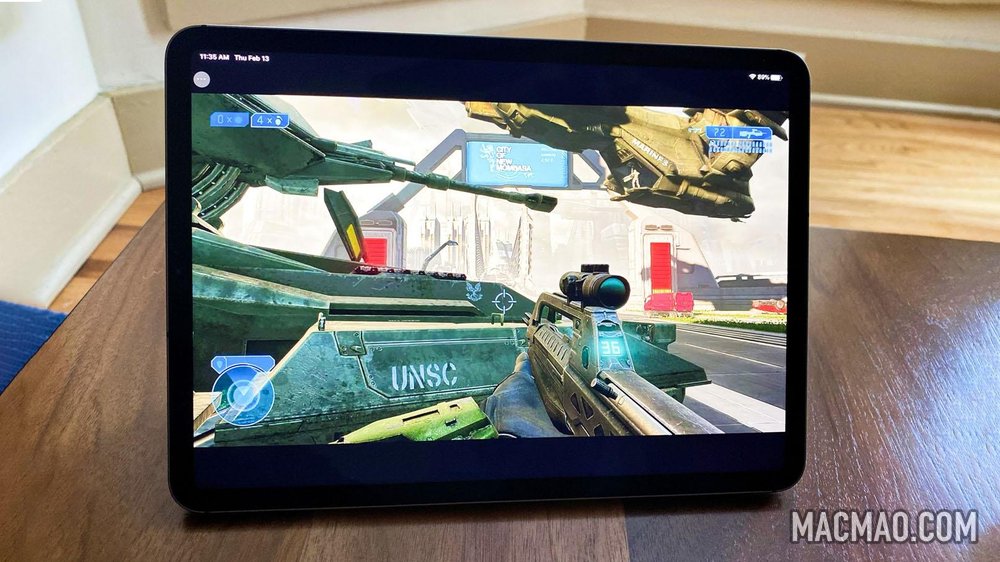

还没有评论,来说两句吧...