电子邮件通常不会获得新功能。发送电子邮件的方式与 90 年代以来的方式基本相同。但现在,人们想要现代功能——比如安排电子邮件或撤消发送。在 iOS 16 中,Apple 首次为邮件应用程序带来了一系列新功能。
如果您忘记包含附件或提前安排重要的电子邮件方式,您可以快速收回电子邮件。您还可以获得稍后阅读电子邮件的智能提醒,或发送后续邮件的提醒。如果您在发送电子邮件后立即发现拼写错误,或者如果您想在特定日期和时间发送发票,这两种功能很快就会可用。
继续阅读以了解它是如何工作的。
如何在 iOS 16 邮件中撤消发送、安排电子邮件、智能搜索等
内容
- 撤消发送电子邮件
- 安排电子邮件
- 提醒我
- 丰富的链接
- 丢失附件提醒
- 智能搜索
- 跟进
要使用新的邮件功能,您需要安装 iOS 16。iOS 16 兼容 2017 年及之后发布的所有 iPhone:iPhone 8、X、XS、11、12、13、14 型号和 iPhone SE(第二代和第三代)。iPadOS 16 和 macOS Ventura 将于 10 月晚些时候发布。
如何撤消发送电子邮件
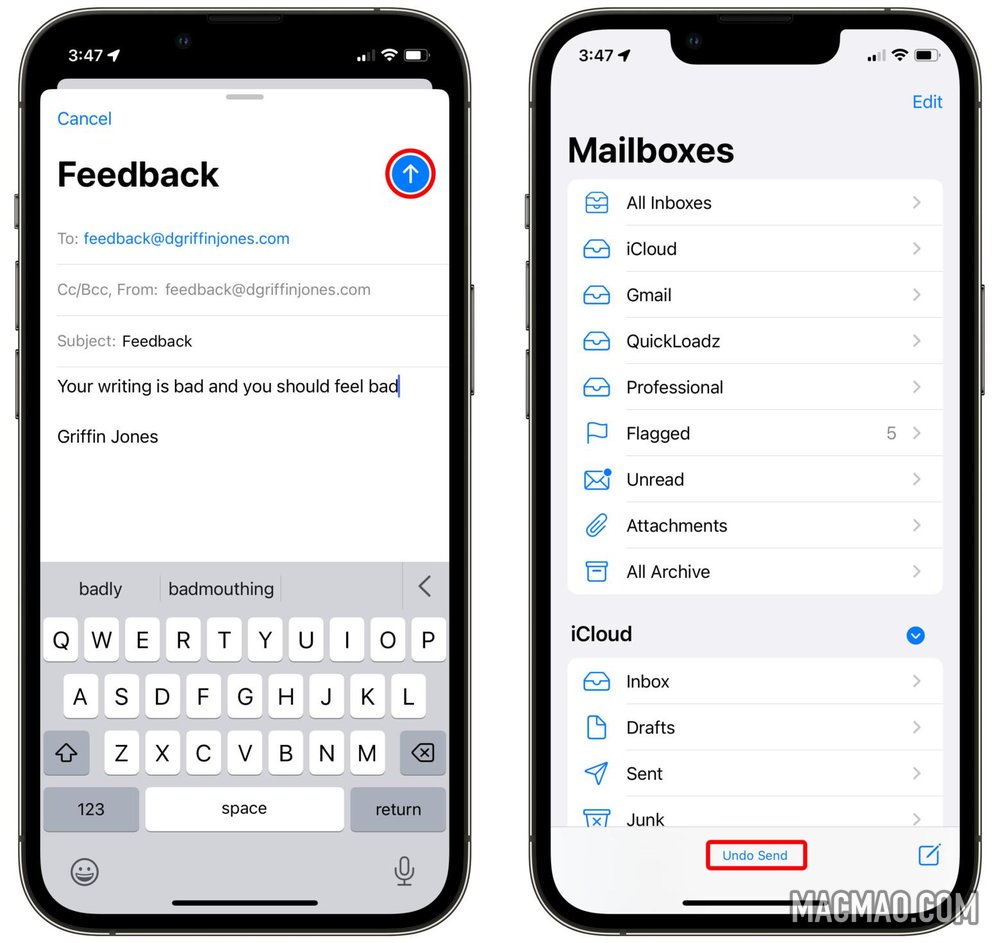
撤消发送非常简单。发送电子邮件后,您将有最多 30 秒的时间点击撤消发送。
在 iOS 上,撤消发送按钮位于底部工具栏中。即使您切换到另一个应用程序并返回,它仍会保留在那里。在 macOS 上,它位于边栏的底部。
点击撤消发送将立即使消息返回以进行编辑。
撤消发送实际上并没有将电子邮件从某人的收件箱中取出——它只是在实际发送电子邮件之前等待 30 秒。
如何更改时间延迟(或完全关闭它)
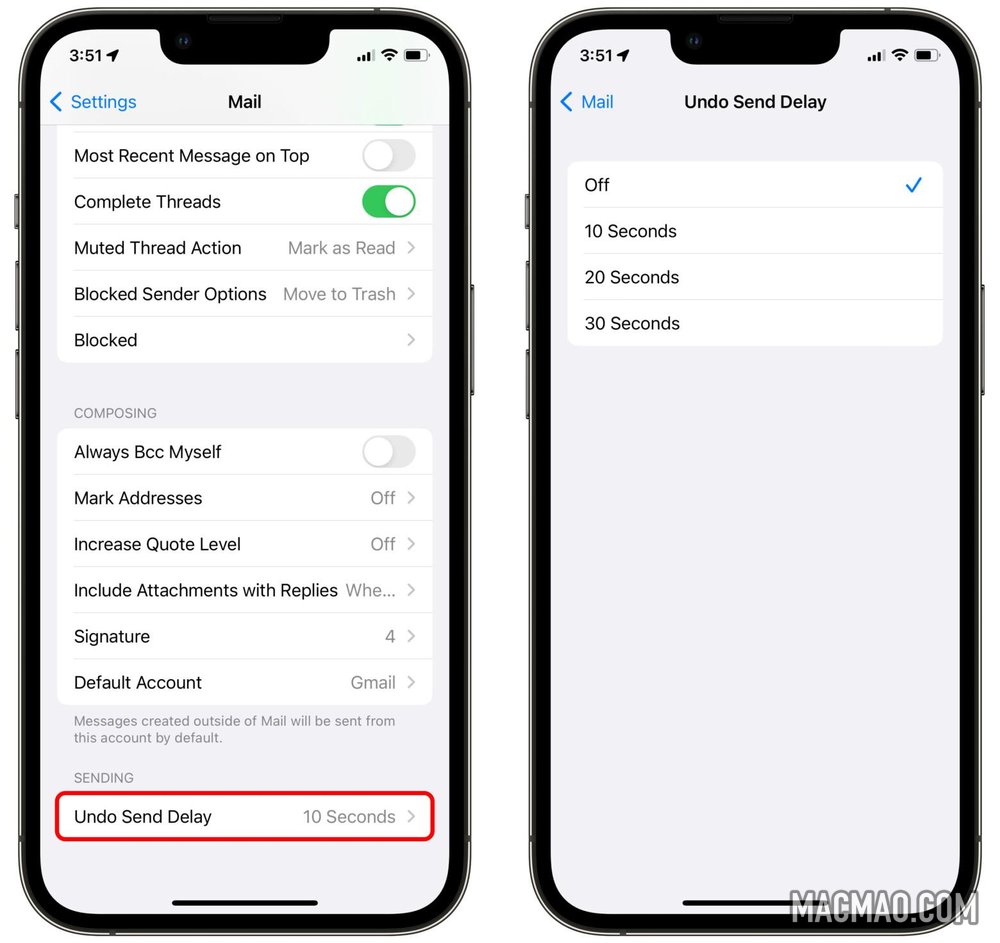
如果你从不犯错,像我一样,你可能更愿意立即发送电子邮件。另一方面,如果你想要更多时间,你可以给自己最多 30 秒(默认为 10 秒)。
转到“设置”>“邮件”>“撤消发送延迟”(在最底部)。您可以在关闭、10 秒、20 秒和 30 秒之间进行选择。无法为不同的电子邮件帐户设置不同的延迟。
如何安排电子邮件在特定时间或日期发送

安排电子邮件很容易。点击并按住蓝色的↑发送按钮。默认选项是现在发送,今晚9:00发送或下一个工作日(周一至周五)早上8:00发送。
要指定您自己的时间,请点击稍后发送…。这将打开一个迷你日历,您可以选择发送电子邮件的确切时间和日期。
点击完成后,您可以通过转到邮箱 > 稍后发送来查看计划的电子邮件。
如何更改之前预定的电子邮件

如果您安排了电子邮件但想更改时间或日期,请转到邮箱 > 稍后发送并点击列表中的电子邮件。然后点击编辑以更改发送电子邮件的时间。
不幸的是,我认为没有办法在安排好电子邮件后对其进行编辑。您必须点击编辑和取消稍后发送以删除电子邮件并重新撰写。iOS 16 仍处于测试阶段,因此这可能会在预计于 9 月发布之前发生变化。
如何设置提醒以回复电子邮件
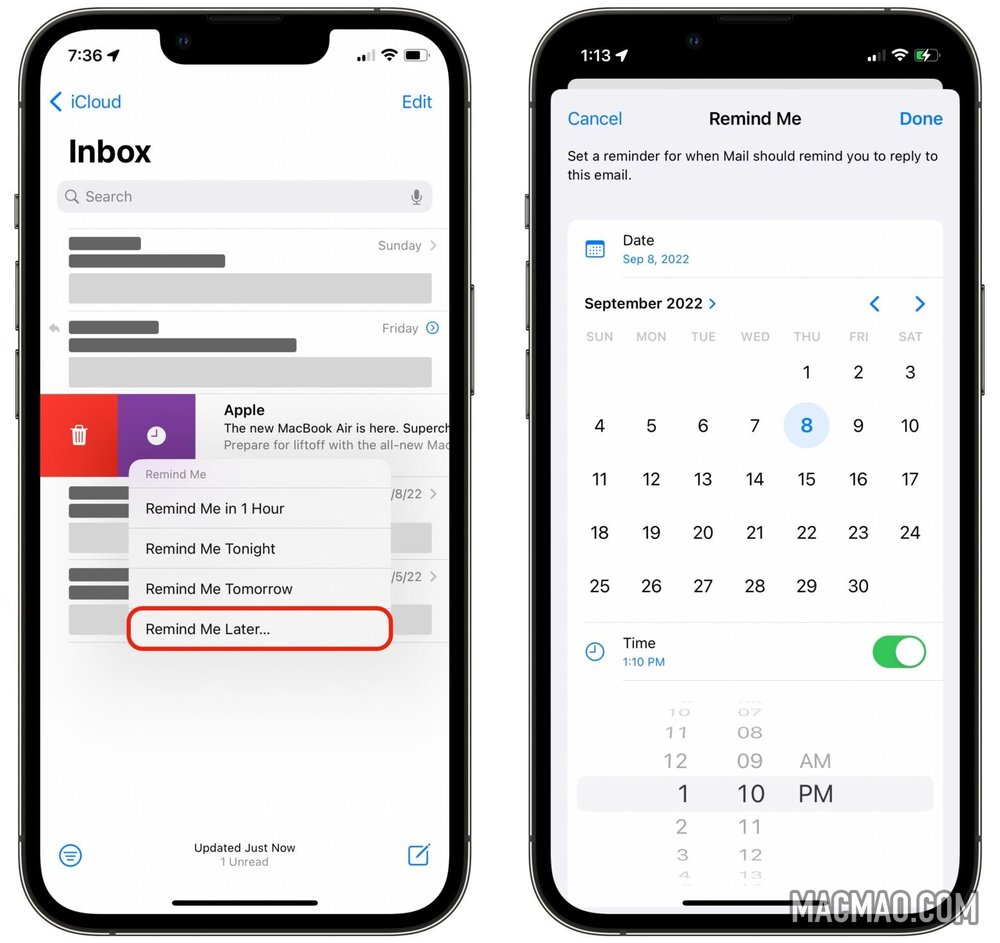
如果您收到无法立即回复的电子邮件,您可以将其标记为未读,但更好的方法是使用新的“提醒我”功能。
要获得提醒,请在收件箱中的电子邮件上向右滑动,然后点击看起来像时钟的紫色提醒我按钮。您可以选择一个默认时间——一小时、今晚或明天——或者您可以选择一个特定的日期和时间。
您会注意到,在时间过去后,电子邮件会跳转到收件箱的顶部。我不确定这个功能是否只实现了一半——毕竟,iOS 仍处于测试阶段——但我在锁定屏幕上没有收到任何通知。我真的不觉得提醒。
如何在电子邮件中添加丰富的链接

当您将链接粘贴到电子邮件中时,会自动生成丰富链接。它使用网站上的图像制作一个漂亮的大按钮。它可以帮助引起对您发送的链接的注意。您应该熟悉 Messages 中的丰富链接。
要预览链接或将其转换为普通文本链接,请点击富链接,然后点击右侧的箭头。点击转换为普通链接以获取文本 URL。您可以编辑显示的文本——在上面的示例中,您可以看到我将链接更改为“单击此处”,并且该链接仍然有效。
如何获得有关丢失附件的提醒

如果您撰写的电子邮件看起来应该有附件,如果您不添加任何附件,Mail 会询问您是否确定要发送它——这是 Gmail 长期以来最受欢迎的功能。如果您确定,请点击仍然发送,或点击取消继续编辑。
点击键盘上方的文件图标以附加文件。(如果您没有看到上图所示的图标行,而是看到了自动更正的单词,请点击按钮以获取格式和附件按钮。)
如何在邮件中使用智能搜索
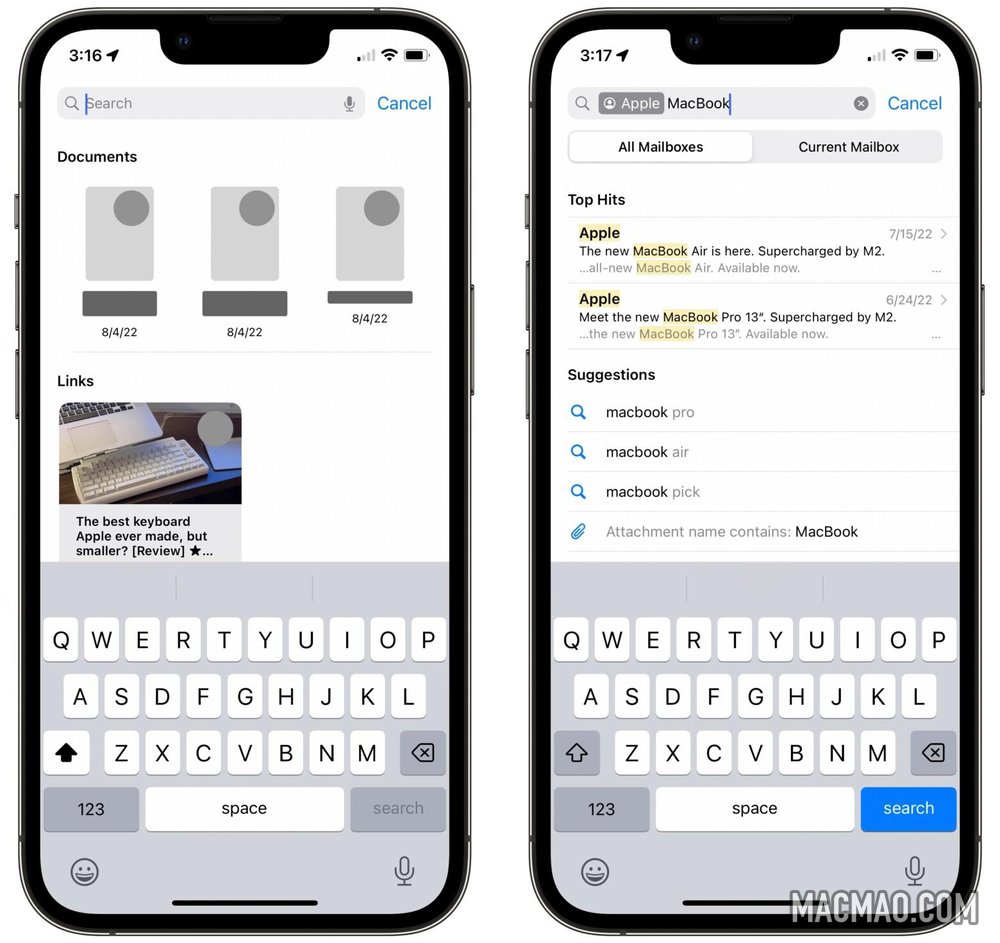
在搜索邮件时,您可能会注意到一些改进。如果你输入了一个明显的英文单词错误,比如“kebyoard”,iOS 将搜索正确的术语“keyboard”。
您还会注意到,当您点击搜索栏时,您会立即看到最近共享的文件和链接以及最近的搜索词。(向左滑动这些以清除它们。)
Apple 还表示,你的搜索历史和行为会影响搜索结果,可能会显示与你经常搜索和打开的电子邮件相似的电子邮件。
后续提醒
当您发送一封电子邮件并且几周没有收到回复时,该电子邮件将出现在您的收件箱顶部并询问您是否要发送后续电子邮件。这是一个非常漂亮的功能,可以提醒您漏掉的电子邮件。我可以想象,如果您从事销售工作,这将非常有用。
不幸的是,我无法获得此屏幕截图,因为过去两周我通过电子邮件发送的每个人都回复了我。
对邮件的生活质量进行了实质性的改进
生活中有三件事是确定的:死亡、税收和人们抱怨 Apple Mail 没有这个!来自一些激进的新邮件应用程序的流行新功能。大多数人一天只收到少数几封他们需要注意的电子邮件,因此大多数人使用 Apple 的 Mail 应用程序都很好。包括我自己。
Apple 以一种易于使用的方式实现了一些相当高级的功能。一个伟大的应用程序将奖励其用户深入挖掘和绊倒他们不知道的功能;我认为 Mail 的这些更新对那些需要它们的人来说非常有用。就个人而言,我将充分利用安排电子邮件、丰富的链接,如果我对自己诚实的话,可能会错过附件提醒。
本文原发于8月5日,iOS 16发布后更新重新发布。
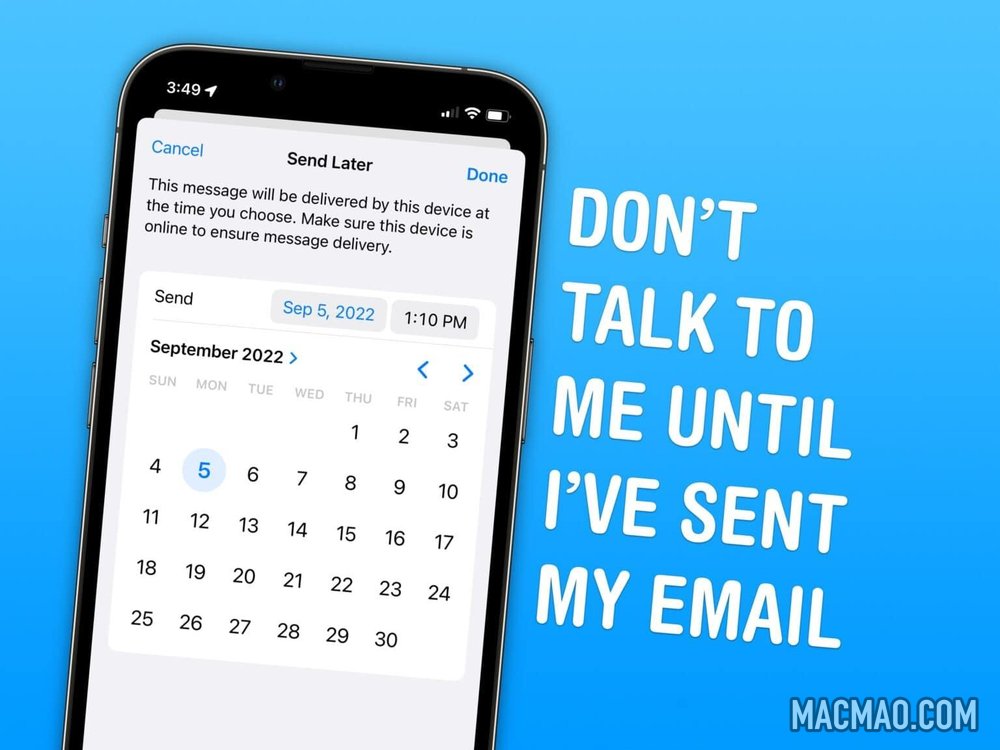
还没有评论,来说两句吧...