舞台管理器是 iPadOS 16.1 中最重要的新功能之一。该功能仅在部分 iPad 上可用,提供了一种全新的多任务处理方式。此处详细介绍了 iPad 上的舞台管理器及其使用方法。
哪些 iPad 可以使用 Stage Manager?
在 iPadOS 16 beta 过程的早期,Stage Manager 仅适用于 M1 iPad Pro 机型。现在已将支持添加到其他平板电脑,包括:
- iPad Air(第 5 代)
- iPad Pro 12.9 英寸(第 3 代及更新机型)
- iPad Pro 11 英寸(第一代及更新机型)。
在 iPad 上激活舞台经理
默认情况下,舞台管理器未随 iPadOS 16 一起激活。相反,您必须通过“设置”应用程序或“控制中心”将其打开。
使用设置应用
- 单击 iPad 上的“设置”应用程序。
- 选择主屏幕和多任务处理。
- 点击主屏幕和多任务屏幕底部的舞台管理器。
- 打开在 iPad 上使用舞台管理器。
在 iPadOS 16 中,Stage Manager 将您当前的应用程序排列到显示屏左侧的条带中,以便快速访问。当您隐藏最近使用的应用程序或 Dock 时,您的应用程序在平板电脑显示屏上显得更大。您可以轻松打开/关闭这些设置。
- 选中或取消选中Recent Apps。
- 选中或取消选中Dock。
使用控制中心
您还可以在支持的设备上使用控制中心激活舞台管理器
- 从屏幕右上角向下拉手指,调出控制中心。
- 点击Stage Manager图标以激活。
如果您用力按下控制面板上的 Stage Manager 图标,您可以打开/关闭最近使用的应用程序和 Dock。
- 选中或取消选中Recent Apps。
- 选中或取消选中Dock。
激活 Stage Manager 后,您会在显示屏左侧看到代表四个最近使用的应用程序的图标。
关闭舞台管理器
您可以随时在“设置”应用程序或“控制中心”中停用 Stage Manager。但是,最简单的方法是通过控制中心。为此:
- 从屏幕右上角向下拉手指,调出控制中心。
- 用力按Stage Manager图标。
- 点击关闭舞台管理器。
使用 Stage Manager 调整应用程序大小
Stage Manager 的主要功能之一是能够在屏幕上调整应用程序的大小。通过这样做,您可以使有时混乱的 iPad 屏幕变得井井有条。
要调整应用程序的大小:
- 在当前活动的应用程序上,按住应用程序右下角显示的指示器。
- 使用手指或鼠标光标调整窗口的大小。
使用 Stage Manager 对应用程序进行分组
您很可能计划在 iPad 上同时使用多个应用程序。这要归功于使用 Stage Manager 对应用程序进行分组。为此:
- 打开您要分组的第一个应用程序。
- 接下来,将第二个应用程序从“最近使用的应用程序”部分或 Dock 拖放到主屏幕中。
您的应用程序现已分组并重叠。是的,您可以对两个以上的应用程序进行分组!
使用 Stage Manager 取消分组应用程序
如果您不想再在 iPad 上对应用程序进行分组,只需几步即可取消分组:
- 点按您要取消分组的应用。
- 选择应用顶部中间的三个水平点。
- 点击最小化以从组中删除该应用程序。
苹果硅要求
Stage Manager for iPad 仅适用于部分 iPad。迄今为止,这仅包括 iPad Air(第 5 代)、11 英寸 iPad Pro(第 1 代及更新机型)和 12.9 英寸 iPad Pro(第 3 代及更新机型)。不幸的是,这意味着该功能不适用于我们推荐的所有读物,包括 iPad (2022)。
我们将继续介绍 Stage Manager 以及 Apple 随着时间的推移对该功能所做的任何更改。
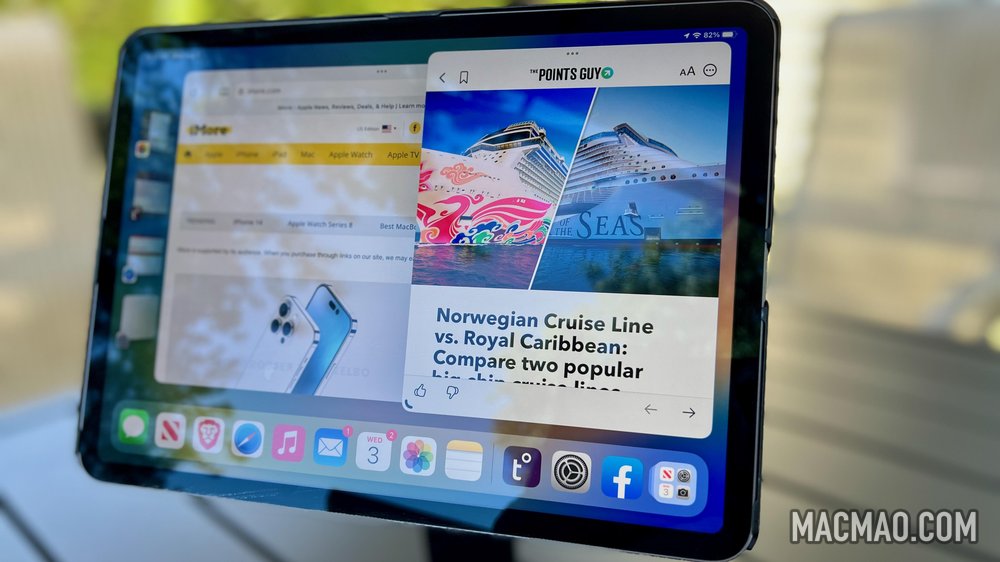
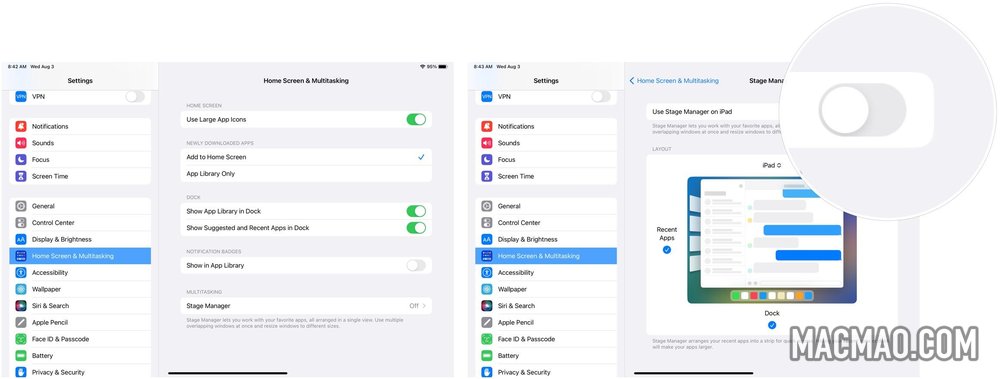
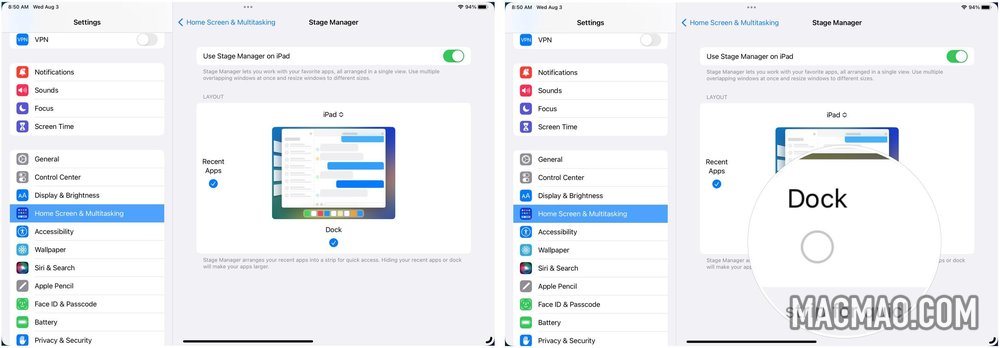

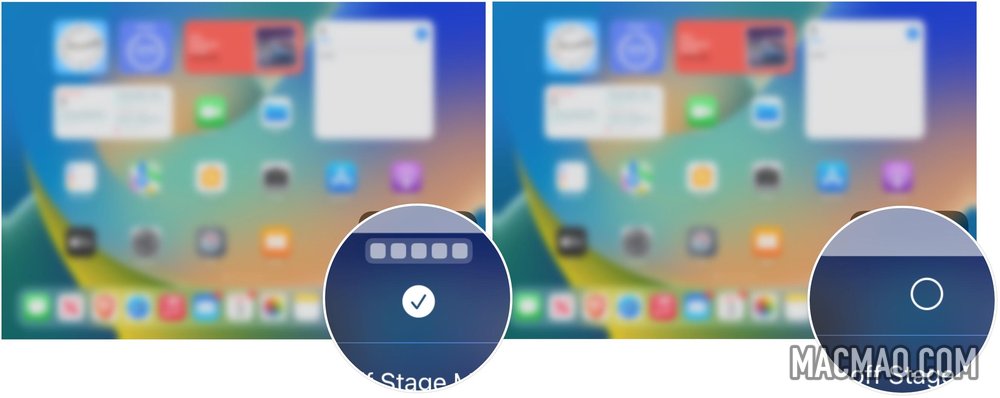
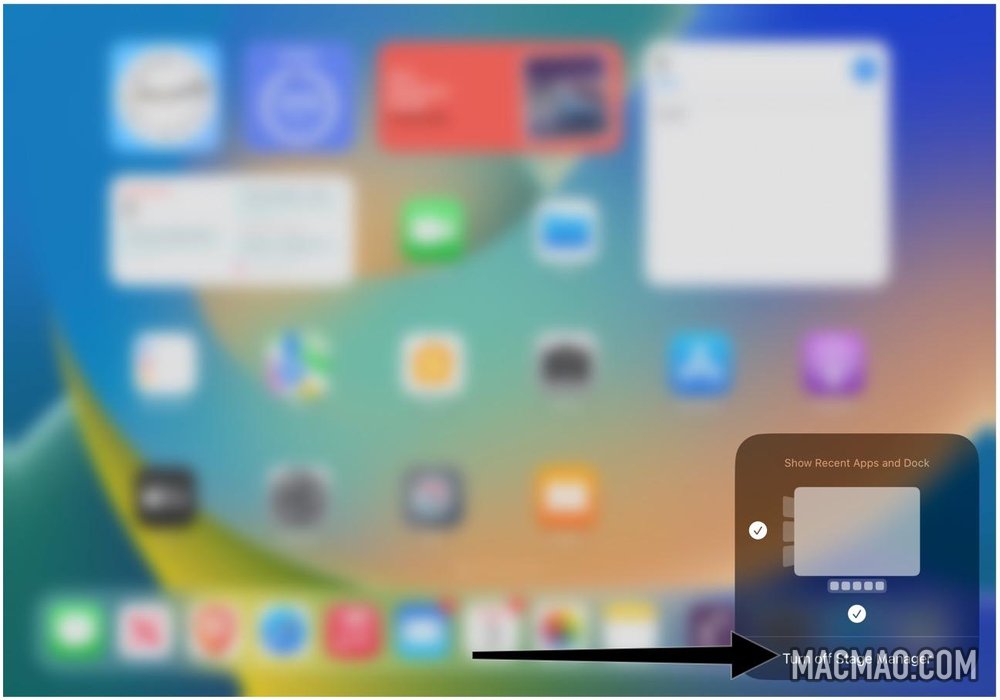
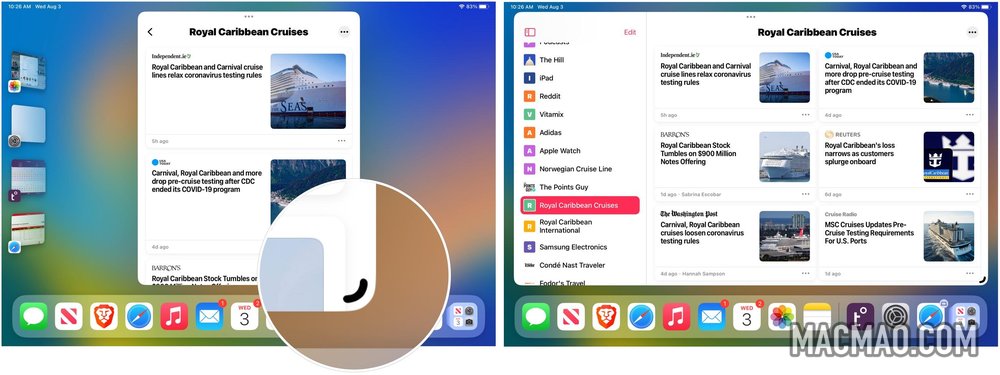
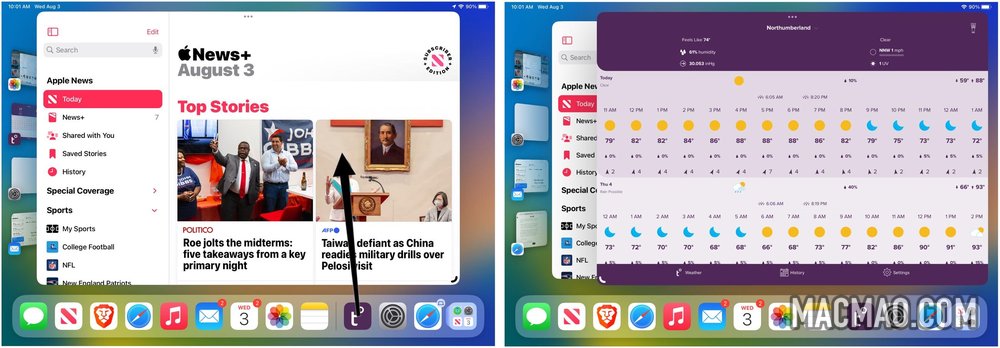
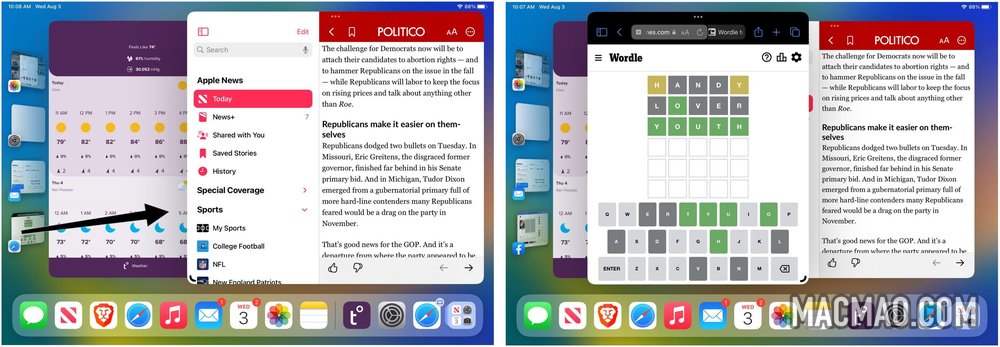
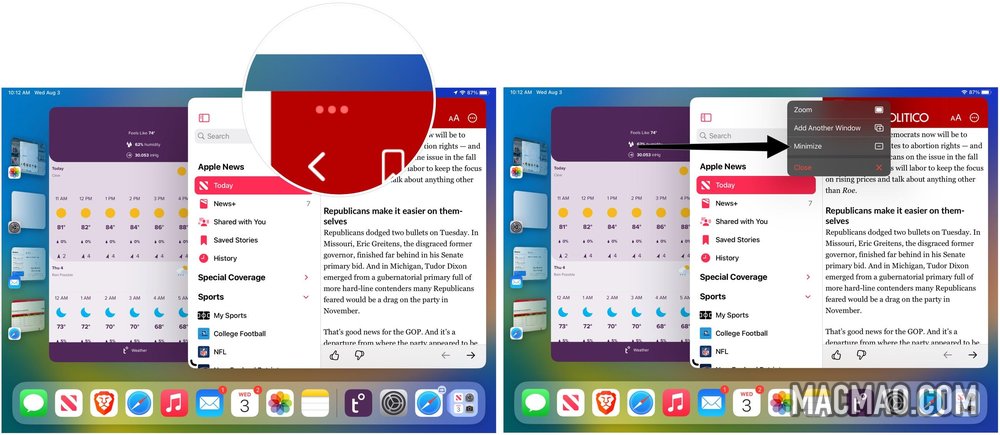
还没有评论,来说两句吧...