您可以在 iPhone 和 iPad 上使用的最简单、最有效的编辑工具之一是裁剪工具。裁剪照片会改变大小和形状,帮助您为 Instagram 或 TikTok 等特定渠道创建媒体,并从照片边缘移除不需要的元素。这可以在您在设备上拍摄的照片上完成,也可以在您从其他相机(如数码单反相机)编辑的照片上完成。无论您使用的是 iPhone 14 Pro 还是 iPhone SE (2022),该功能都会对您的图像产生巨大影响。这里有你需要知道的一切。
如何在 iPhone 和 iPad 的照片中自动裁剪照片
- 启动照片应用程序。
- 找到您要裁剪的照片。
- 点击编辑。
- 点击右下角的裁剪按钮。它看起来像一个正方形,周围有两个箭头。
- 点击右上角的裁剪框按钮。它看起来像三个矩形合二为一。
- 点击要裁剪照片的纵横比。
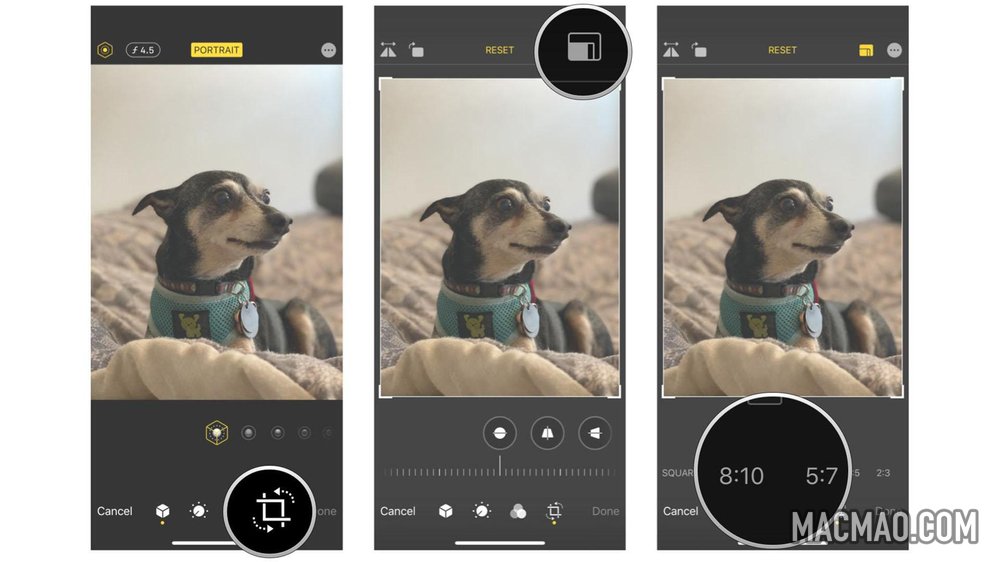
- 选择您想要垂直还是水平裁剪。
- 点击完成。
这里的所有都是它的。请记住,裁剪后的照片会覆盖原始版本的照片。如果您想要再次恢复原始图像,只需将裁剪比例再次更改回原始图像即可。
如何在 iPhone 和 iPad 上的“照片”中手动裁剪照片
另一种选择是手动按下并拖动裁剪边框,然后手动将它们移动到您想要的任何大小或形状。如果您试图适应特定尺寸的框架或边框,手动裁剪会很有用。
- 启动照片应用程序。
- 找到您要裁剪的照片。
- 点击编辑。
- 点击右下角的裁剪图标。它看起来像一个正方形,周围有两个箭头。
- 按住并拖动照片的角和边缘以手动裁剪。
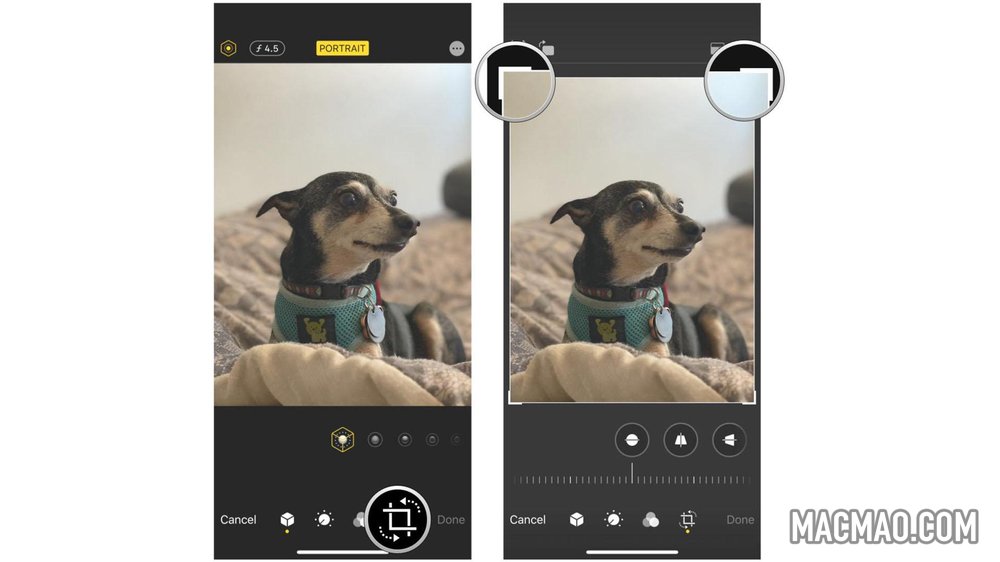
- 当您对最终图像感到满意时,点按完成。
如何在 iPhone 和 iPad 上调整照片大小
如果您想裁剪照片和调整照片大小,您可以在照片应用中原生裁剪,但无法调整大小。这就是为什么下载最好的照片编辑应用程序(如 Image Size)可能是获得完美图片尺寸的最佳方式。
- 从主屏幕启动图像大小。
- 点击右上角的图像图标。它看起来像一张照片。
- 点按您要调整大小的图像。
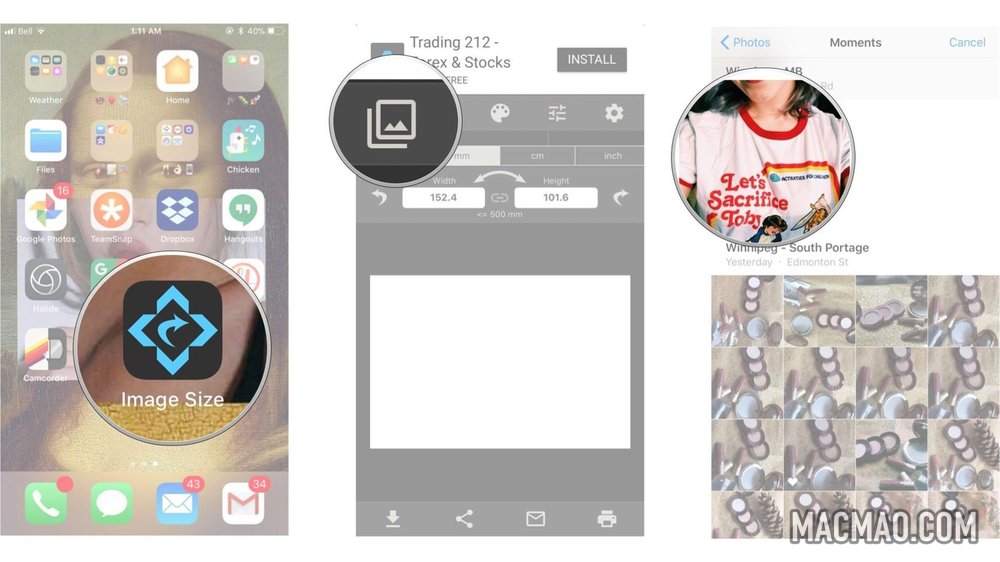
- 点击右下角的选择。
- 选择页面顶部的图像调整大小选项。您有像素、毫米、厘米和英寸等选项。您也可以手动添加图像的大小。
- 点击右下角的“下载”按钮以保存图像大小调整。
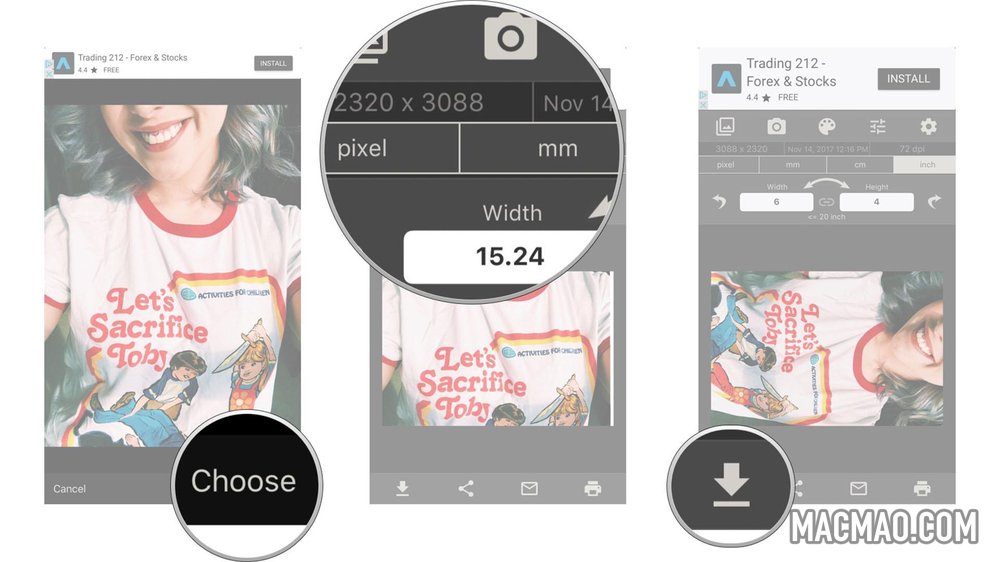
Image Size 然后会自动将图像保存到您的相机胶卷。
十分简单
如果您必须在 iPhone(例如 iPhone 14 甚至您最好的 iPad)上裁剪照片和调整照片大小,请按照以下步骤进行操作。我们告诉过你——挤柠檬很简单!我们希望照片应用程序能让您调整图像大小,但至少有免费的应用程序可以帮助您做到这一点。
2022 年 8 月更新:针对最新版本的 iOS 进行了更新。
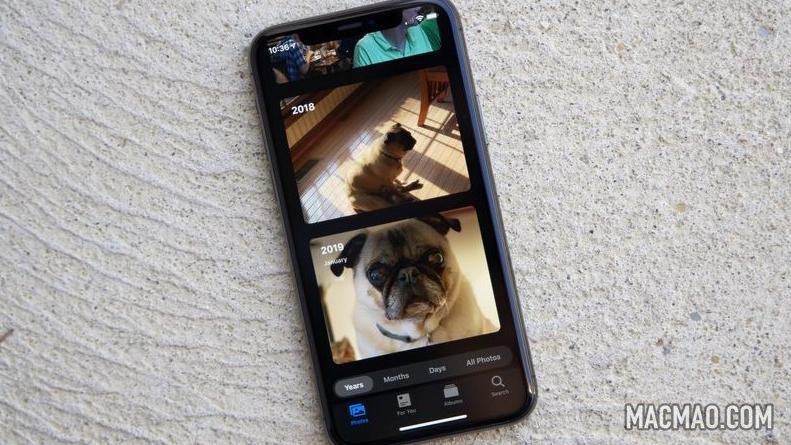
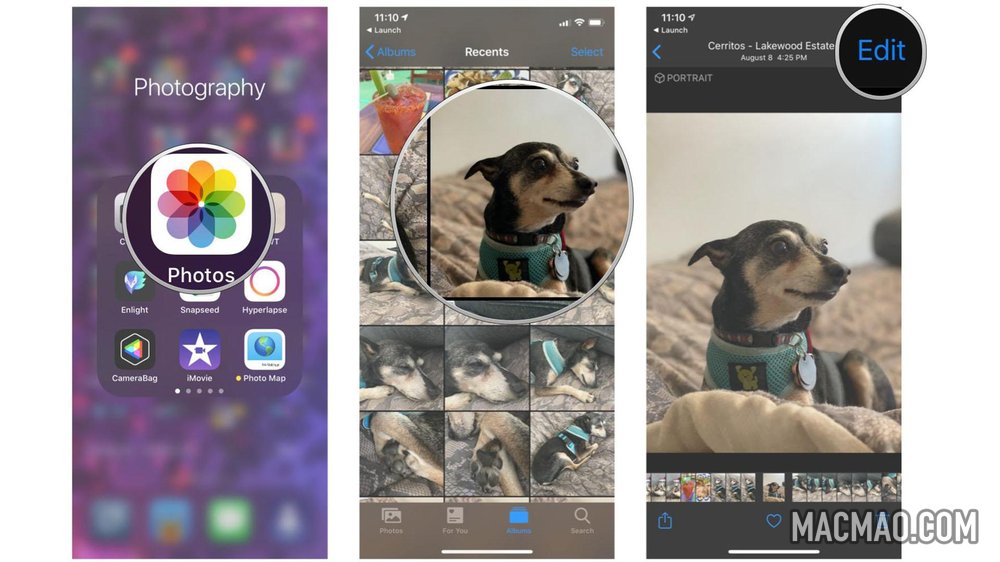
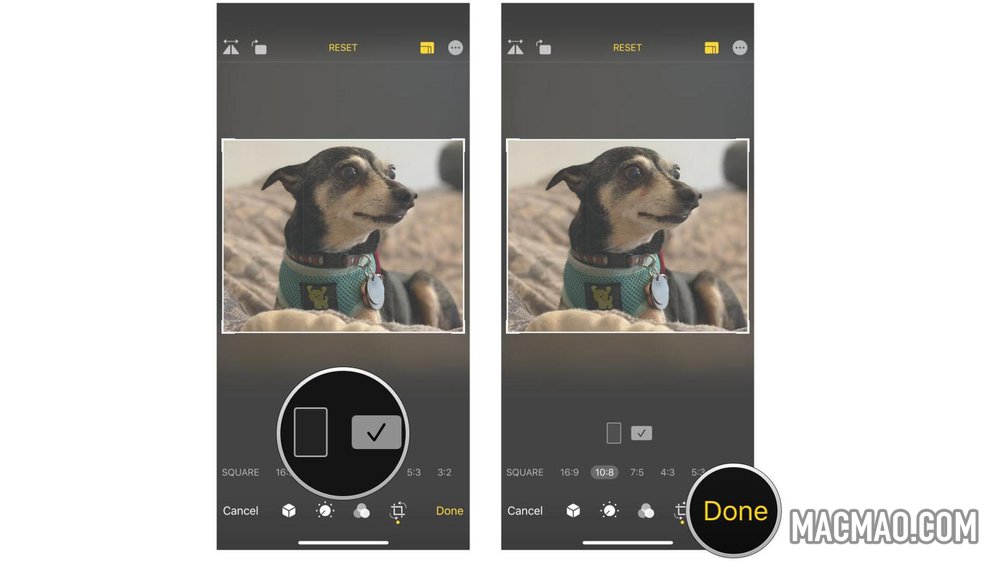
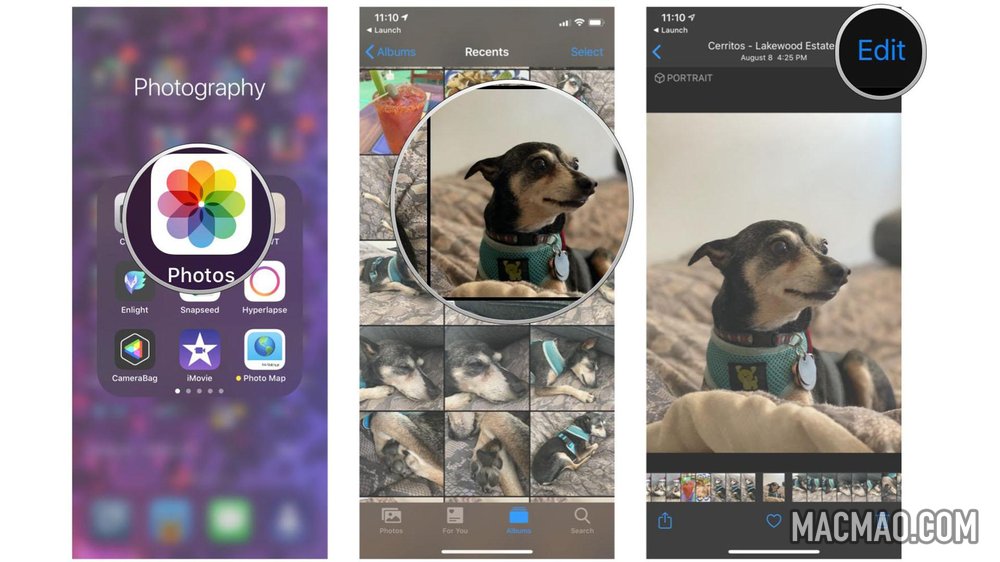
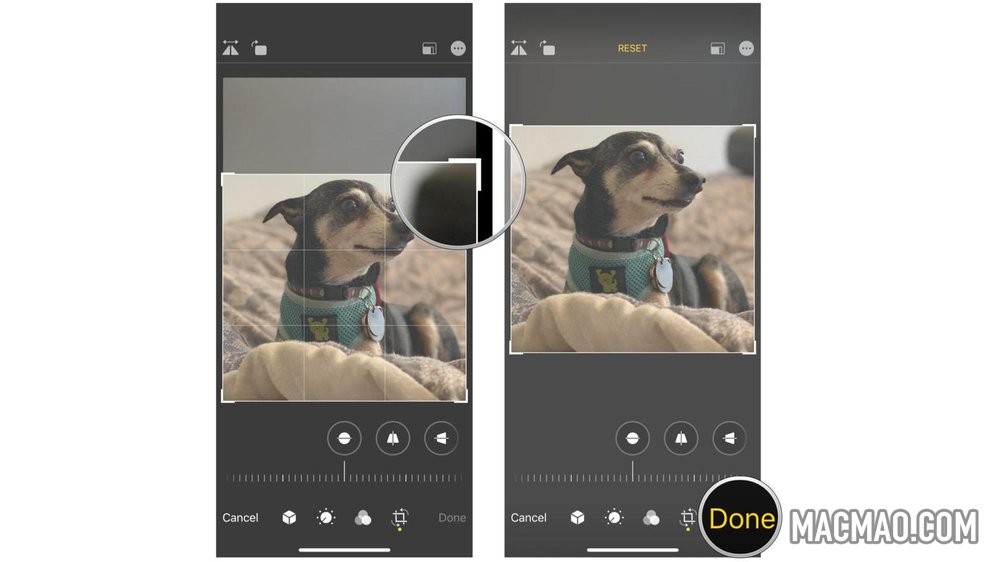
1 2 › »