Safari 中的选项卡可让您保持打开多个网页,以便您可以在它们之间高效地切换或随时参考它们。您可以在新标签页中打开链接,这样您就不会丢失当前正在冲浪的位置,甚至可以进入私人模式以在互联网上为您提供一些隐私。
Safari 已经存在了几十年,还有很多东西需要学习——尤其是对于高级用户。作为第一方应用程序,Apple 的浏览器可以提供一些出色的 iOS 功能,并且它可以与您的其他 Apple 设备无缝集成,使其成为在 iPhone、iPad 和 Mac 之间无缝导航的最佳网络浏览器。
如何在 iPhone 和 iPad 上的 Safari 中打开新标签页
注意:我们的 Safari 标签栏位于 iPhone 屏幕的底部,但如果您将自己的标签栏放在顶部,则本指南中的所有步骤都有效,但基于手势的操作除外。有关移动 Safari 地址栏的更多信息,请查看我们的指南:如何更改 iPhone 上的 Safari 地址栏。
- 打开野生动物园
- 在 iPhone 上,点击屏幕右下角的显示页面图标(看起来像两个正方形)。在 iOS 15 和更高版本上,从底部标签栏快速向上滑动可让您更快到达那里。
- 点击+按钮。
或者,点击并按住显示页面图标,然后点击新标签。对于那些喜欢手势的人来说,在底部标签栏上向左快速滑动会打开一个新标签,而向右滑动会返回到您之前的标签。
您还可以通过执行以下操作打开在新选项卡中遇到的链接:
- 点击并按住(长按)您要在新标签页中打开的链接。
- 点击在新标签页中打开(或在 iPad 上在后台打开)。
如果您使用的是 iPad,则可以使用 Safari 中的分屏功能在新窗口中打开链接。不要点击“在后台打开”,而是点击“在分屏中打开”,将两个选项卡并排放置——例如,当你在写一篇文章时非常有用。
如何在 iPhone 和 iPad 上的 Safari 中切换标签页
- 在 iPhone 上,点击屏幕右下角的显示页面图标(看起来像两个正方形)。在 iPad 上,它看起来像四个方块,出现在屏幕的右上角。
- 点击您要查看的选项卡。
您还将受益于 iPad 较大显示屏上 URL 字段下方的类似 Mac 的选项卡分隔符。您也可以点击这些以在选项卡之间切换。
如何在 iPhone 和 iPad 上关闭 Safari 中的标签页
- 在 iPhone 上,点击屏幕右下角的显示页面图标(看起来像两个正方形)。在 iPad 上,它看起来像四个方块,出现在屏幕的右上角。
- 点击选项卡右上角的X将其关闭。(也可以向左刷卡扔掉)。
虽然上述步骤适用于 iPad,但点击工具栏中选项卡旁边的X可以更轻松地关闭它并节省额外的点击次数。
如何在 iPhone 和 iPad 上快速关闭 Safari 中的所有标签页
(图片来源:© iMore)
- 在 iPhone 上,点击并按住屏幕右下角的显示页面图标(它看起来像两个正方形)。在 iPad 上,它看起来像四个方块,出现在屏幕的右上角。
- 点击关闭所有 X 标签。
如何在 iPhone 和 iPad 版 Safari 中查看最近关闭的标签页
- 在 iPhone 上,点击屏幕右下角的显示页面图标(看起来像两个正方形)。在 iPad 上,您可以跳过此步骤。
- 点击并按住+ 按钮调出最近关闭的标签菜单。
如何在 iPhone 和 iPad 上的 Safari 中查看在其他设备上打开的标签页
Safari 的 iCloud 选项卡功能可让您快速轻松地访问您已经在任何其他 Apple 设备(iPhone、iPad 或 Mac)上的 Safari 中打开的网页。这是一个非常有用的工具,可以充分利用您的 Apple 生态系统。
- 在 iPhone 或 iPad 上,点击底部标签栏中的URL 字段。
- 向下滚动到页面底部以查看在您的其他设备上打开的选项卡。
- 单击要从其他设备访问的选项卡。
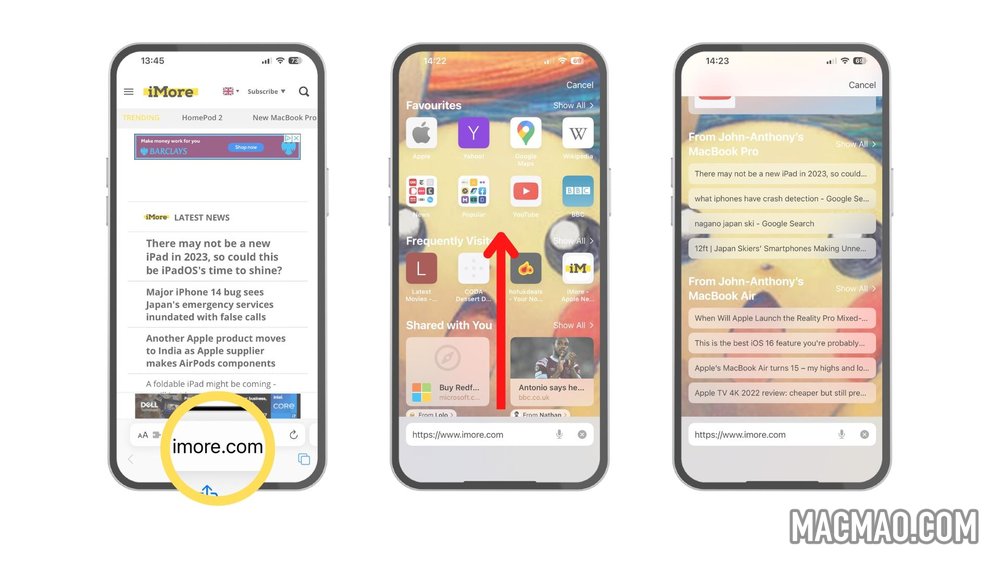
链接到您的 iCloud 帐户的每台设备都按字母顺序排序——如果您没有看到您的 iPhone、iPad 或 Mac,请确保您在所有设备上使用相同的 Apple ID 凭据登录。注意:在隐私浏览模式下创建的标签不会出现在 iCloud 标签中,因此您不会看到它们。
如何在 Safari 中使用标签组
在 iOS 16 中,Apple 改进了 Safari 中的 Tab-Groups。选项卡组是将多个选项卡组合在一起并组织它们以便于查找的好方法。该功能还可以避免您打开大量选项卡供以后参考。
我们有一个关于如何在 Safari 中使用选项卡组的专门指南,因此请查看该指南以充分利用组织工具。
如何在 iPhone 和 iPad 上使用 Safari 中的隐私浏览
隐私浏览就像常规浏览一样工作,除了 Safari 不会缓存您的搜索词或将页面添加到您的浏览器历史记录中——这在节日期间购物时很有用。以下是在 iPhone 或 iPad 上打开隐私浏览的方法。
- 在 iPhone 上,点击并按住屏幕右下角的显示页面图标(它看起来像两个正方形)。在 iPad 上,它看起来像四个方块,出现在屏幕的右上角。
- 点击私人或新的私人标签。
要退出隐私浏览模式,请按住显示页面图标并点击(数字)选项卡以返回到之前打开的常规选项卡。
您还可以从 iPad 的侧边栏菜单启动和停止隐私浏览部分。
成为标签大师
在 iPhone 和 iPad 上使用 Safari 与在 Mac 上使用 Safari 类似,但是,界面有一些差异以适应较小的屏幕和触摸屏输入。通过上述指导,您将能够在 iOS 设备上像专业人士一样顺利浏览 Safari,确保您获得最佳的 iPhone 和最佳 iPad 体验。
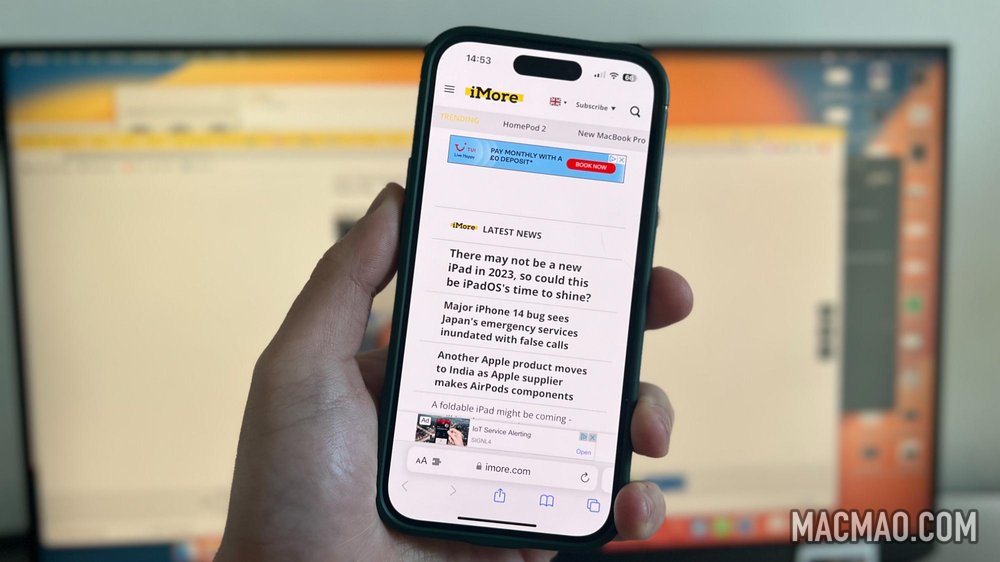

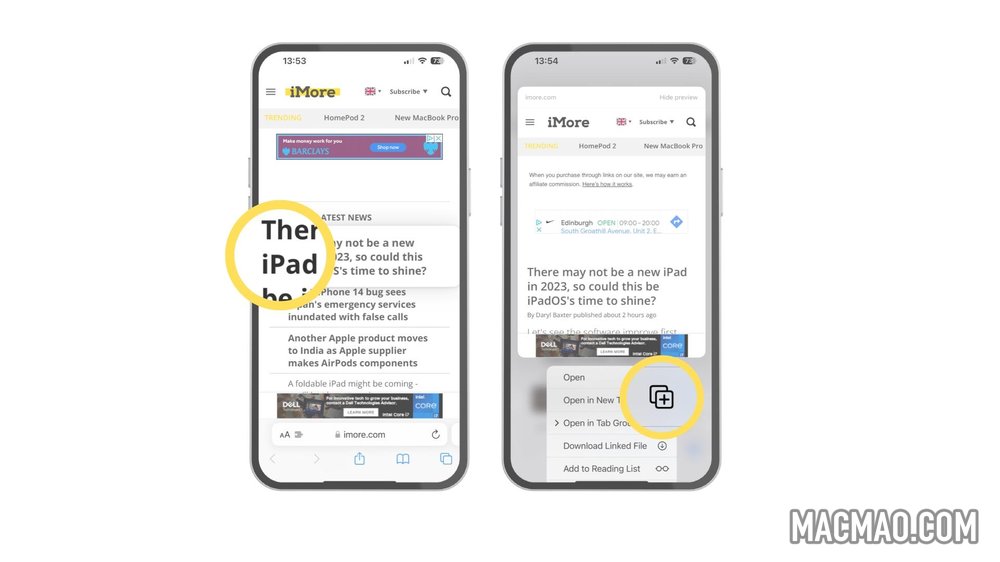
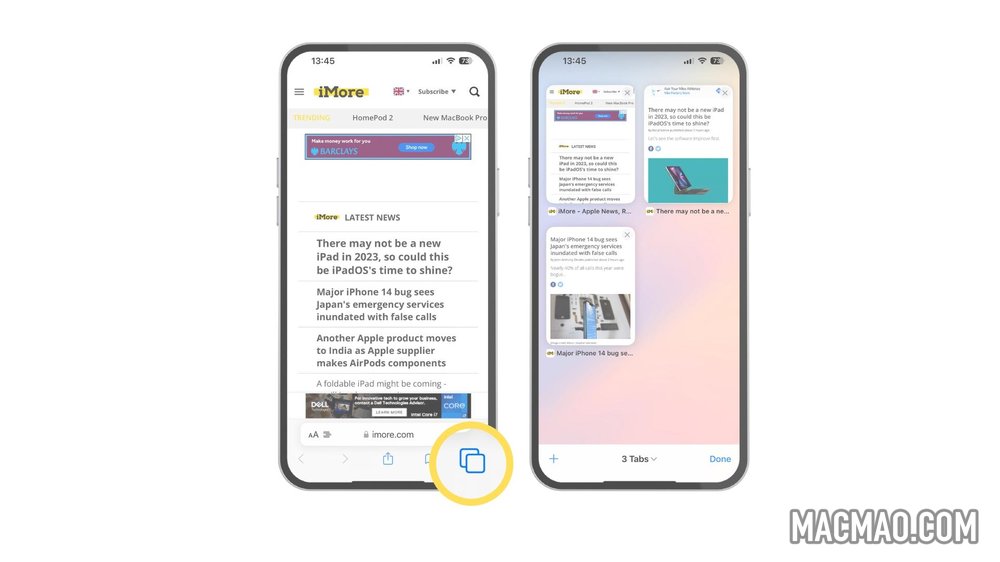
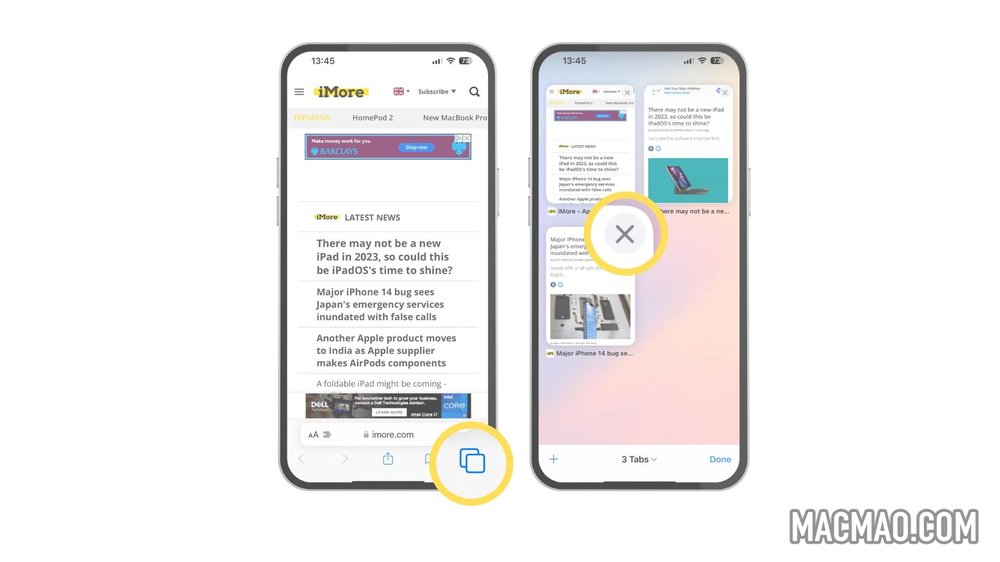
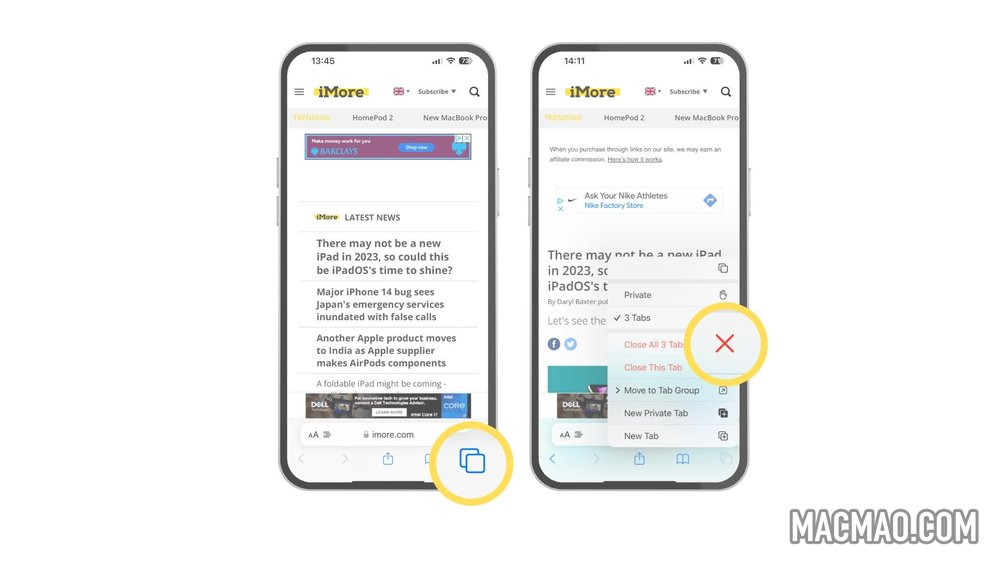
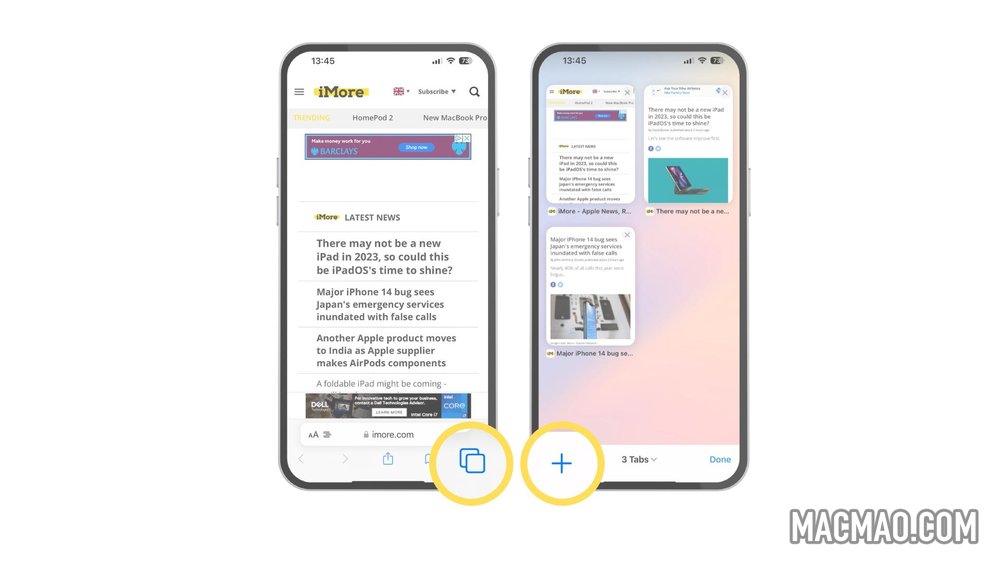
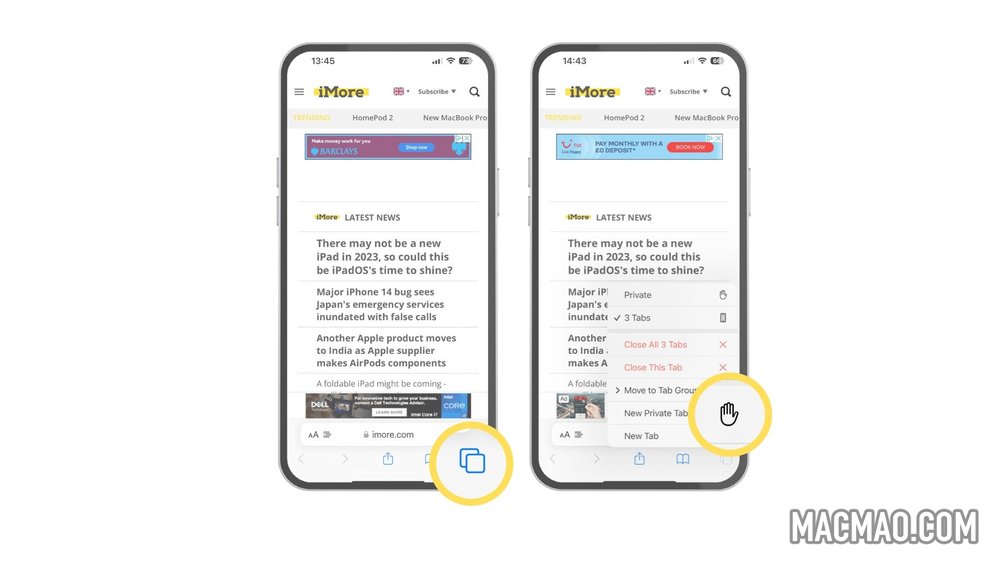
还没有评论,来说两句吧...