iOS 17 的一项重要新功能是 iPhone 充电时的智能横向显示模式。配备不同的钟面、小部件、照片访问权限等,以下是使用和自定义 iOS 17 iPhone 待机显示的方法。
iOS 17 在消息、FaceTime、电话体验、新的 Journal 应用程序等方面带来了许多变化。
- Apple 发布 iOS 17,配备 Journal、Standby、FaceTime 语音信箱等功能
- iOS 17 Messages 添加了表情符号点击、贴纸、音频消息转录等
但最引人注目的功能之一可能是新的 iPhone 待机视图,它将智能手机变成类似于亚马逊 Echo Show 的迷你智能显示器。
如上图和下图所示,我使用的是 Nomad Stand One MagSafe 充电器。StandBy 的工作原理如下。
iOS 17 iPhone StandBy:如何使用和自定义
- 确保您运行的是 iOS 17 测试版(安装指南)
- 在您的iPhone 屏幕锁定的情况下,将其横向放置在立式充电器上(该模式不适用于平板或低角度充电器,或者当您的屏幕已解锁时)
- iPhone StandBy 将自动出现——该功能默认启用
- StandBy 适用于任何可以运行 iOS 17 的 iPhone,但您需要点击屏幕才能查看时钟、小部件、照片等。– 始终开启的 iPhone 14 Pro/Pro Max 将始终显示 StandBy 显示屏
- 右侧的经典模拟时钟加日历小部件是默认的待机视图,向上滑动可更改它们
- 按住其中一个以添加或删除小部件
- 在第一个 StandBy 视图上,从右向左大扫动以更改视图
- 按住其他 StandBy 视图以自定义它们
- iOS 17 iPhone StandBy 支持实时活动、Siri、来电和更大的通知
- StandBy 会记住您的“首选视图”并调暗为红色和夜晚
- 您可以通过前往“设置”>“待机”来调整待机设置
以下是 iOS 17 iPhone StandBy 在使用中的样子:
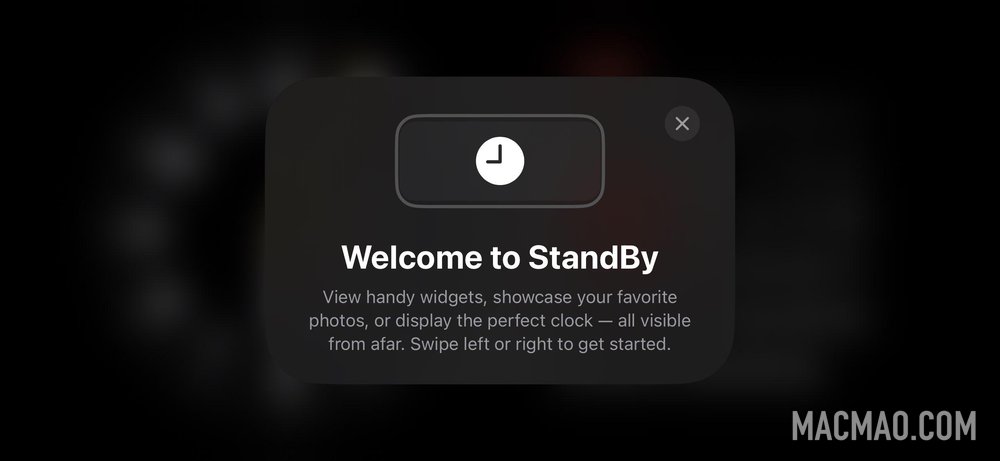
第一次将锁定的 iPhone 水平放置在立式充电器上时,您会看到一个欢迎启动画面。
现在您会看到这是默认的 StandBy 视图:
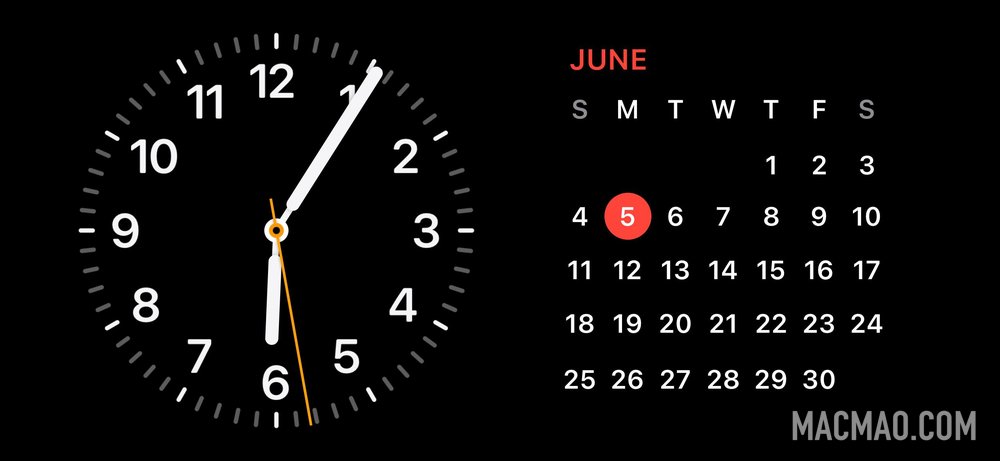
在钟面或日历上向上滑动以获得更多选项(默认情况下,日历是一个智能堆栈建议):
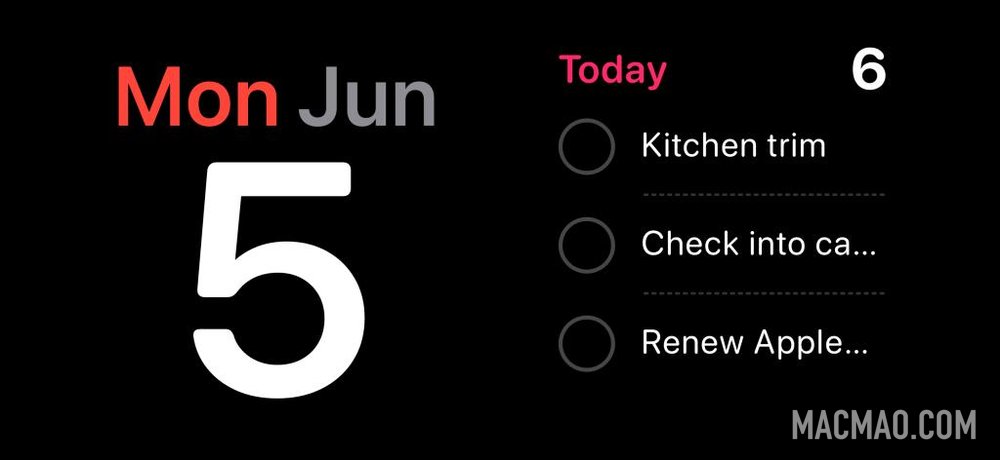
要进一步自定义此待机屏幕,请按住左侧或右侧的小部件。现在您可以删除选项或点击左上角的 + 图标来添加小部件:
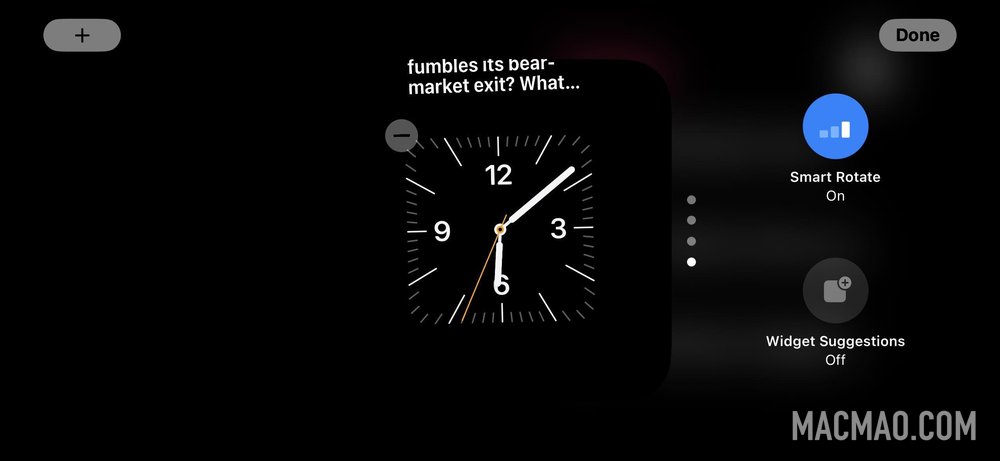
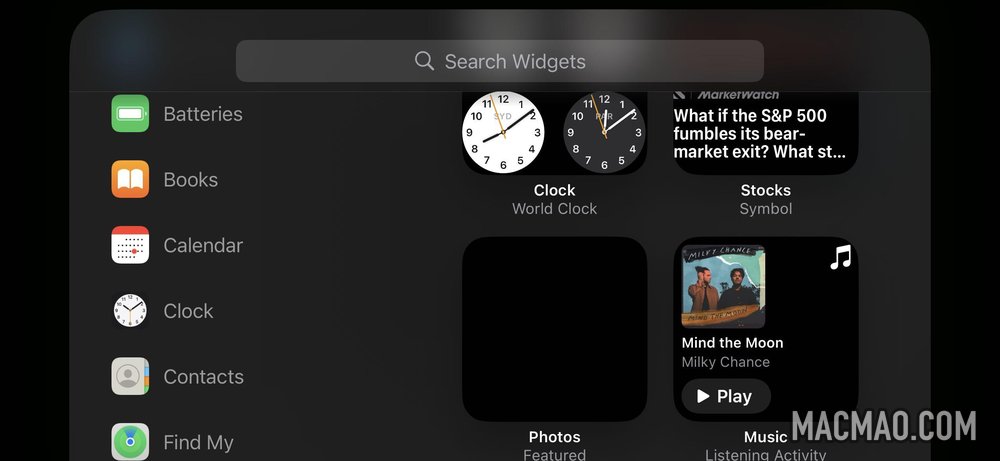
从第一个 StandBy 时钟/小部件视图,您可以从右向左滑动以进入照片 StandBy 视图:

并再次滑动以获得具有不同可自定义钟面的最后一个视图:

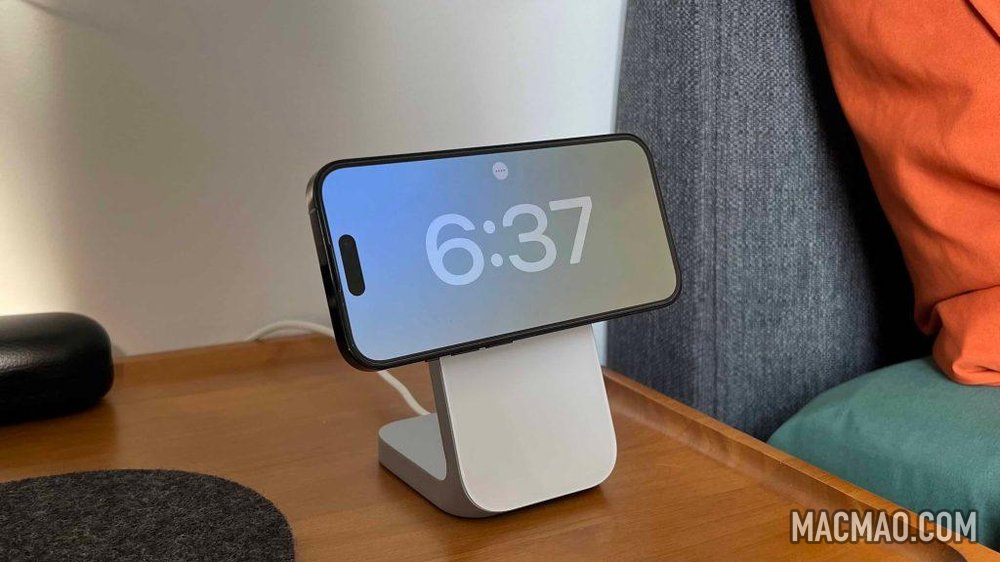


按住其中任何一个以自定义其配色方案,但您无法将小部件添加到这些钟面。
您可以点击“……”顶部中心的图标虽然可以随时访问音乐,但它呈现出一个漂亮的媒体 UI:
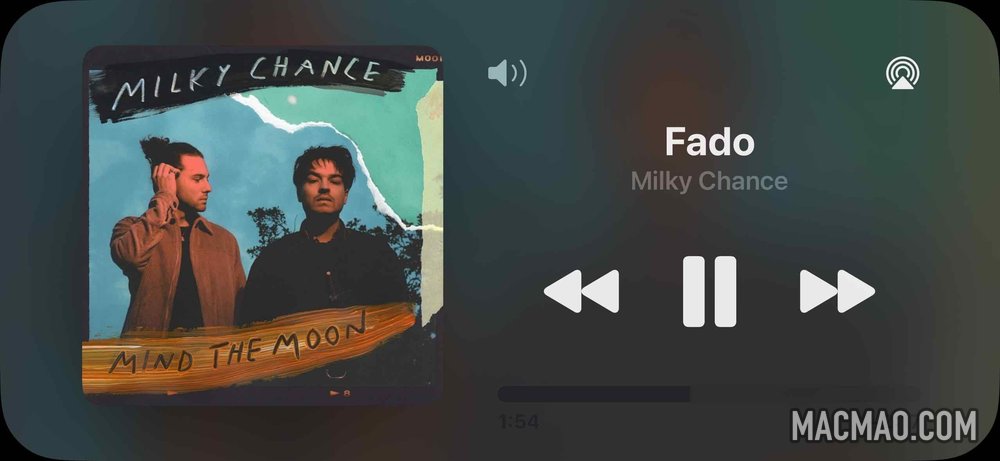
因此它不会打扰睡眠,iPhone StandBy 对于那些常亮显示屏的用户来说会在晚上自动变暗为红色:

你对搭载 iOS 17 的 iPhone StandBy 感到兴奋吗?在评论区分享你的观点!

还没有评论,来说两句吧...