有些人保持零未读电子邮件;有些人让红色图标攀升至数千。永远不会太晚——你可以成为像我一样收件箱整洁的人之一。Apple 自己的 iPhone 和 Mac 邮件应用程序中的这六个技巧可以帮助您实现收件箱零,您可能不知道这些技巧。
好吧,除了明显的提示编号 0:您应该始终在收到第一封未经请求的促销电子邮件后立即点击每封未经请求的促销电子邮件底部的取消订阅按钮。在您取消所有那些不需要的订阅后,这六个鲜为人知的 Apple Mail 功能将使您成为管理电子邮件的真正专家。
Apple Mail 中的秘密功能
如果您太忙而无法阅读我们对鲜为人知的 Apple Mail 提示的汇总,您可以观看我们的快速视频:
第一:重定向而不是转发
想象一下,有人向您发送了一封电子邮件,需要将其传递给其他人,但您不想再参与对话。
有一种更好的方法来处理这个问题——重定向。这将从现在开始将您从对话中移除,因此您不再受链中其他人的影响。根据 Apple 支持,“只有原始发件人的地址会显示给收件人,收件人的回复只会发送给原始发件人。”
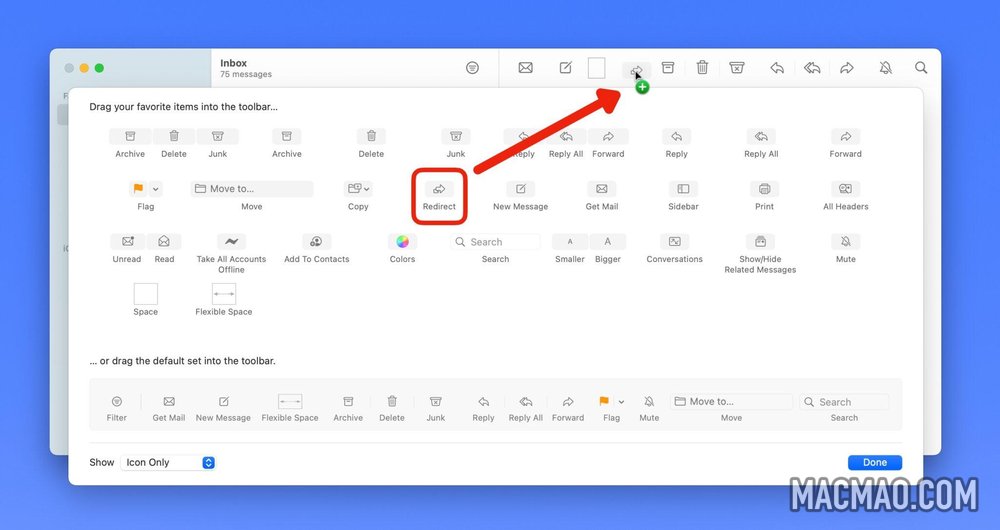
要在 Mac 上启用此功能,您需要将其添加到邮件工具栏。右键单击(或按住 Control 键)工具栏,然后单击自定义工具栏。单击重定向按钮并将其拖动到工具栏中。
遗憾的是,此功能尚未用于 iPhone 或 iPad。也许我们会在下个月的 WWDC23 的 iOS 17 中看到它……🤞
No. 2:自定义滑动手势
我很少删除电子邮件;我是一个串行存档器。事实上,当我设置新设备并发现默认的向左滑动操作尝试删除而不是存档时,我总是感到震惊。我心爱的 RSS 客户端 NetNewsWire 训练我使用向右滑动作为标记未读。
也许您的大脑工作方式完全不同,并且您发现保留所有旧电子邮件令人恐惧。幸运的是,如果我们自定义滑动动作,我们都可以拥有我们想要的东西。
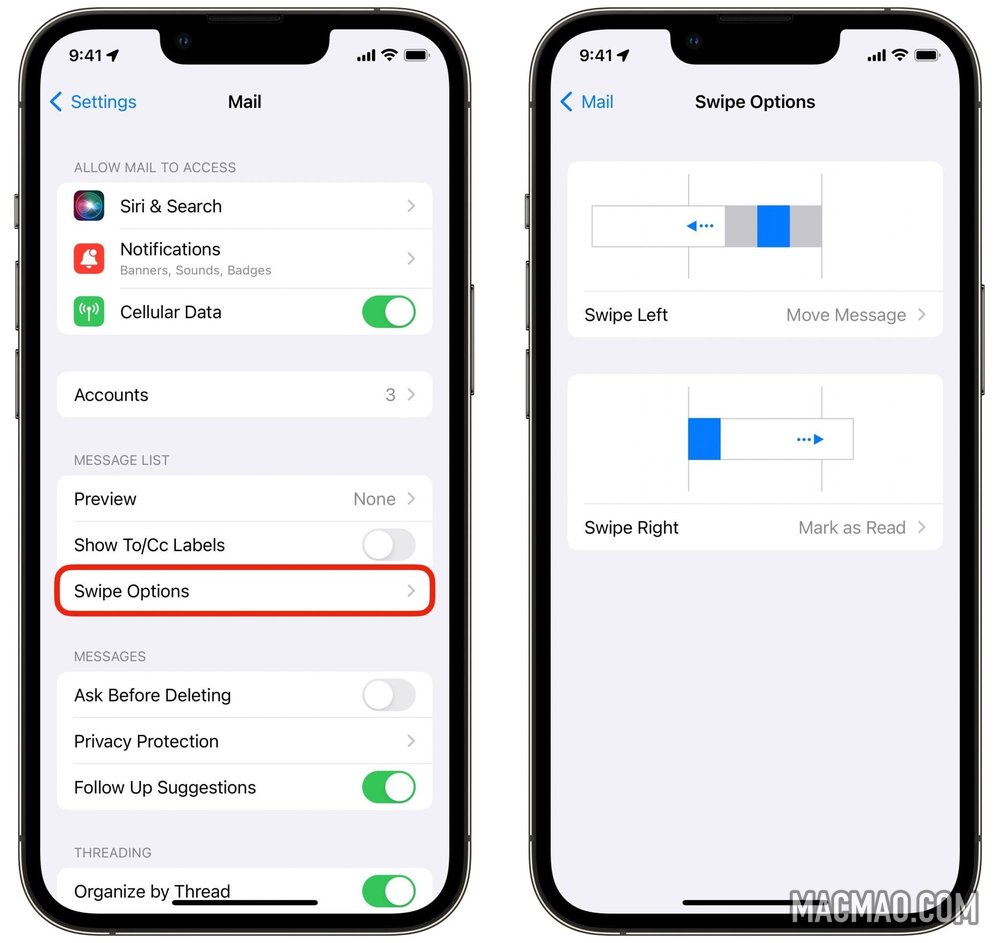
在 iPhone 和 iPad 上,转到“设置”>“邮件”>“滑动选项”。您可以为左和右设置不同的操作。我建议使其与您的 Mac 设置保持一致,以免您感到困惑。
在 Mac 上,按⌘,(快捷方式实际上是命令逗号)或转到菜单栏中的“邮件”>“设置”。单击查看选项卡。不幸的是,您无法真正自定义哪个滑动操作执行什么操作。向右滑动总是切换已读或未读;向左滑动总是丢弃消息。但是您可以选择丢弃的邮件是转到存档还是垃圾箱。
No. 3:开启额外的邮件类别
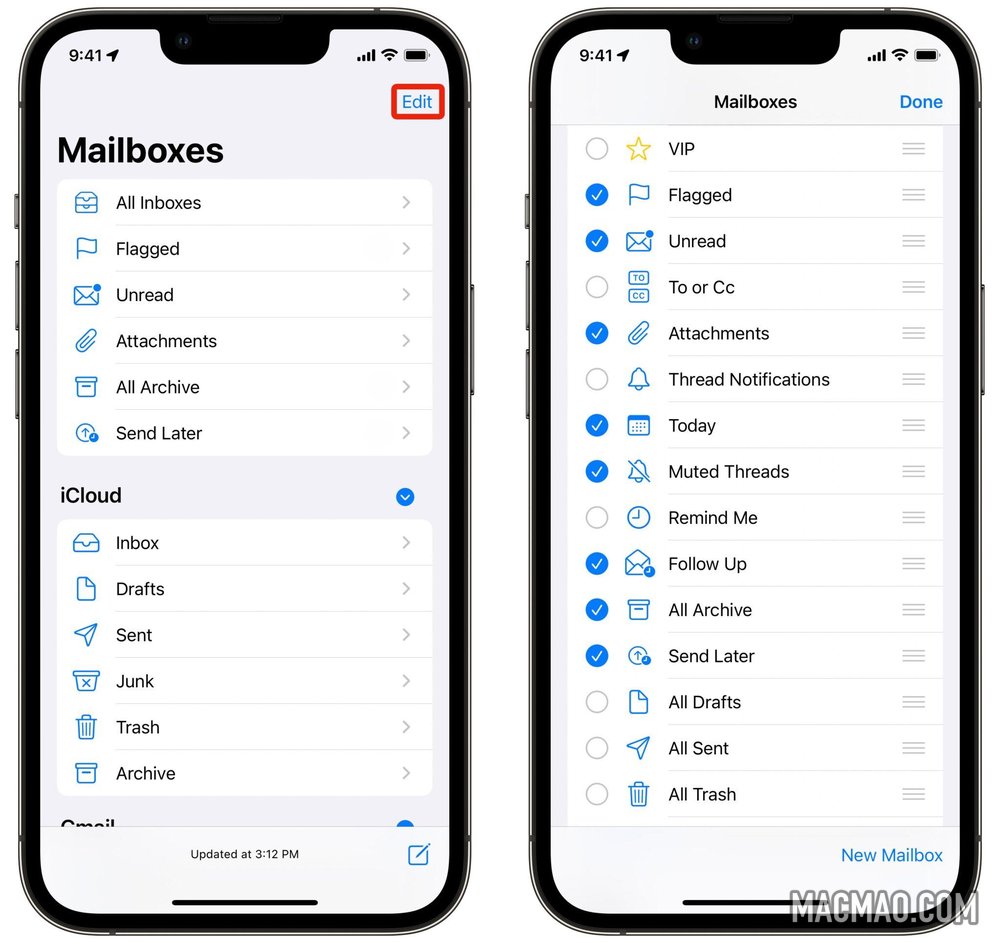
向后滑动您的电子邮件列表,您将看到一个包含所有常见可疑邮件的邮箱列表:已标记、未读、存档等。但是如果您点击右上角的编辑,您可以自定义此列表。
您可以打开智能文件夹,显示您的静音线程、今天收到的电子邮件、带附件的电子邮件、您应该跟进的已发送邮件以及来自 VIP 联系人的电子邮件。我认为这些是最有用的,尽管您可以选择更多。
第 4 位:Mac 上的紧凑型多窗口模式
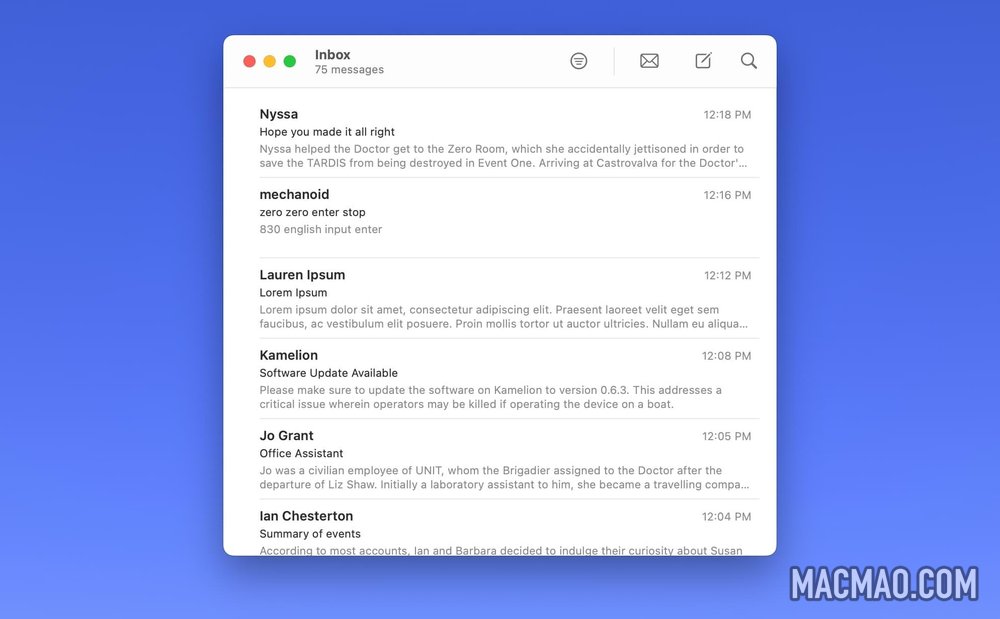
Mail 中完整的三栏布局会占用 Mac 的大量屏幕空间。如果您使用 13 英寸的 MacBook Air,您可能不希望屏幕上始终显示邮箱列表和电子邮件预览。
要进行更改,请将光标悬停在两列之间的分隔线上。单击并拖动它,使预览列消失。你可以对侧边栏做同样的事情(或者只是去View > Hide Sidebar)。然后,您可以将“邮件”窗口缩小得比以前小得多。
要打开电子邮件,请在列表中双击它。它将在一个新窗口中打开,您可以完全独立于消息列表来回移动、调整大小和关闭。您可以轻松地并排放置一堆电子邮件。要导航不同的邮箱(如已发送和存档),您可以使用键盘快捷键 ⌘1 到 ⌘7。
No. 5:在 iPhone 和 iPad 上同时查看多封电子邮件
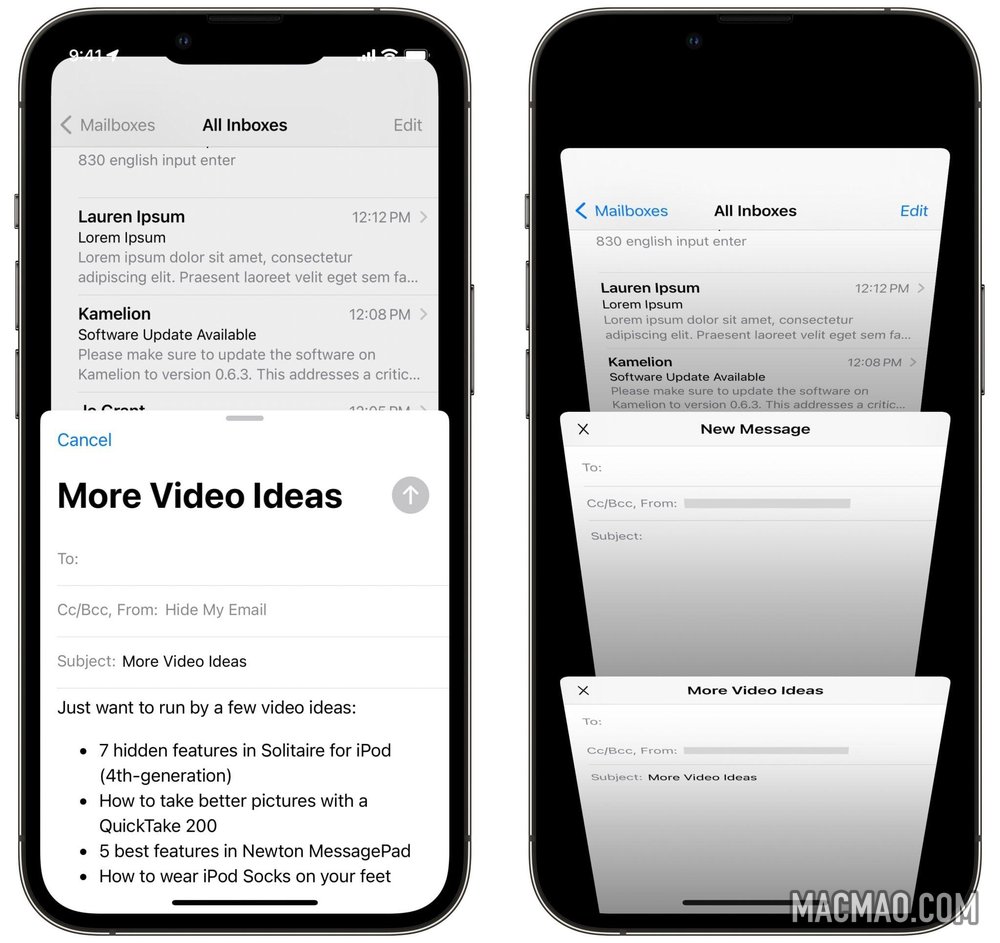
在 iPhone 上,New Mail 窗口会向上滑动并占据整个屏幕。但是,如果您想返回并查看另一封电子邮件以供参考怎么办?如果您需要一次撰写多封电子邮件怎么办?有一种简单的方法可以一次查看多封电子邮件。
您可以向下滑动弹出窗口并继续浏览该应用程序。点击最小化的标题栏可随时返回。
事实上,您可以同时撰写另一封电子邮件。点击底部的标题栏以查看您打开的所有内容并在草稿之间切换。
No. 6:更大的预览
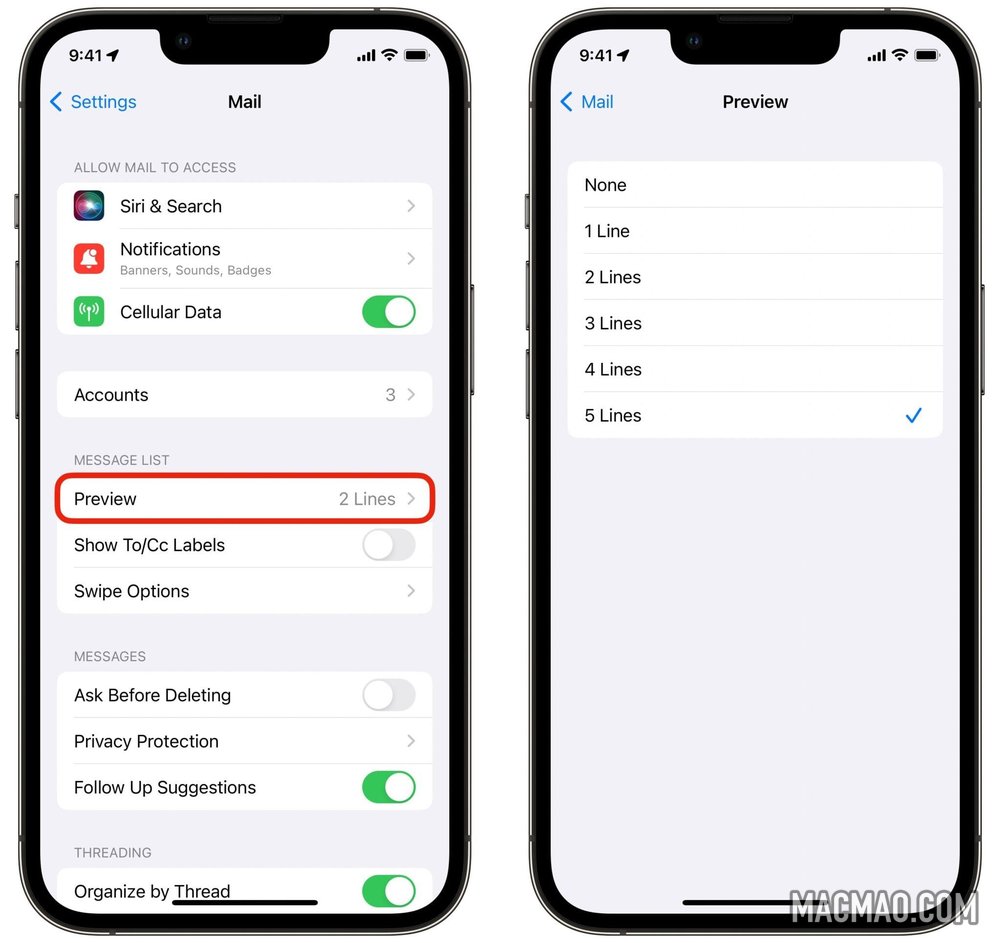
默认情况下,在消息列表中您会看到两行文本来预览电子邮件的内容。你可能想看更多;您可能根本不需要电子邮件预览。
很容易准确地自定义您看到多少预览。在 iPhone 和 iPad 上,转到“设置”>“邮件”>“预览”,您可以将其设置为从“无”到“5 行”的任意位置。在 Mac 上,位于Mail > Settings > Viewing > List preview中。
有些人将其设置为五行,以便在打开电子邮件之前能够看到大部分电子邮件内容。就个人而言,我曾尝试将它们关闭一段时间,但不喜欢列表变得如此密集,所以我将其设置回两行。
获取更多 Apple Mail 提示
无法获得足够的 Apple Mail 提示?我们还有很多其他的操作方法来解释高级功能,例如不发送消息和充分利用 Apple 的隐私功能:
- 您需要知道的 iOS 16 中的每个新电子邮件技巧
- 在 iOS 15 和 macOS Monterey 中使用隐藏我的电子邮件保护您的隐私
- 修复 Sign in with Apple 和 Hide My Email 造成的混乱
了解所有这些,您肯定会花更少的时间处理电子邮件。
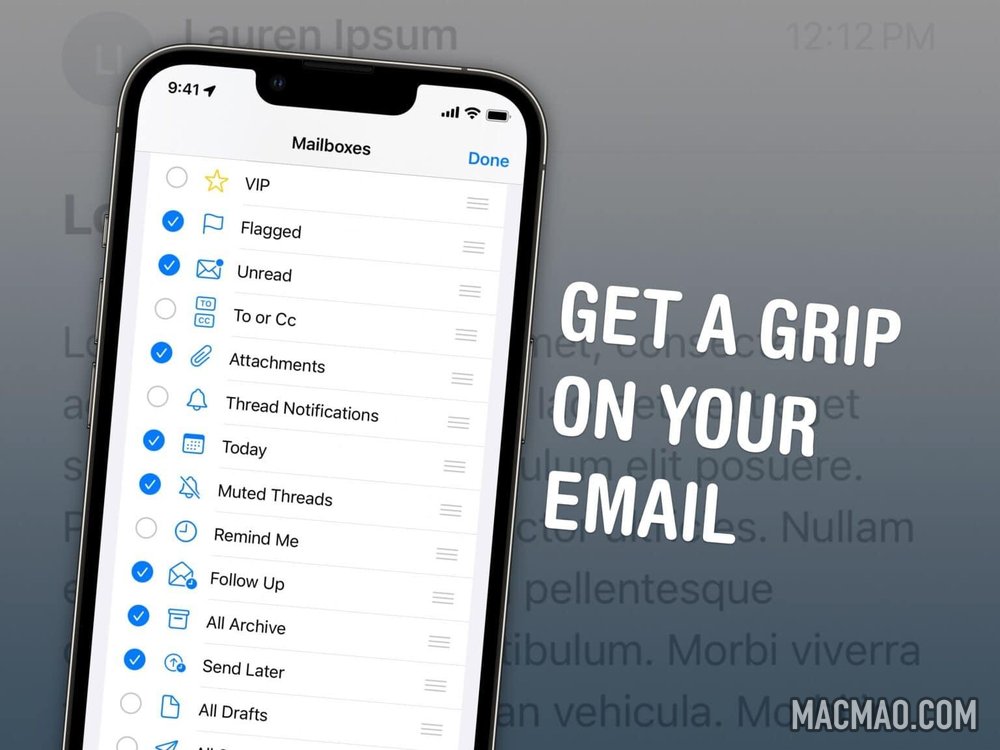
还没有评论,来说两句吧...