当我们在 Excel 中输入日期时,普遍我们会这样输入:2019/10/10 或是 2019-10-10,以便我们后续可以透过储存格格式来变更日期显示方式,不过很多系统产生的报表,日期会是纯数字格式,或者我们想要加速手 Key 速度,就去掉中间的符号,但是问题来了,纯数字格式的日期,我们无法用储存格格式中的日期来转换其他显示方式,所以今天来教一下大家怎么用 TEXT 这个神奇的函数转换纯数字的日期格式,当然,这只是一个很基础的用法,TEXT 的功能其实非常强大,先往下来看一下幼幼班的程度吧。
TEXT 函数基础用法说明
先给大家看一下,如果日期是输入纯数字的状况下,我们右键进入储存格格式来变更的话,会变成什么样。
当我们选择任一个日期格式,你会看到范例那栏都变成了无限个 ######。

实际按下确定后也是一样的状况,因为日期变成一串数字的话,就没有分隔依据来转换格式。
所以,我们改用 TEXT 这函数来额外转换日期格式,公式如下:
=TEXT(B2,"0000年00月00日")
这是最最最基本的用法,来说明一下,B2 就是来源内容,而后面的 0000年00月00日呢,这里的 00 会从来源内容里的最右边开始取代,比如 B2 最右边二个是 15,就会放进 00日,变成 15 日,以此类推,因此公式其实也可以写成:
=TEXT(B2,"0年00月00日")
当月跟日取代完后,剩下的都会摆进年里。
那么如果我们想要反向转回来,或者将一般日期格式转成数字格式的话呢?公式如下:
=TEXT(C2,"yyyymmdd")
这应该一看就明白是什么意思,将 C2 的内容拆成年月日来显示,其中 yyyy 就是代表西元年,mm 是月份,dd 则是日,所以你也可以打成 yyyy-mm-dd,那就会多了中间的符号,以此类推。
註:其中的 yyyy 也可以改用一个 e 取代,都是通用的。

如果你的日期格式有包括时间,或者你想要替换日期顺序等,以下图 A10 的范例来说,由于是标准日期格式,你可以用 e、m、d 这三个参数来各别代表年月日取出使用,所以就可以用这样的方式将日期、时间拆分,或者重新排序年月日的顺序使用。

同样的,取出时间就是 hh(时)、mm(分)、ss(秒)。
TEXT 的幼幼班基础就教到这边,下次再分享更加进阶的用法给大家,TEXT 真的是超好用的转换格式利器,能做的事情还有一大堆啊。


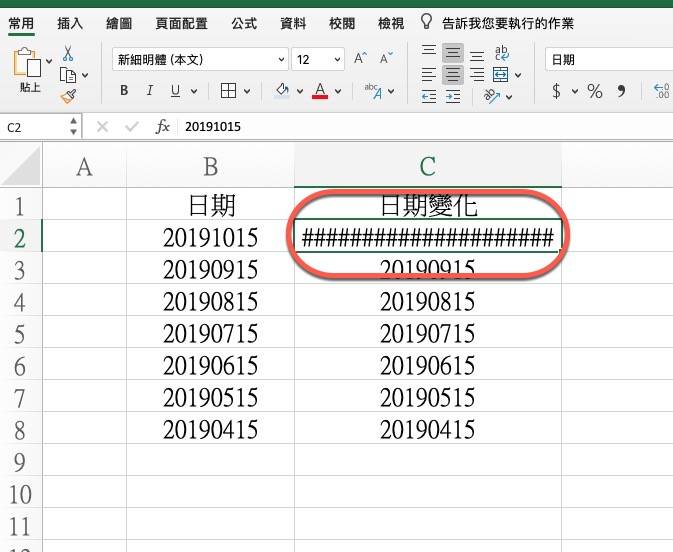
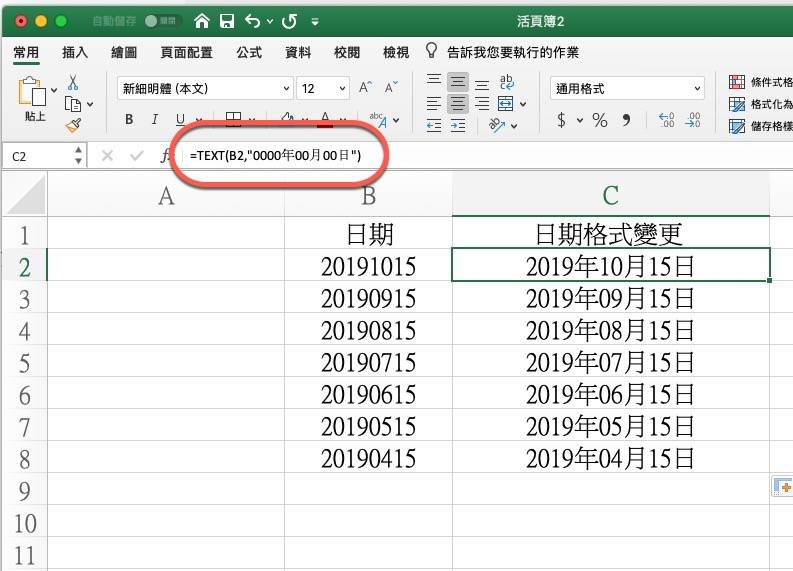
还没有评论,来说两句吧...