这刚好也是乡亲们的问题,不过我用了跟这位乡亲有点不同的方法来做,问题是这样的,在很多表单运用中,我们都会有输入资料的日期时间这栏位,但每次输入资料时都要输入一次日期这件事情,其实可以「自动」的在你输入其他栏位资料时,日期跟时间就能依据设定的格式自动记录下来
Excel 教学 - 输入资料的同时自动帮你记录输入时间
这就是我们今天要做的,在 B 栏输入资料时, A 栏就会自动显示输入资料的时间。
首先我们先来进入左上角的檔案。
进入选项。
在公式里找到计算选项,将「启用反覆运算」设定最高次数为 1。
然后在 A2 的栏位里输入以下公式:
=IF(ISBLANK(B2),"",IF(A2="",NOW(),A2))
如果前面的公式选项没有勾选反覆运算设定为 1 的话,这边会出错。
说明一下,第一个是判断 B2 是否为空白,是的话就不显示内容,如果不是就进行第二个 IF 判断式,先判断 A2 是否为空白,如果是的话,则显示 NOW() 也就是目前的时间,而我们刚刚勾选的反覆运算设定为 1,就是让 NOW 只进行一次计算,记录下时间,不会再变动,因为 NOW 这个公式当你重开 Excel 檔案时预设是会再更新为目前的时间的。
接下来就可以往下直接下拉将公式延伸到往下的储存格。

接下来我们可以来尝试输入一下资料,但这时你会发现储存格显示的输入时间怎么是奇怪的数字。
这是因为通用格式的关係,我们有二种做法,一种是用公式来控制显示的日期格式,但更方便一点的是直接将 A 排的储存格全选后,右键进入储存格格式。
然后将日期,选择你你想显示的格式即可。
再回头来看就会发现日期跟时间显示啰。
这边记录的时间,会以「第一次输入」的时间为主,往后重新输入不会变更,除非是删除资料重新输入,那就会变更为新的时间啰。
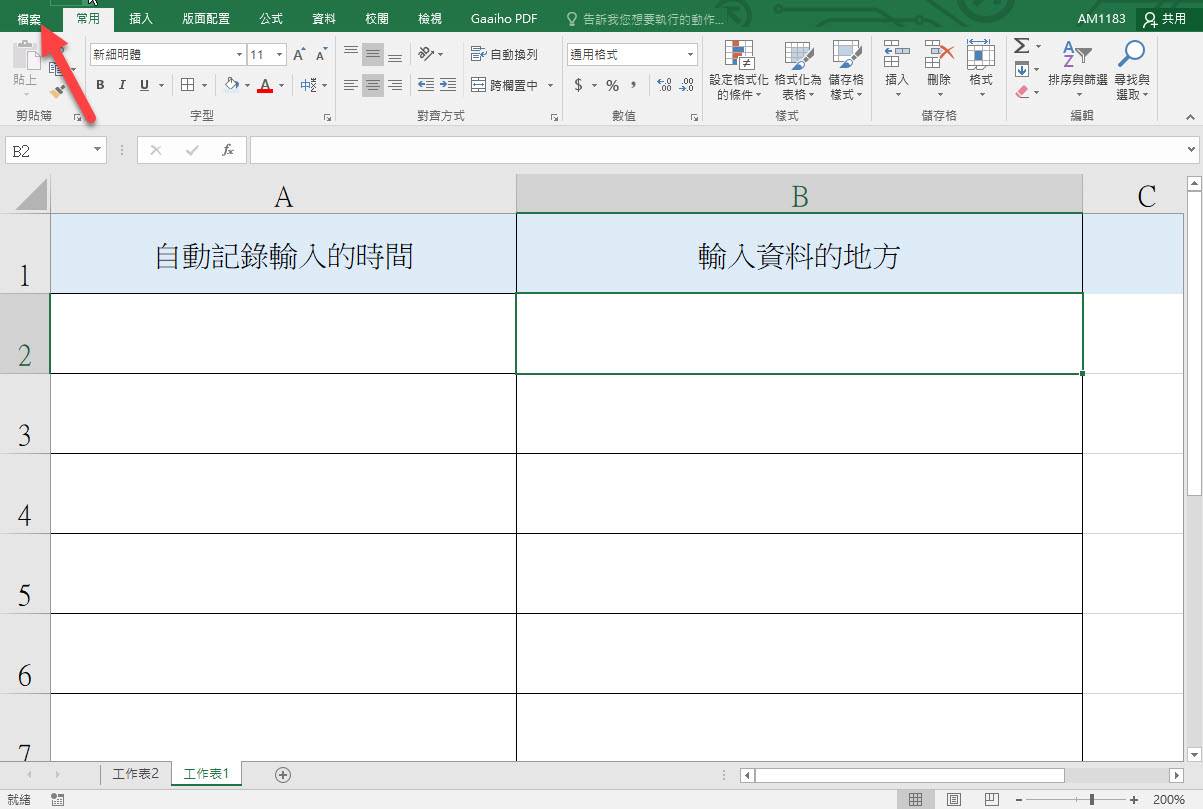

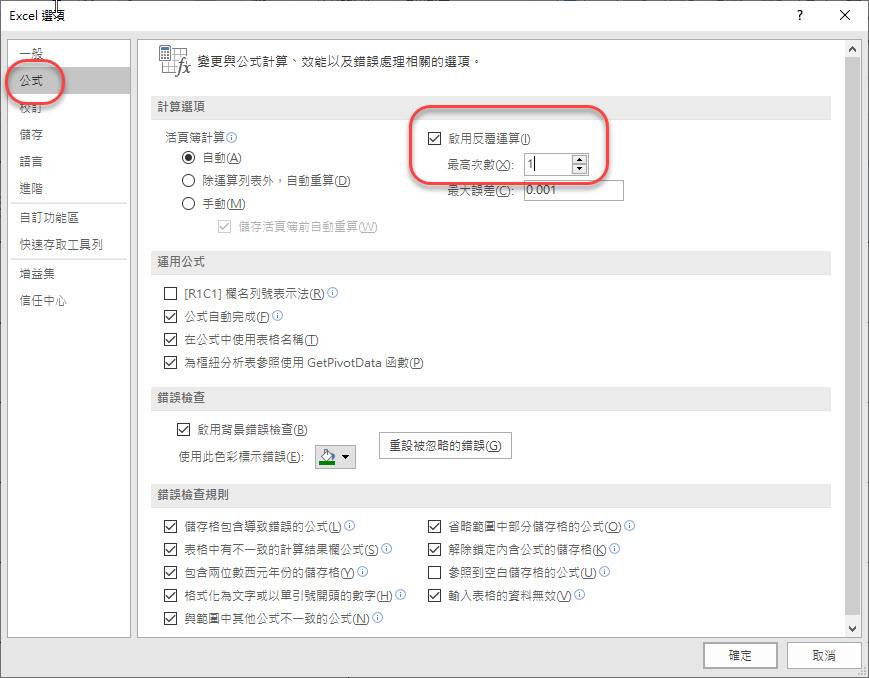
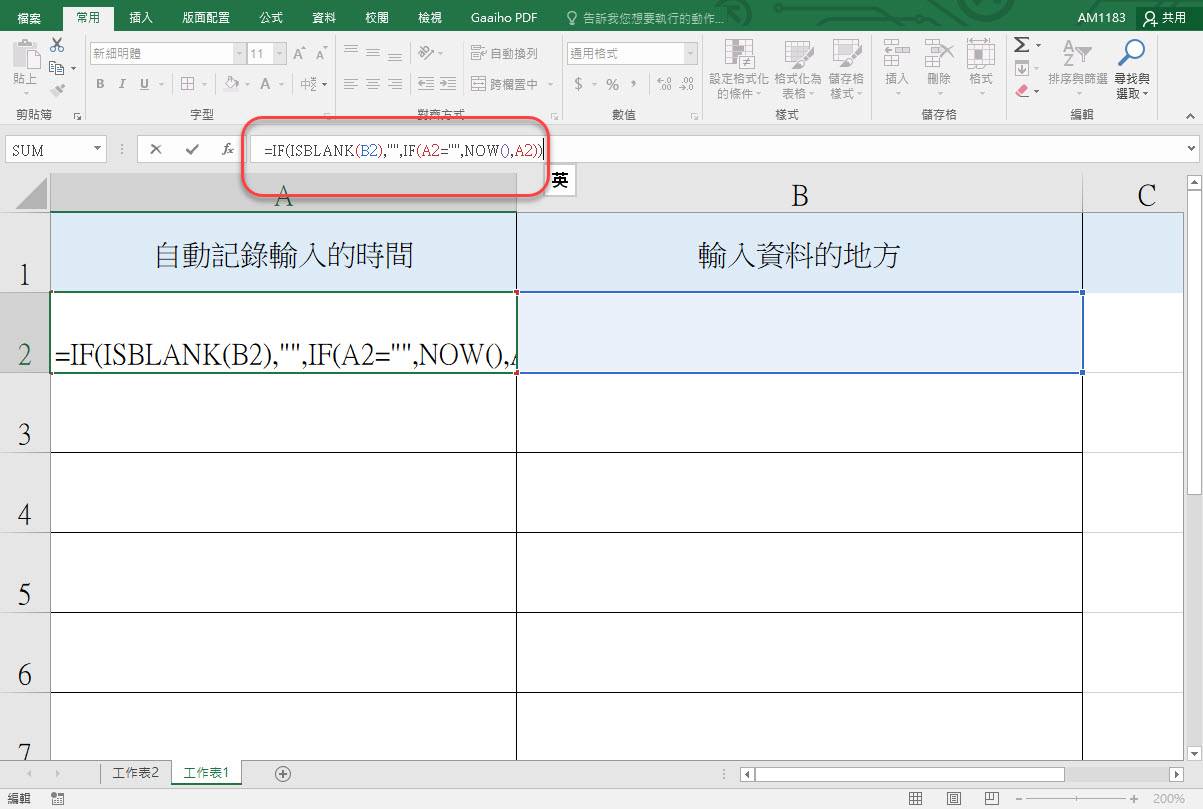
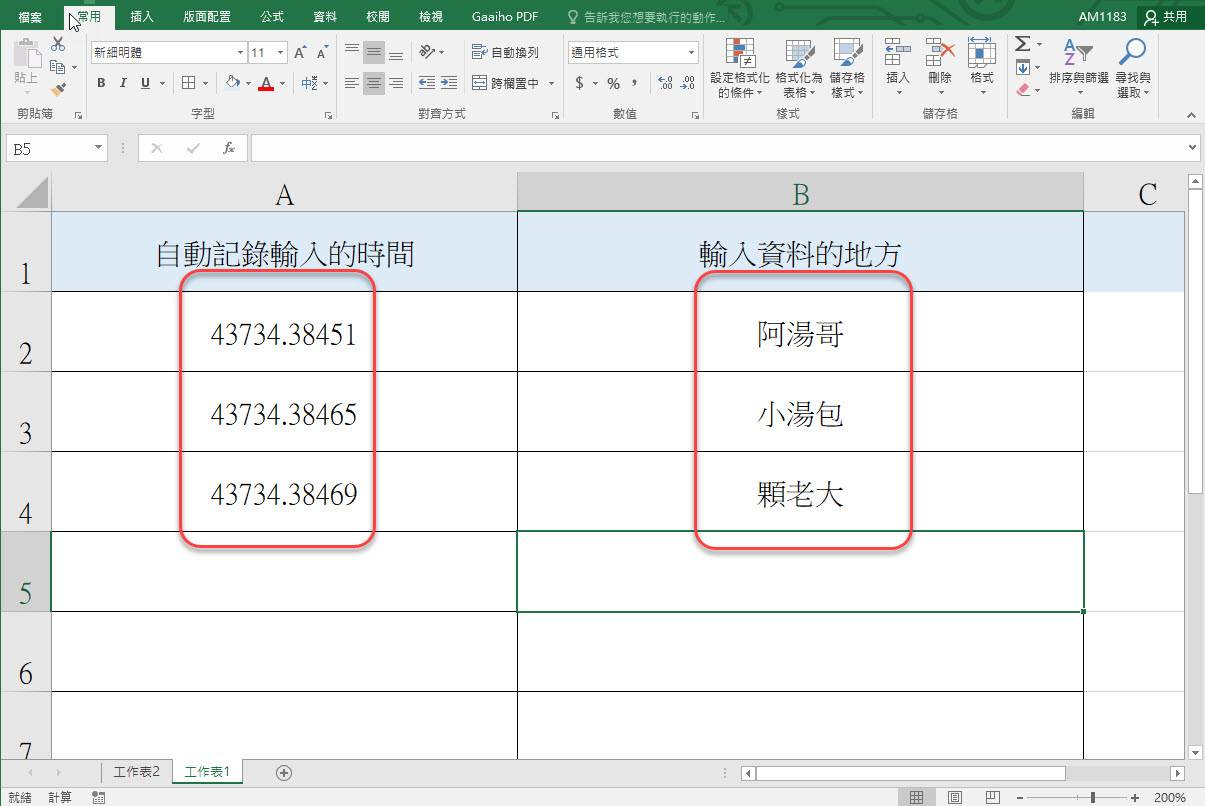

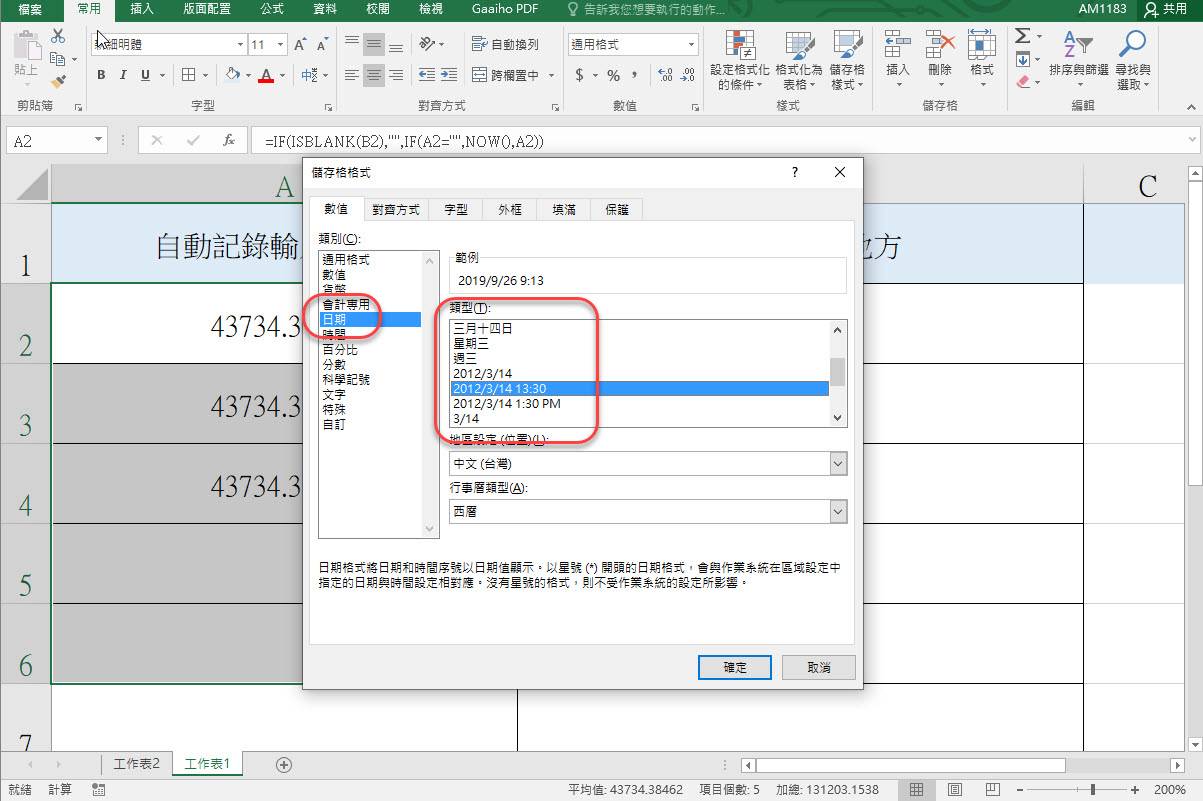
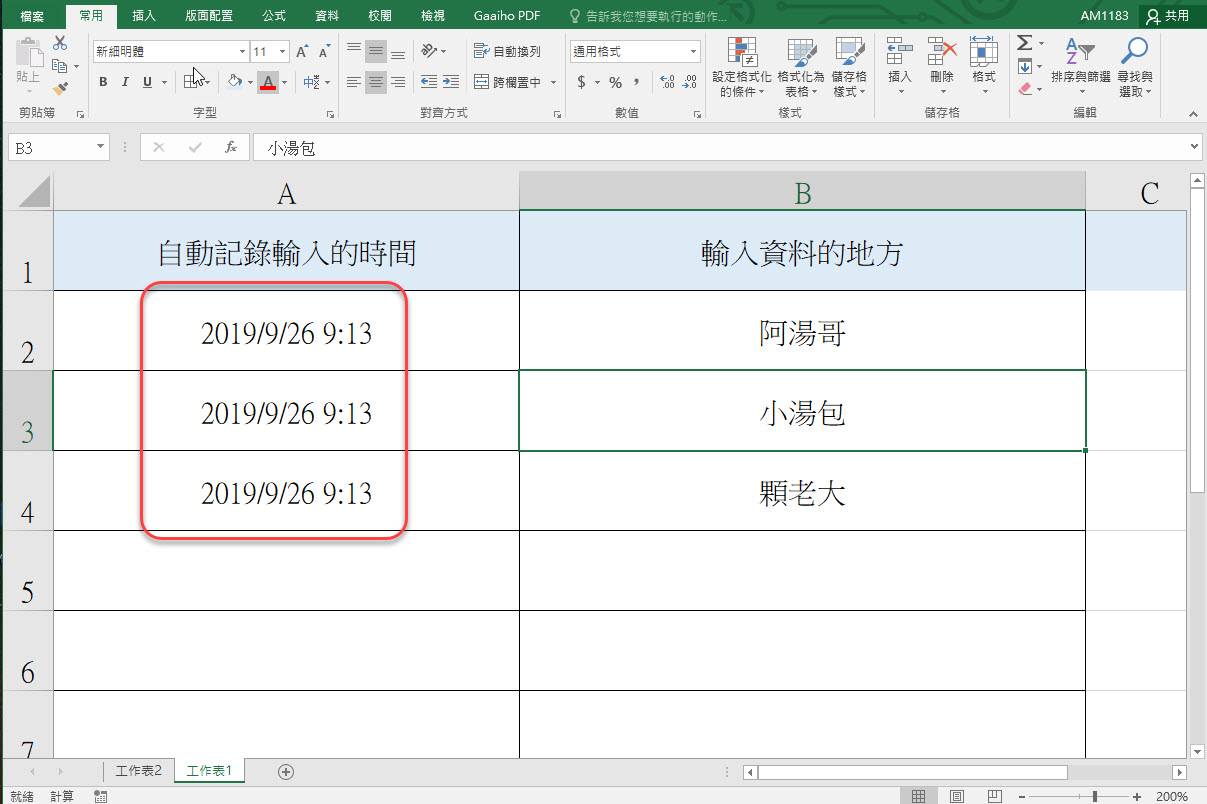
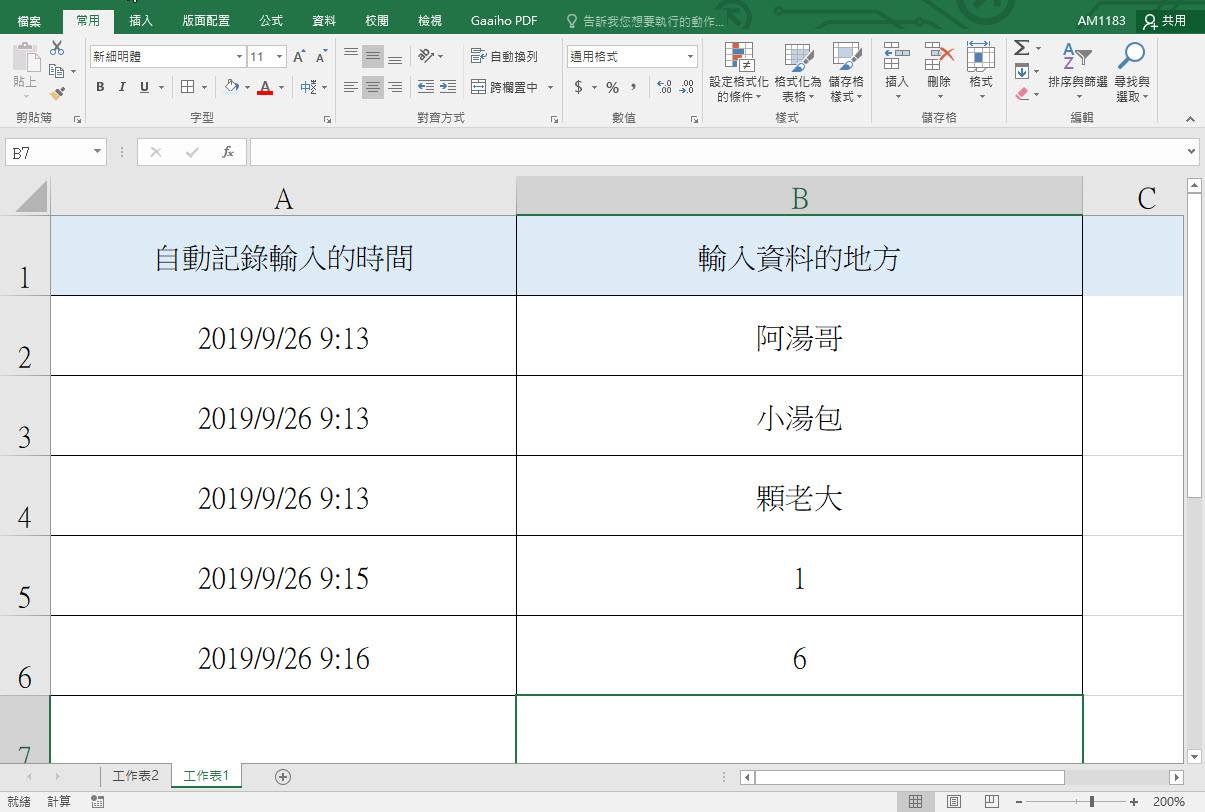
发表评论