我们常在一些论述性的文章使用项目清单,像是故事大纲或产品介绍,以前阿汤还笨笨的一个一个打 1、2、3,现在只要按一下符号或编号就能瞬间完成,之前这篇「Word 小教室 - 让项目符号不单调,使用图片做为符号清单标示」也教过大家如何让内容看起来更活泼,接下来要进阶讲解「多层次清单」的建立方式及样式设定,再讲一下利用「功能变数」来编辑页首的方式,文章有点长,大家把有需要的部分拿去用就好。
如何建立多层次清单并套用样式?
先打上几行文字来作示范用,假设有三层,就打三行字。

将三行反白全选后,点开多层次清单,随便选一个样式。
重点来了,套用后只会在文字前端显示「1.2.3.」,必须利用「Tab 键」来调整,在第二行按一下 Tab、第三行按两下 Tab,完成基本款。

接下来要对每一层分别建立样式,选取文字反白后点「建立样式」。

输入名称后可直接点确定,如果预览结果不是你要的可以再修改。

字体、大小、颜色等都能更改,调整成喜欢的样子再按确定,或者等全部处理完之后,在样式上也可以点右键进入修改视窗。
就这样同样的步骤,三层分别建立了三种样式,之后只要套用即可,样式部分基本上到这里结束。
在文件前端空白处点两下,进入页首,我们要来插入一项「功能变数」,这是为了让页首可以跟第一层的内容同步,好像很抽象?来看阿汤怎么做。
在左栏类别切换到「连结及参照」,然后找到最下面的「StyleRef」,点开选项。
在样式区底下的找到刚刚设定的名称「样式-第一层」,点「加入功能变数」,功能变数代码会变成下面红框内容。

完成后就会出现样式内容,原本阿汤设的「样式-第一层」内容应该是「1.第一层(内容文字)」但这边少了数字「1.」,很在意的话可以再加入一项功能变数。
加入功能变数的特殊选项「n」,表示以参照段落在文件中的位置来插入段落编号。

完成后原本的文字「第一层」前面就多了数字 1 了,还差一个点就自己手动输入吧。

阿汤的页首是没另外加数字,所以第一项内容是什么就会显示什么,像阿汤输入「PART1」,页首就会同步,这样页首就会依项目内容而显示,做成书籍内页的感觉。

也可以直接做成目录,切换到参考资料左边第一项,目录 → 自订目录。
可预览之后的显示方式,包括页码及定位点前置字元等等,不过我们要先进入选项。

因为我们的目录是有样式的,共有三层,每一层必须套用不同样式,不然前面都白做了。
确定后就完成啦,阿汤是用最原始的格式去做。

利用同样的方式,数量一多就像这样,每一层的项目都很清楚,之后阿汤会再找时间跟大家分享目录的製作方式。

更多 Office 相关教学:请点我
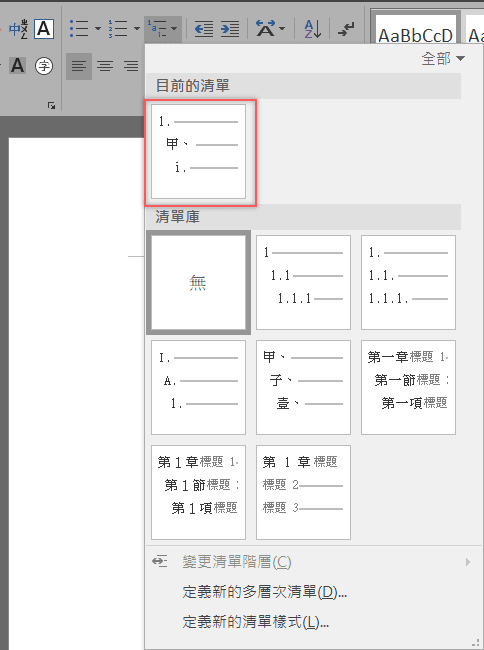
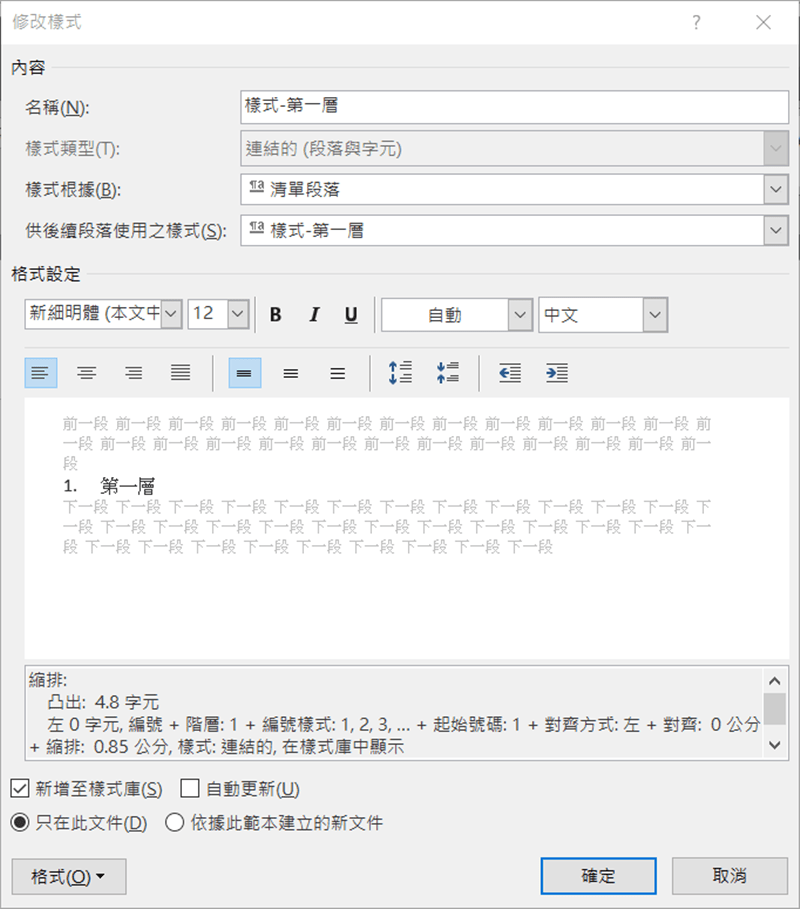
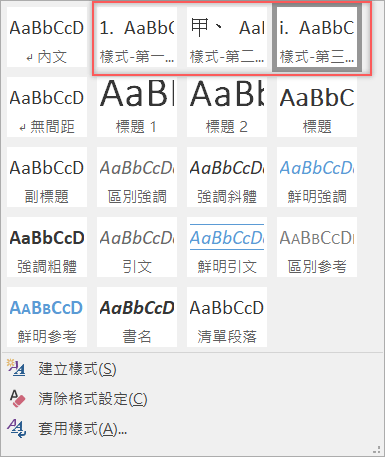
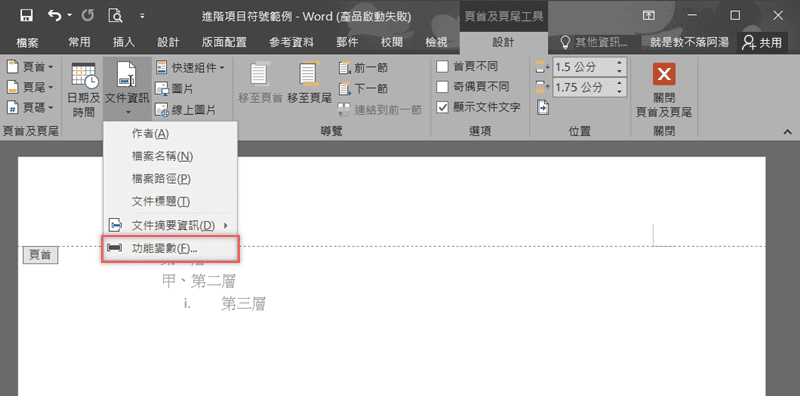
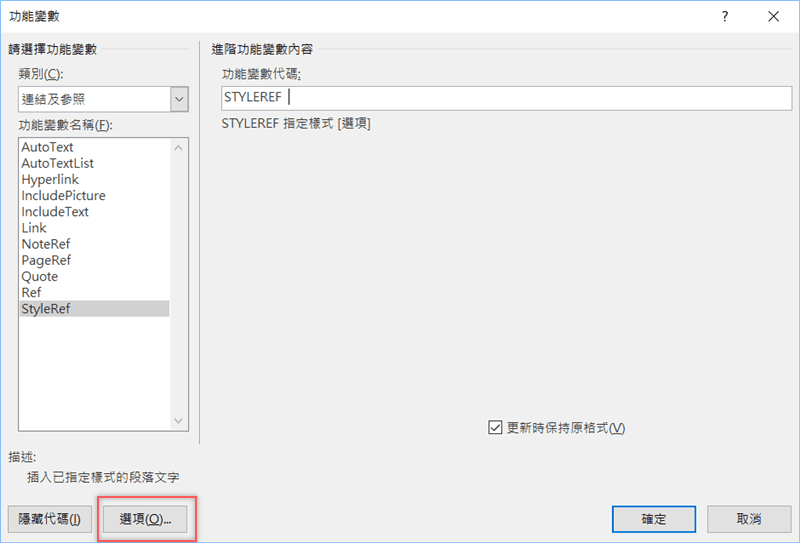
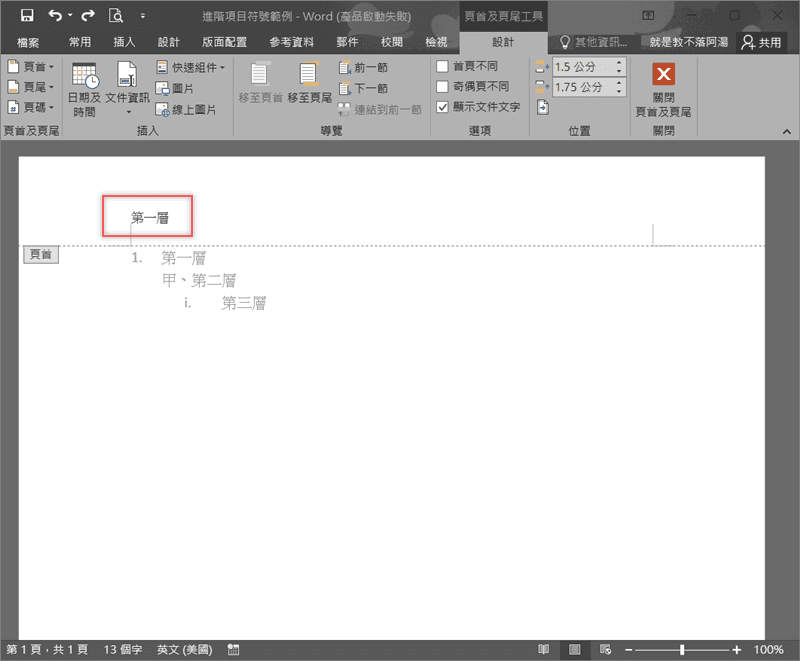
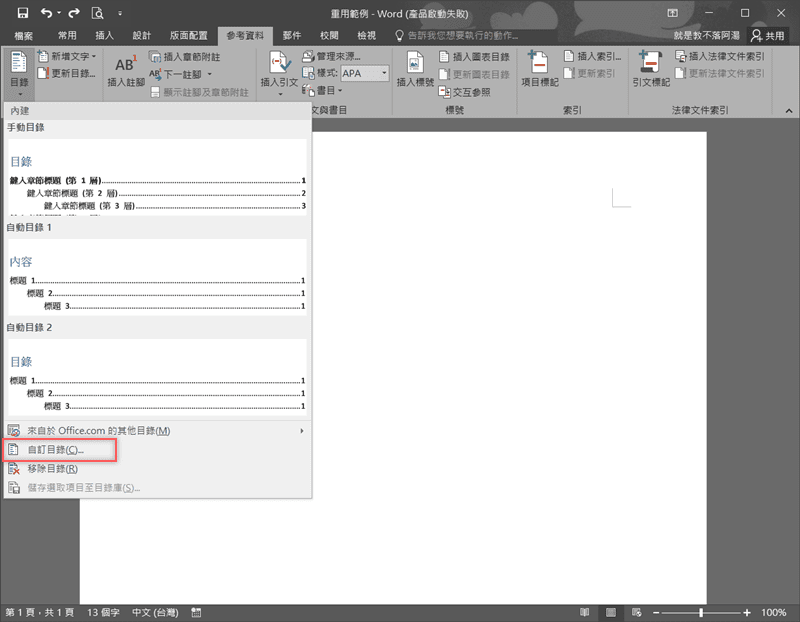
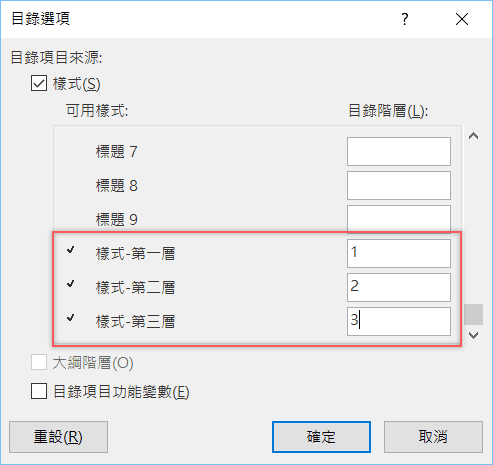
还没有评论,来说两句吧...