我们在编辑文件的时候常常要面临不同人一起协作的状况,之前阿汤在这篇「Word小教室 - 启动文件保护功能限制编辑区域,让部分内容只给特定人士修改」也教过权限设定,其实最常需要集体合作的应该是 PPT,毕竟很多都是分组报告才会需要製作投影片,这部分微软提供的选项也蛮多的,以 2016 版本为例,可以上传到云端再邀请大家进入,或是当成电子邮件附件传送,就看哪种方式对你们来说最方便了。
如何在 PPT 设定共用?
这篇会讲到的项目都从左上角的「檔案」进入。

在左边找到「共用」,先来看储存至云端,这将会让你的文件存到 OneDrive 的位置。
选择要使用的帐户,如果你同时拥有多个帐户(个人和公司等)记得不要点错了。
在 OneDrive 完成登入后,回到檔案打开右上角共用选项,输入电子邮件或点最右边的按钮连到通讯录。

搜寻名称或其他栏位,如果没有在通讯录里可以考虑新增联络人,或回到上一部输入。
邀请人员后可以再选择对方是「可以编辑」还是只能检视,确定后点共用将会传送确认信给对方,或者从底下「取得共用连结」,包含可编辑或只能检视的两种不同性质的选项。

点建立连结就会产生网址,再复製贴给对方即可,回到共用面板也会看到刚刚建立的按钮,可直接在这边点右键复製或停用连结。

其他还有几个项目,像是电子邮件,可以用附件、PDF、XPS 等方式来传送,每种方式的功能都不太一样,可视需求选择。

如果选择线上展示,将会透过 Office Presentation Service 来展示,并可设定检视者能不能下载这份简报。
将连结传给对方后就能启动简报,开始线上展示了。
最后一项是以「发布投影片」的方式,将檔案发到投影片库或 SharePoint 网站,优点是方便追踪与检阅,一有变更就会收到电子邮件,大家就看看哪种模式最适合、最有效率完成协作,试试看。

更多 Office 相关教学:请点我
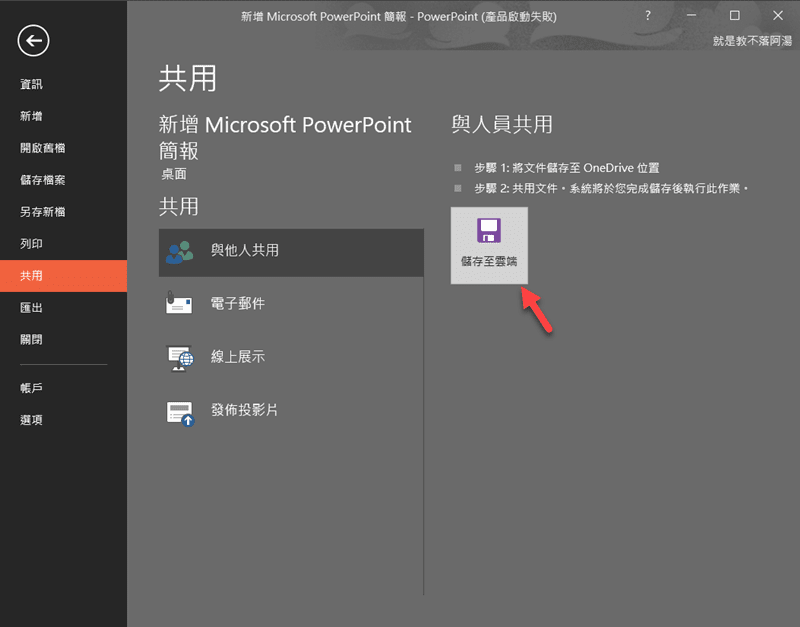

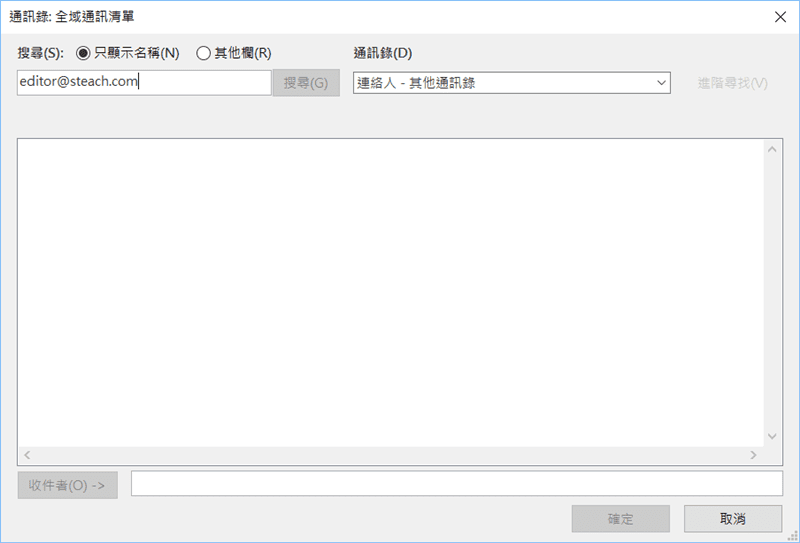
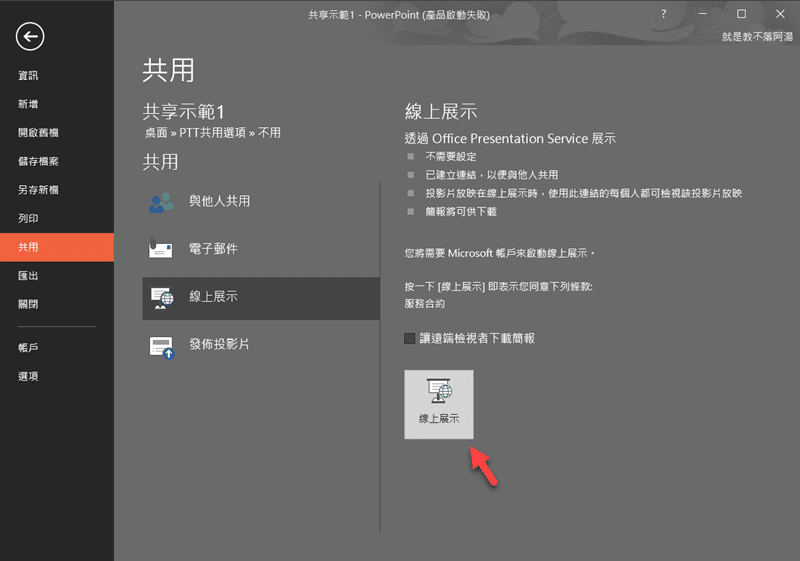

1 2 › »