今天算是来教大家快速美化表格跟活用表格的方法,Excel 教学虽然写的不少,但这类的「快捷键」基础,其实是最简单易学也相当实用,阿汤要不是最近边翻着 Excel 的内容,不然早就忘记了这一堆实用的内建功能,今天要来分享的是用「Ctrl + T」快速美化表格之余,还可以透过后续更加活用表格,能做的事很多,今天就先挑出几个较基础的技巧给大家先练习一下。
Excel 教学 - 表格「Ctrl + T」小技巧
首先,这是我们的原始表格,非常的阳春没什么特别的,往下来看。
全选你的表格内容后,按下「Ctrl + T」,然后勾选有标题的表格(如果有标题的话),按下确认。
接下来表格就会长成这副德性,是不是变的好看多了。
如果你想要变更表格的颜色配置,可以点击表格任一栏位后,在上方的设计里变更表格样式。
那么 Ctrl + T 除了美化之外,这美化完后我们可以做更多事,比如,同样点选表格栏位任一个后,在上方设计里,找到「插入交叉分析筛选器」,然后选择一个你最常需要筛选的标题,比如我是勾选借阅人(可以多个)。
就会看到有一个浮动的筛选器可以使用,再往下来看。
那个浮动筛选器可以很直觉的,点哪一个就筛选哪一个资料,比你从标题下拉筛选来的快很多。
小技巧三:同样选择表格任一栏位后,在设计里,将「合计列」勾选起来,就会看到表格的最下方出现合计栏位,不过这不只是可以做加总。
在合计的栏位下拉你就会看到,还可以做平均值、项目个数、最大值、最小值等,功用很多。

好啦,大家有没有发现把表格 Ctrl + T 设计化后,可以做的事很多?今天阿汤就先简单分享三个最常用到的小技巧给大家,待我再整理一下,分享更加进阶的 Ctrl + T 之后的用法给大家。
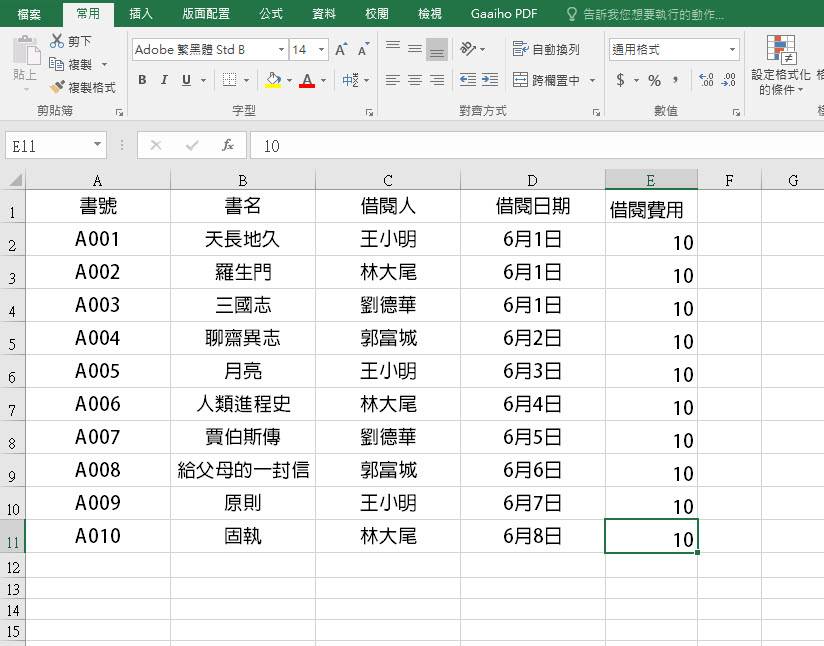
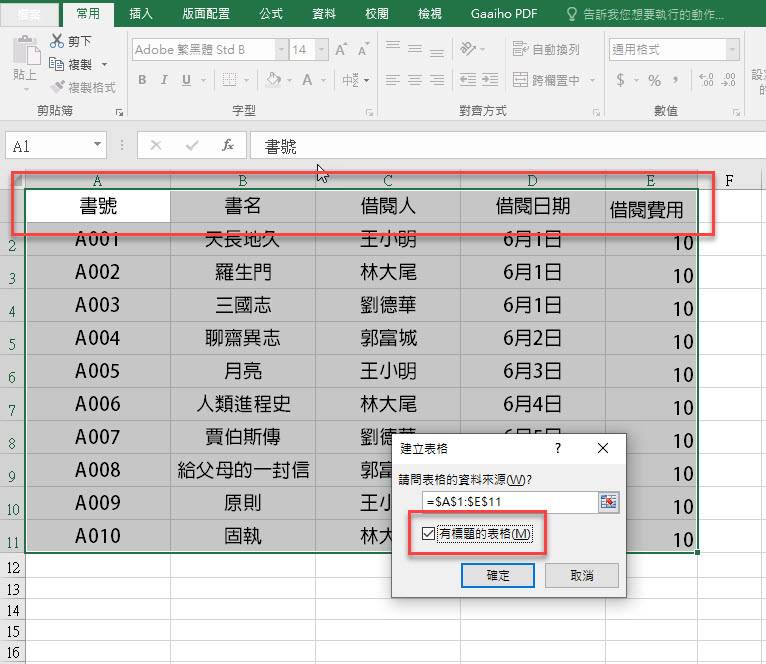
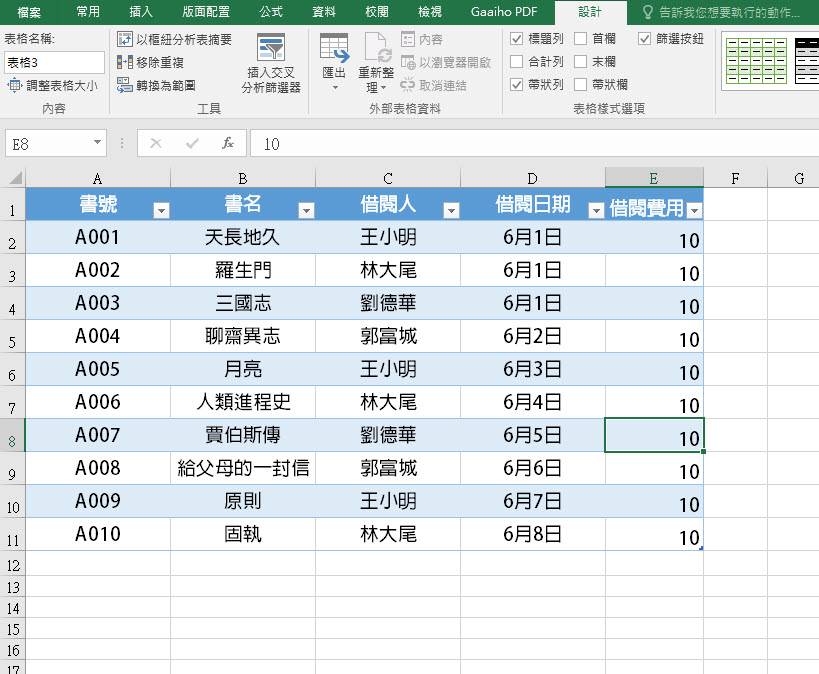
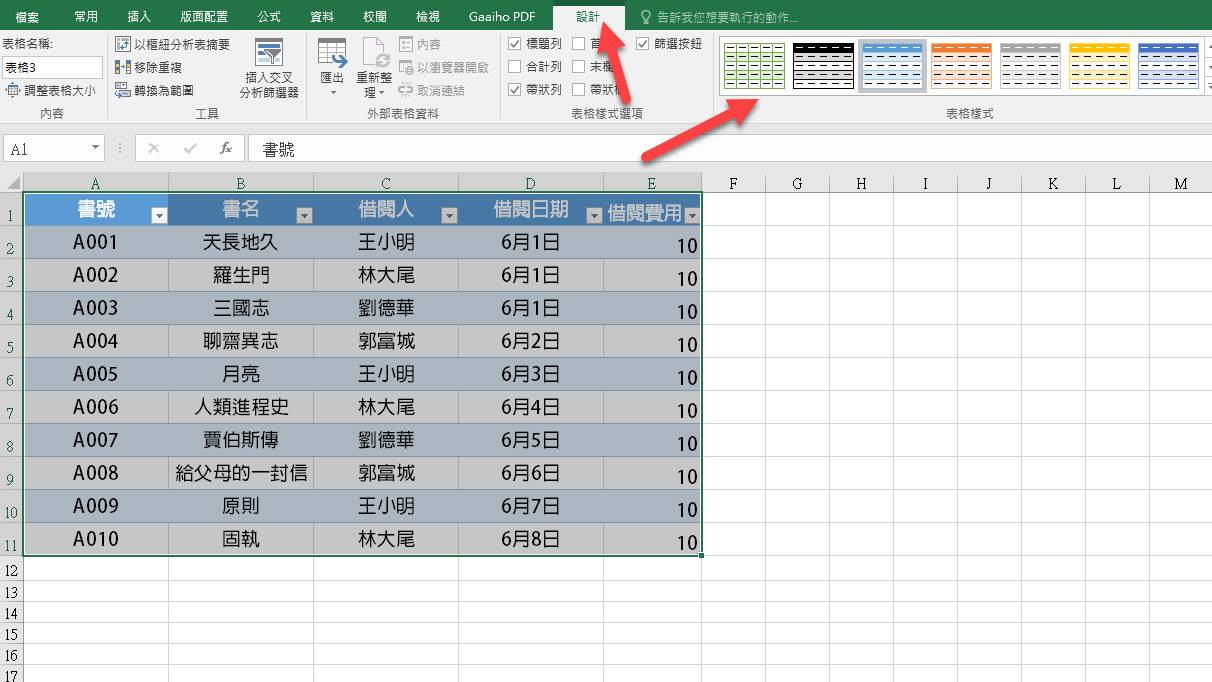
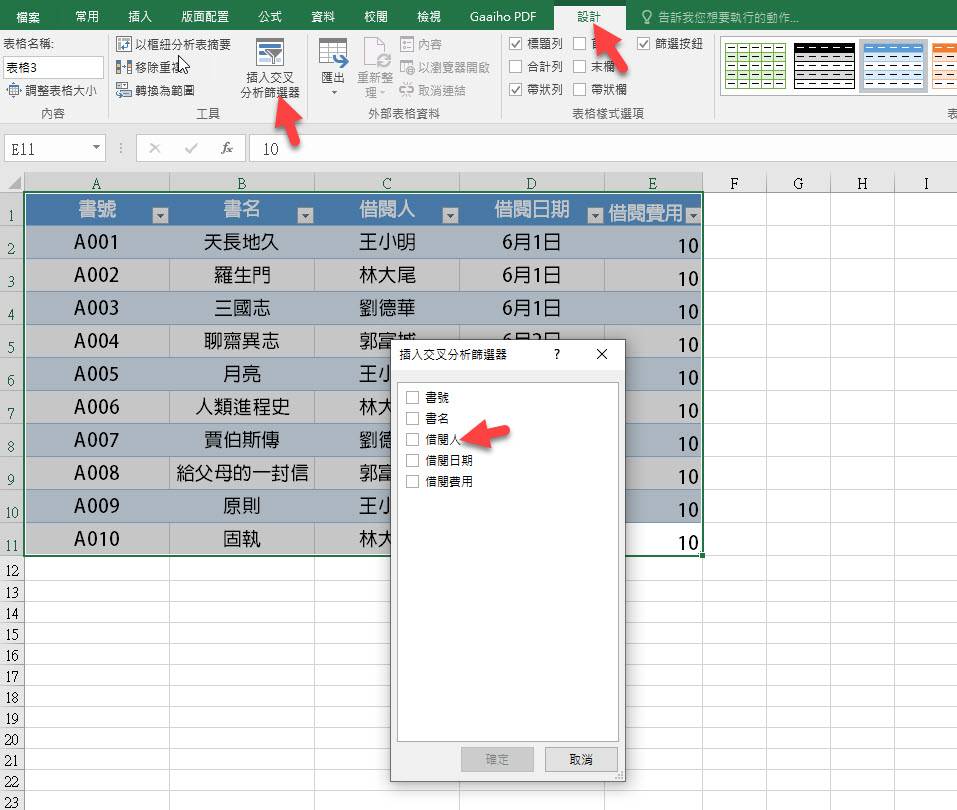
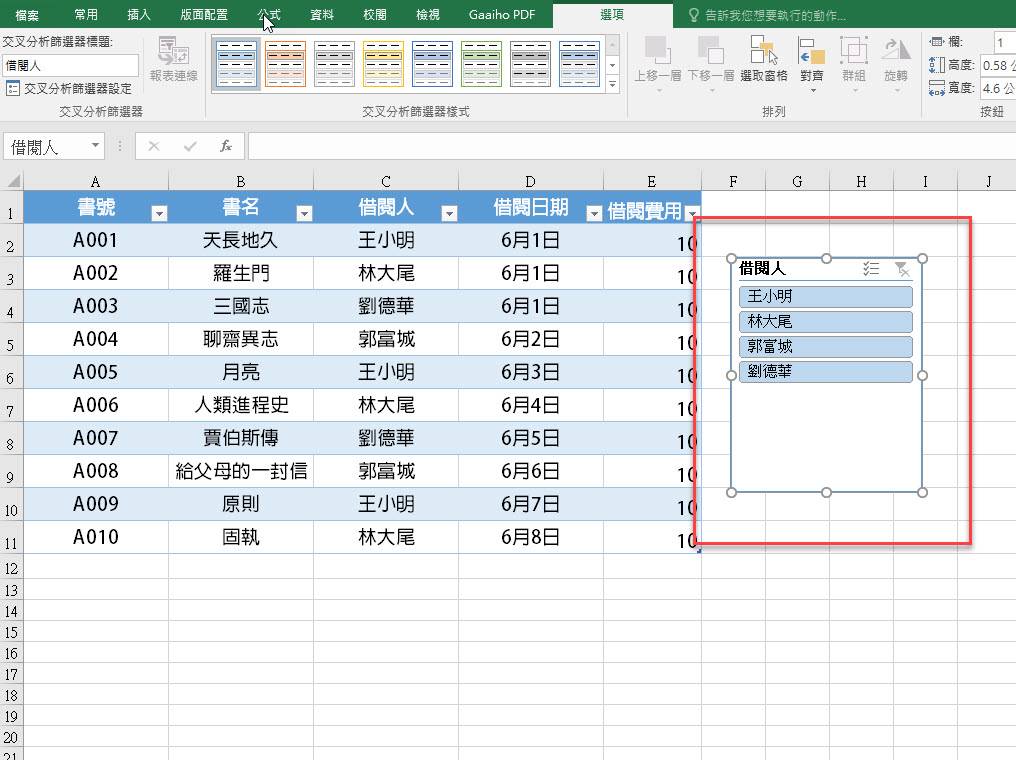
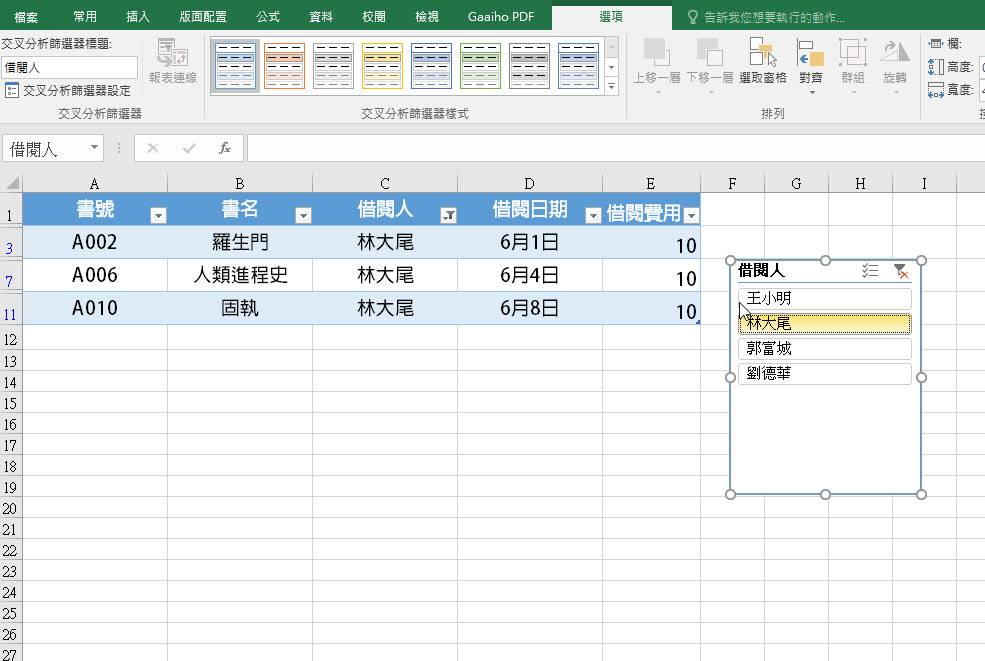

1 2 3 › »