不知道大家有没有看过,在一张投影片上依序出现不同照片,例如大头照或风景照,製造出拼贴式的动画效果,以往类似效果在一些电视节目开头很常见,但最近阿汤在一个公司介绍的简报里看到,也就是说,使用一张张公司人员的照片,让它们陆续出现最后填满整张投影片,以动画的效果产生团队的概念,蛮厉害的,而且看过的人一定觉得印象深刻,研究过后也不是很难,来看阿汤的示范。
如何製作 PowerPoint 拼贴式动画效果?
开启 PPT 后,首先将投影片大小调成标准(4:3)。
接着在空白投影片上插入图案,我们要插入 12 个矩形。
先插入一份,颜色不拘,尺寸大概在 6.35cm*6.35cm 会刚好填满,阿汤先用最标准的示范,其实不同形状或样式也可以做出不同效果。
就这样贴上 12 个矩形填满整张投影片,任意选取一个矩形并选择填满。

选择以图片填满。
置入照片,阿汤准备了 12 张尺寸相同的大头照。

依序填满完成,接下来是我们的重点。
也就是动画效果,选进入类型中的「擦去」。
从第一张开始套用「擦去」动画,并任意选择方向,重复同样的动作到所有照片,选取照片套用「擦去」,再任选方向。

完成 12 张照片的设定后,会看到每张照片的左上角都会有一个小小的方格,上面显示的数字就是动画出现的顺序,预览看看吧。
可以再进行其他调整,例如将底色改成黑色。
确认没问题就汇出吧,可以使用这篇教的方式,阿汤打算做成影片所以选择建立视讯。
转换完成后就会是以下的效果。
https://steachs.com/wp-content/uploads/2018/05/爆头PPT.mp4更多 Office 相关教学:请点我
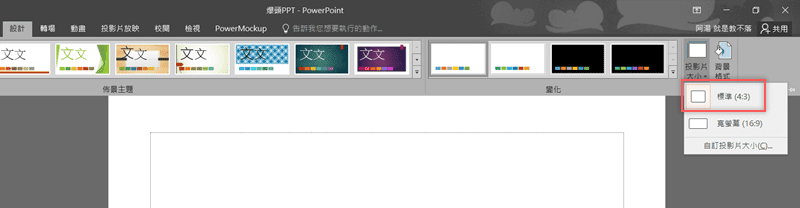
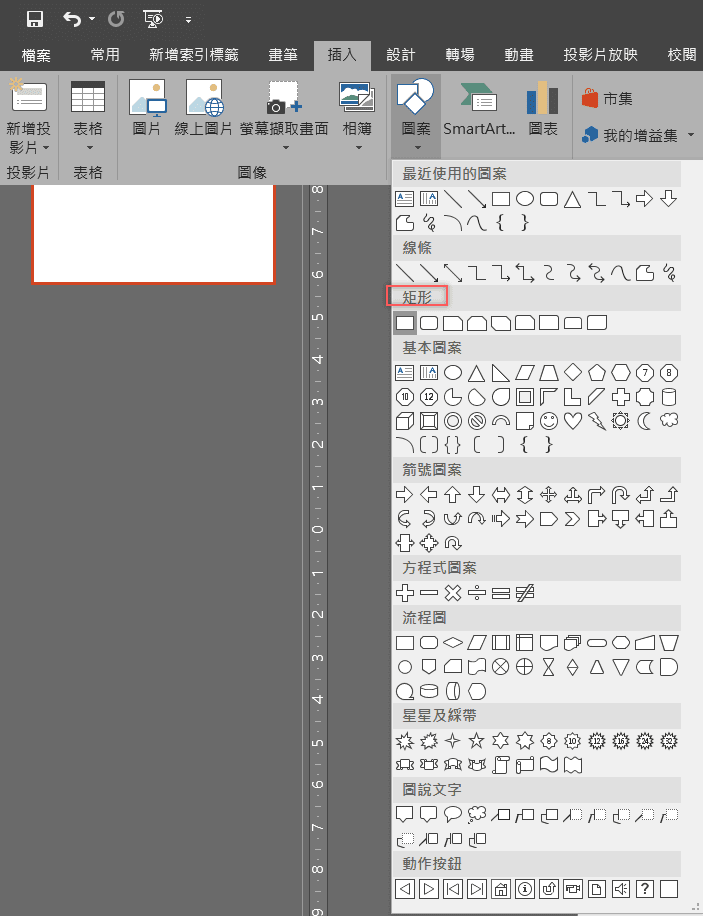
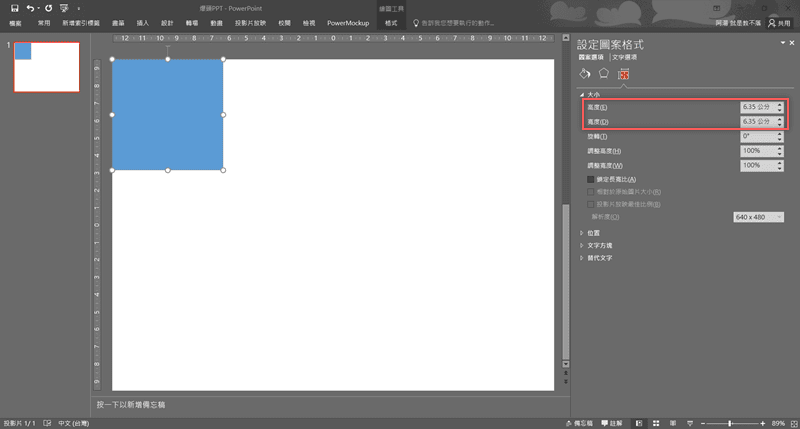
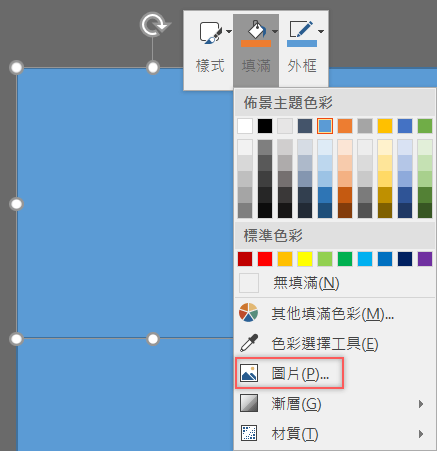
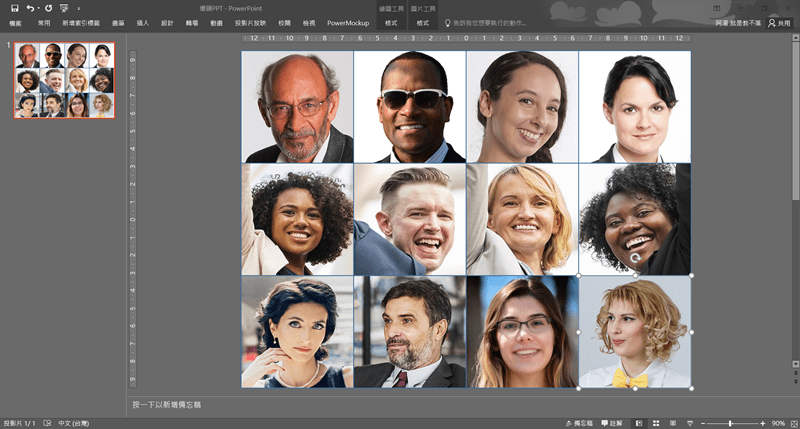
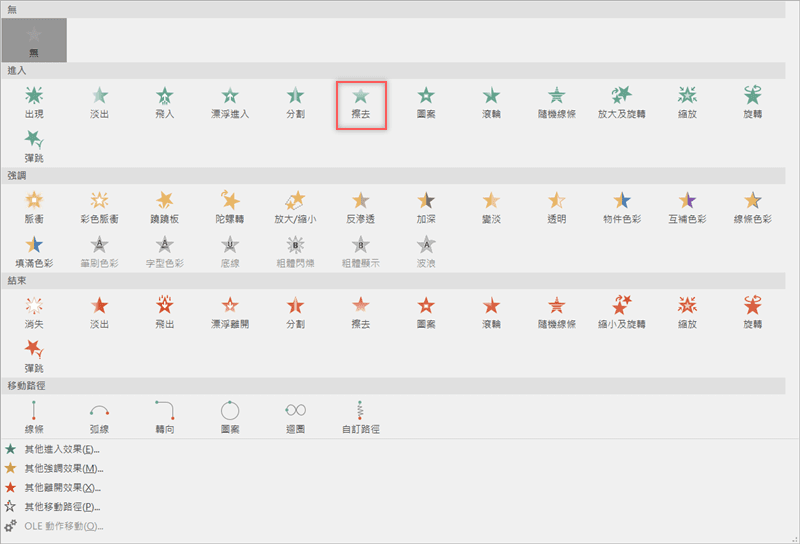
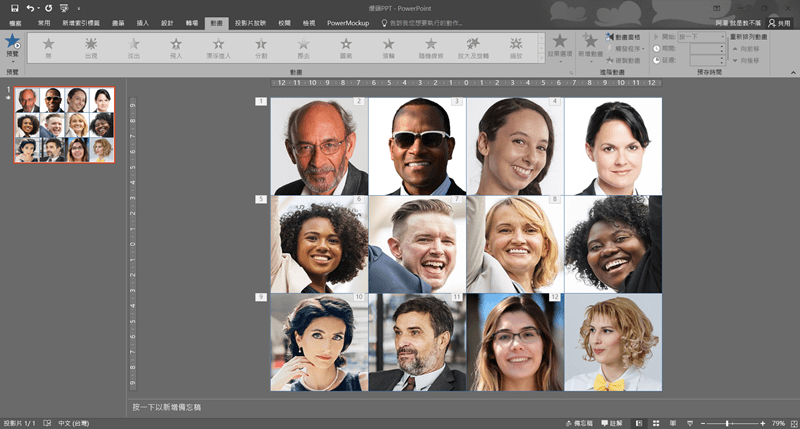
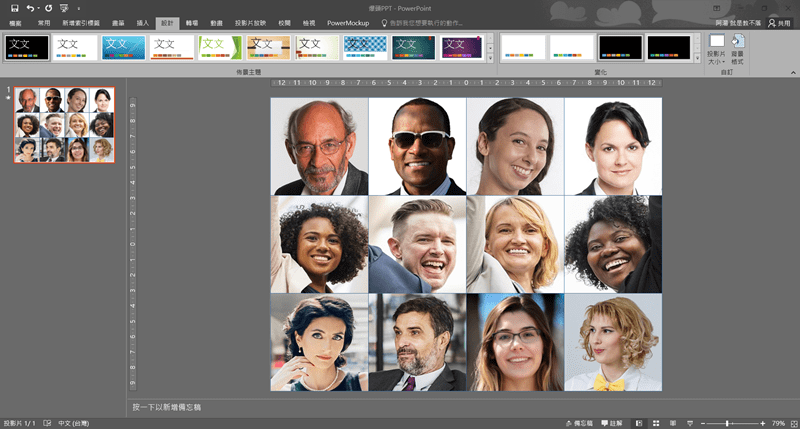
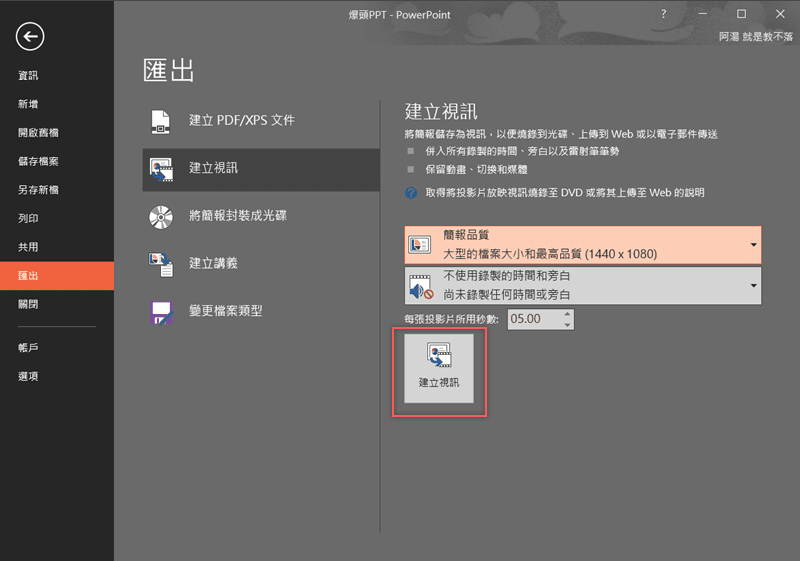
1 2 3 › »