光看完标题,大家应该会想到在 Excel 里怎么做,只要用 =栏位马上就可以搞定,而在 Word 里没有像这样的函式可以使用,先想一下什么时候可能会需要用到文字内容同步更新,比如像是合约内容,如果是比较长的内容,光是姓名、电话、地址可能就得出现好几次,如果一个个输入真的太累人了,因此阿汤提供大家二种方式可以达成,一种是大家应该都能想到的,建立好一份统一的内容后,再用「取代」的方式就可以搞定,另一种则是今天要教大家用的书籤及功能变数,往下来看。
多个相同文字内容「同步更新」教学
阿汤举个简单的例子,以合约来说,通常最前往就会出现一个甲方,后面可能还有签约人是谁等,有些可能还有什么保密条款或有的没的,姓名大概就要出现个 3~4 次,一般合约如果要先将姓名输入进去,等于你要复製贴上姓名或其他资料来来回回好几次,聪明一点的就会先在所有的栏位建立一个自订名称,然后之后用取代的就可以了,不过取代你还是一次一次的取代,其实并不是那么的方便。
今天透过书籤及功能变数这二个功能,可以直接建立出修改第一个项目后面就同步更新的方法,这样如果项目一多,你也不用一个个慢慢取代。

首先选择第一个会填写的栏位(要先预填一个随意的资料),选择起来后,进入「插入」>「书籤」,输入书籤的名称(可以自订一个),比如我输入姓名。
如果你有多个资料同样需要同步更新,每个栏位都建立一个书籤就对了。

接下来将滑鼠点一下要同步的栏位,然后在「插入」>「快速组件」>「功能变数」。

功能变数名称中找到「Ref」,然后选择我们建立对应的书籤名称,像刚刚是姓名,按下确定。
这时你会看到甲方代表人显示就跟甲方一样。

之后你只要修改甲方这个栏位,下方就要可以跟着变动,但如果没有变动也不用着急,往下来看。
註:修改甲方那栏位时,以阿汤的例子来说,先不要删除汤包二个字,而是在汤包前方加上要使用的文字后再删除汤包较不会错误。

如果其他功能变数没有跟着第一栏位的内容变更时,你可以先 Ctrl + A 全选内容后,再按下 F9,那么就会全部更新啰。

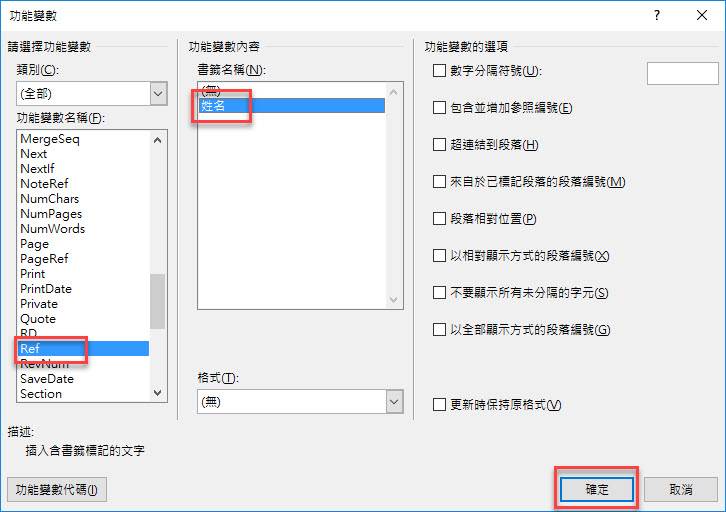
发表评论