PowerPoint 里的 SmartArt 工具是编辑图片的好帮手,你也可以套用一些线上模板后再下载檔案,不过其实很多小技巧不用安装任何东西,只要使用内建功能就能达到不错的效果,上次用 PicArtia 将想用的照片由小图拼成大图,阿汤想如果是换成将大照片嵌进文字中,做出类似 PS 遮罩的效果应该也蛮有趣的,大家应该也有看过这种设计吧,大致上有三种方式可完成,来看阿汤的示范。
如何将照片嵌入文字?
开启一张空白投影片后,到插入 → 图案 → 文字方块,选择要直书还是横书。
编辑文字,然后选择租一点的字体,拉到适合的大小。
点文字框按右键 → 设定图案格式。

切换到文字选项,点选「图片或材质填满」后插入檔案。
直接填入预设的图片,这是第一种方式,但缺点是无法选择显示出的是哪个部分。

第二种方式,阿汤改了一张底图再以同样的步骤嵌入,勾选「将图片砌成纹理」,就可以藉由 X 轴与 Y 轴的位移,来调整字体中要显示哪些部分的底图。
第三种方式,插入图片并放到文字底下,这时候就可以任意移动图片,字体遮盖的部分就是会显示的部分,按住 Shift 同时选取文字与图片。

到合併图案,选择「交集」(更多合併图案方式可参考这篇)。
完成啰,如果觉得位置不好,可以再回到上一步重新调整。

或者想换一张背景也相当容易,右键变更图片即可。

进阶运用,阿汤将 SEA 三个字母拆开来,分别进行处理。
利用前面的方式,分别插入三张不一样的图片。

完成啰,第一张 S 是海龟图、第二张 E 是海豚、第三张 A 是热带鱼,真的是很丰富的 SEA 啊。
加入喜欢的背景,可以用内建的投影片主题。
或是其他图片、纹理、渐层,再加个副标题,就是一张与众不同的设计,很适合拿来作首页,大家试试看。

更多 Office 相关教学:请点我
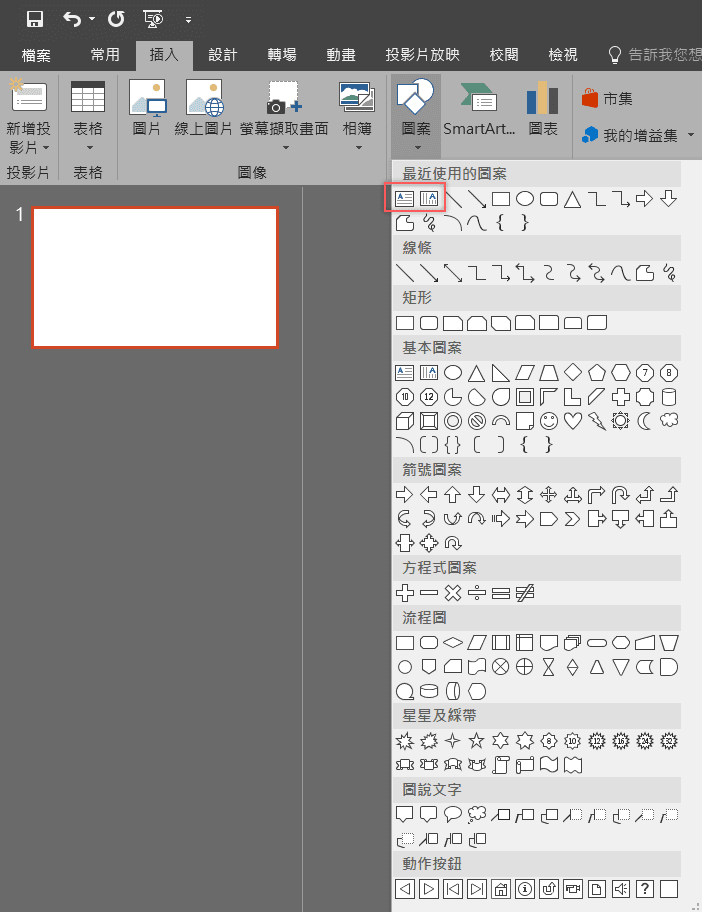
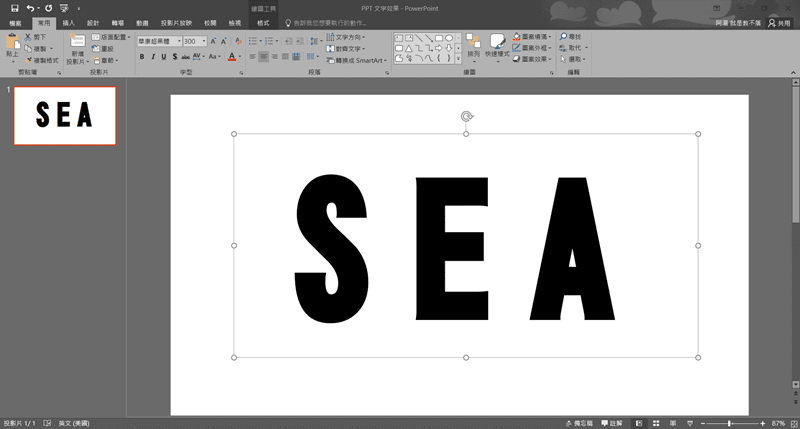
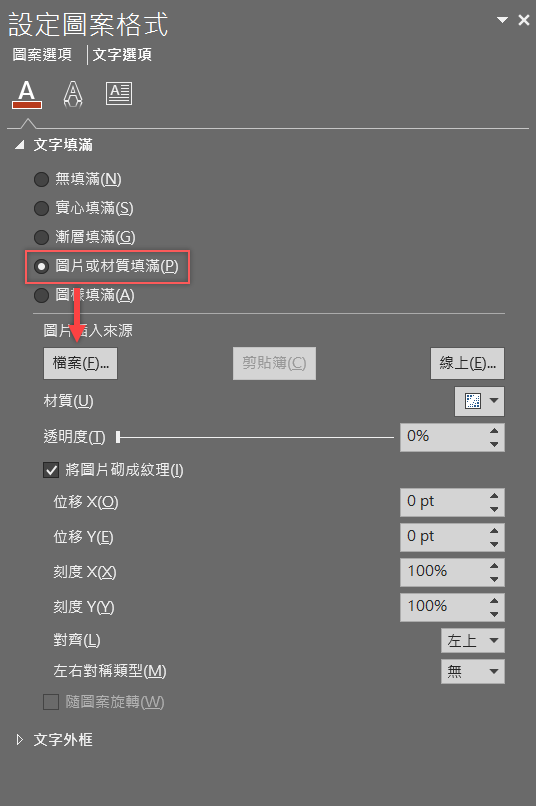
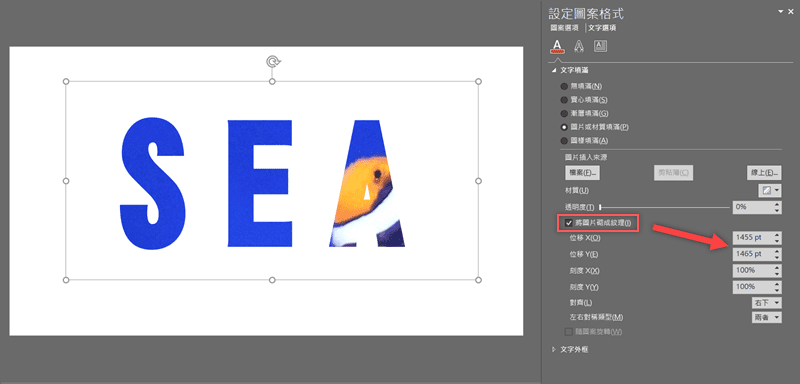
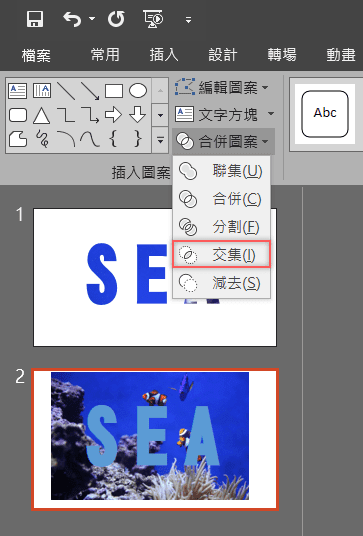
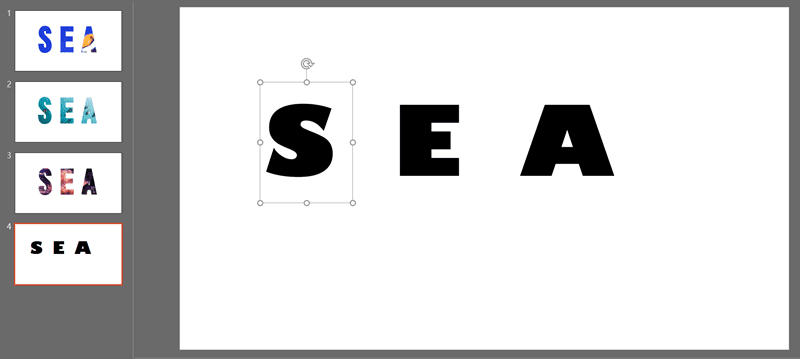


还没有评论,来说两句吧...