你可能曾经是一个忠实的Windows用户,而现在,你正试图弄清楚如何在Mac上剪切和粘贴文件?嗯,事实是,macOS没有 "剪切和粘贴 "功能。
相反,苹果使用 "移动 "来永久地改变文件的位置。虽然Windows上的大多数快捷键在macOS中都是类似的,但在Finder中使用Command + X不会为你移动文件;该快捷键仅适用于文本。
我们将告诉你如何通过移动这些文件来 "剪切和粘贴"。

使用键盘快捷键来移动文件
有一个键盘快捷键,你可以用它来代替Command + X在MacOS上的Finder中 "剪切和粘贴 "文件。按照下面的步骤来正确使用它:
1. 在Finder或桌面上突出显示你想 "剪切"(或移动)的文件。
2. 按键盘上的Command + C来复制你想移动的文件。
3. 按住Command + Option + V将其粘贴到你的目标文件夹中(按Command + V只是在目标文件夹中创建另一个副本)。
现在,当你访问原始文件夹时,你会看到这些文件不再存在;它们已经被 "剪切和粘贴 "了。
用编辑和上下文菜单移动你的文件
你也可以在Finder中使用编辑和上下文菜单 "剪切和粘贴 "文件。以下是如何做到这一点:
1. 在Finder中突出显示你的目标文件。
2. 控制键单击文件,打开上下文菜单,选择复制。
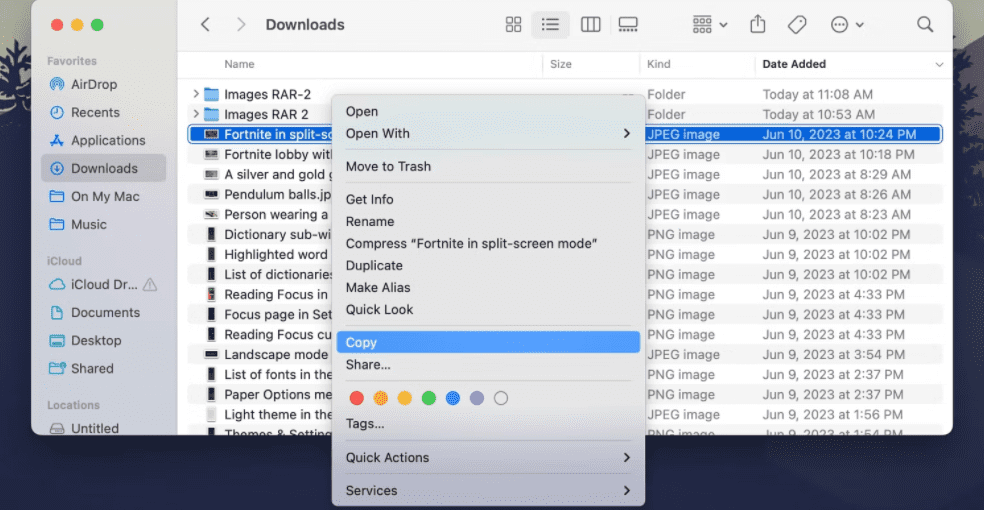
3. 进入目标文件夹,将鼠标移至菜单栏,并点击编辑。
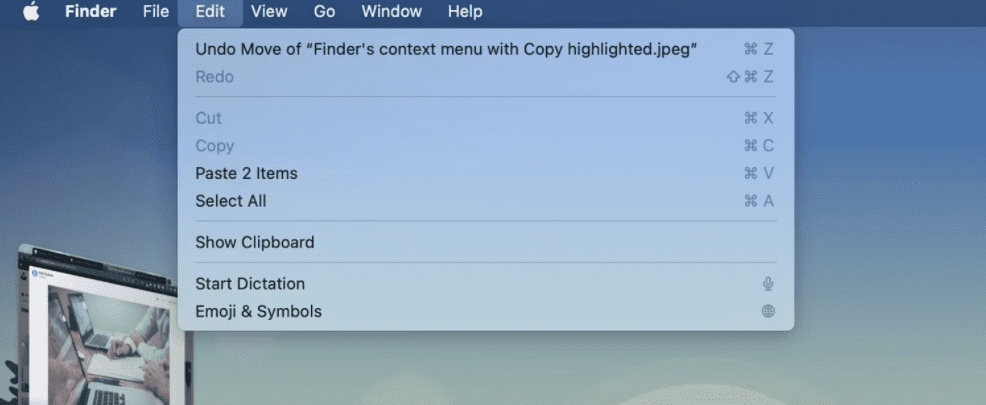
4. 按住Option键,你会看到粘贴选项将转为移动。点击它。
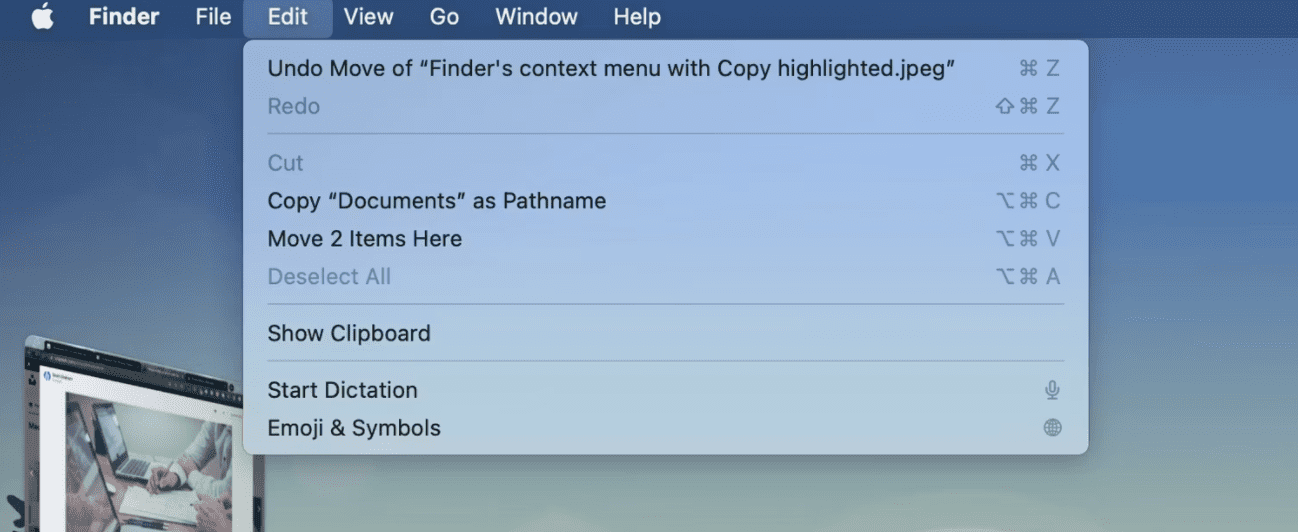
再一次,点击粘贴不会移动这些项目,而是在目标文件夹中创建一个新的副本。
学习使用macOS的方法
对于Windows用户来说,macOS最初可能有点令人困惑,但一旦你掌握了它的窍门,它就很直观。如果你能在Windows电脑上做一些重要的事情,只要你努力寻找,就有可能在Mac上也能做到。
还没有评论,来说两句吧...