虽然平板电脑正变得越来越流行,但人们真正怀念的功能之一是任务栏。任务栏是一种快速和容易访问你的程序的方式。如果你习惯于在笔记本电脑或台式机上使用它,没有它可能会很不方便。
幸运的是,为你的Windows平板电脑添加任务栏很容易,只需几个步骤。以下是如何做到这一点。
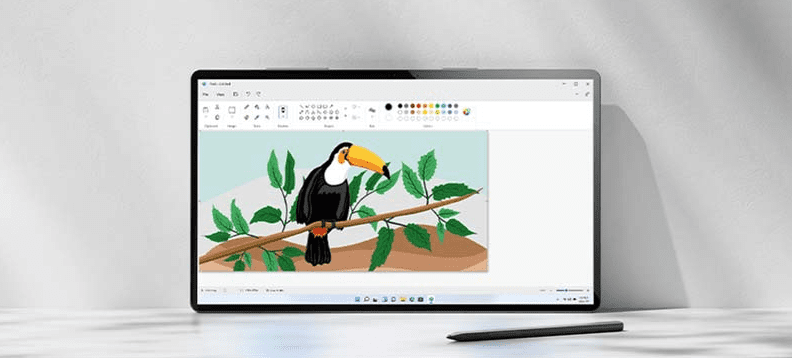
如何在Windows 11上获得平板电脑的任务栏
有两种方法可以在Windows平板电脑上启用或禁用任务栏。第一种是使用Windows设置菜单,而第二种则涉及调整注册表编辑器。让我们来详细讨论这两种方法:
1. 使用Windows设置菜单
通过 "设置 "菜单为你的Windows平板电脑添加任务栏是比较容易和快捷的。这是首选方法,因为它不需要技术知识或修补注册表编辑器。
按照下面的说明,启用平板电脑的任务栏:
1. 按键盘上的Win + I键,打开设置菜单。
2. 从左侧边栏选择 "个性化"。
3. 然后转到右边窗格,点击任务栏部分。

4. 展开任务栏行为,勾选 "当此设备作为平板电脑使用时,为触摸互动优化任务栏 "旁边的方框。
如果你需要禁用平板电脑的任务栏,只需重复上述步骤并取消勾选。
2. 调整注册表编辑器
如果你对调整注册表编辑器感到满意,这是在Windows平板电脑上启用或禁用任务栏的另一种方法。这种方法稍微复杂一些,所以在改变注册表时,一定要小心。为了避免数据丢失,你必须在继续之前创建一个注册表备份。
要通过注册表编辑器启用任务栏,请遵循以下步骤:
1. 右键点击 "开始",从电源用户菜单中选择 "运行"。你也可以使用Win+R快捷键来执行同样的任务。
2. 在对话框中输入regedit并按回车键。
3. 如果有提示,点击 "是 "按钮,打开注册表编辑器。
4. 从左边的窗格中,浏览到此内容:ComputerHKEY_CURRENT_USERSoftwareMicrosoftWindowsCurrentVersionExplorerAdvanced,另外,你也可以把路径复制并粘贴到窗口顶部的注册表地址栏,然后点击回车。这将使你直接进入高级文件夹。
5. 在左侧边栏中,右击高级文件夹,选择新建>DWORD(32位)值。
6. 将新值命名为ExpandableTaskbar,并按回车键确认。

7. 接下来,双击新创建的注册表值,将其值设为 "1"。
8. 点击 "确定 "按钮,保存您的更改。
9. 最后,关闭注册表编辑器并重新启动你的电脑。
一旦你的电脑重新启动,你会看到任务栏在你的平板电脑上启用。
请注意,如果缺少Advanced密钥,则必须手动创建它。 为此,右键单击Explorer键并选择新建 > 键。 将其命名为Advanced并从那里按照上述步骤操作。
要再次禁用它,请回到同一注册表位置,双击ExpandableTaskbar值。当 "编辑DWORD "窗口出现时,将其值设为 "0",然后点击 "确定"。这将禁用你平板电脑上的任务栏。
Windows 11平板电脑现在具有任务栏功能
无论你喜欢什么样的电脑,访问任务栏对于方便和快速的导航是必不可少的。如果你使用的是Windows平板电脑,你现在知道如何访问任务栏以获得便利。
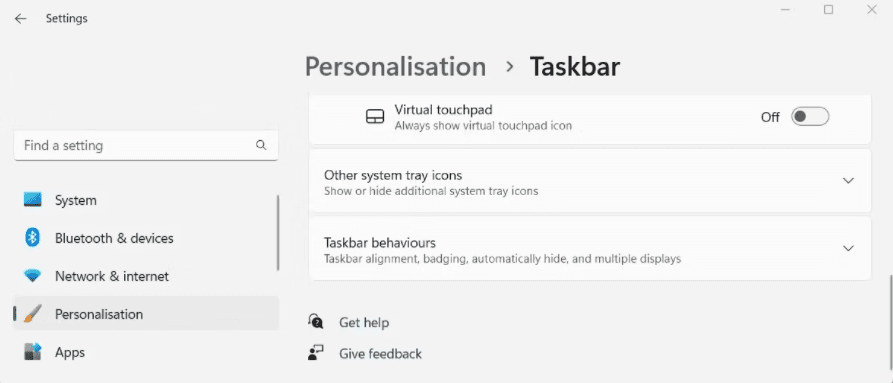
1 2 › »