你的Windows笔记本电脑有一个方便的节电模式,允许你伸展你的设备的电池寿命。Windows通过降低屏幕亮度、限制后台进程以及禁用某些视觉效果和动画来对此进行归档。
在这里,我们向你展示如何在你的Windows 10或11笔记本电脑上启用或禁用节电模式。

1. 如何使用快速设置启用或禁用节电模式
Windows中的快速设置面板提供了对常用功能的访问,如Wi-Fi、蓝牙、飞行模式和其他功能。你也可以访问这个面板来快速打开或关闭节电模式。
只需按Win + A键打开快速设置面板,然后点击电池保护器图标来启用或禁用它。
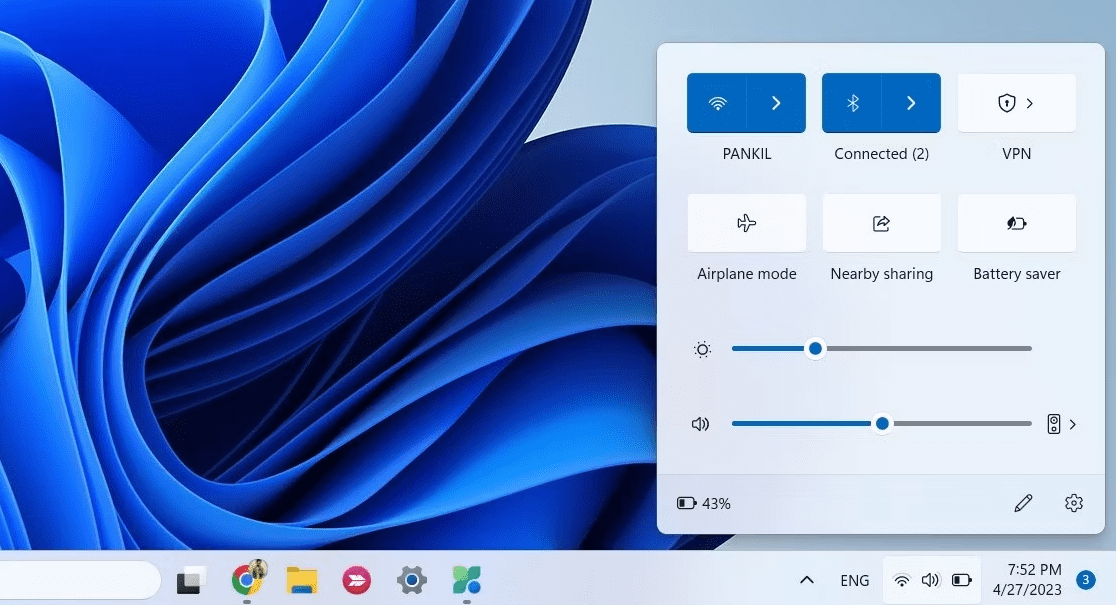
如果缺少电池保护器图标,你可以手动添加它。点击底部的铅笔图标,然后选择添加>电池保护器。
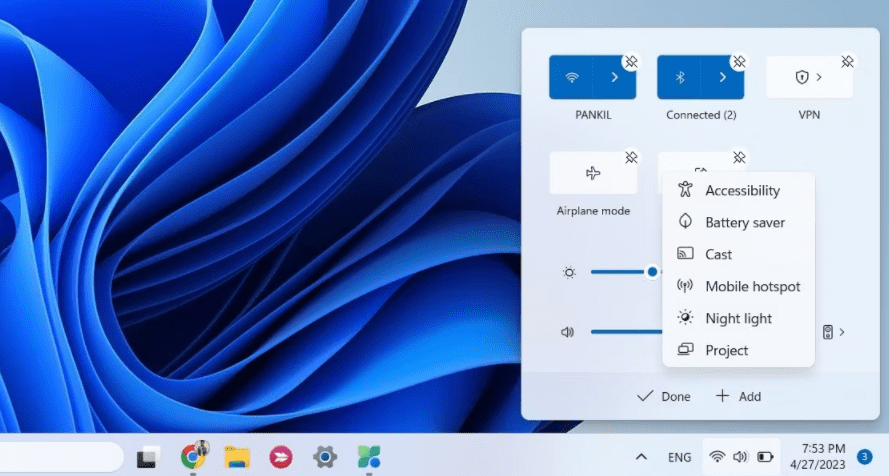
2. 如何使用 "设置 "应用程序启用或禁用节电模式
在Windows中打开或关闭节电模式的另一个方法是通过设置应用程序。要做到这一点,请使用这些步骤:
1. 右键点击 "开始 "图标,从列表中选择 "设置"。
2. 在 "系统 "选项卡中,点击 "电源和电池"。
3. 在电池下,点击电池保护器来展开它。
4. 点击 "现在打开 "按钮,启用节电模式。
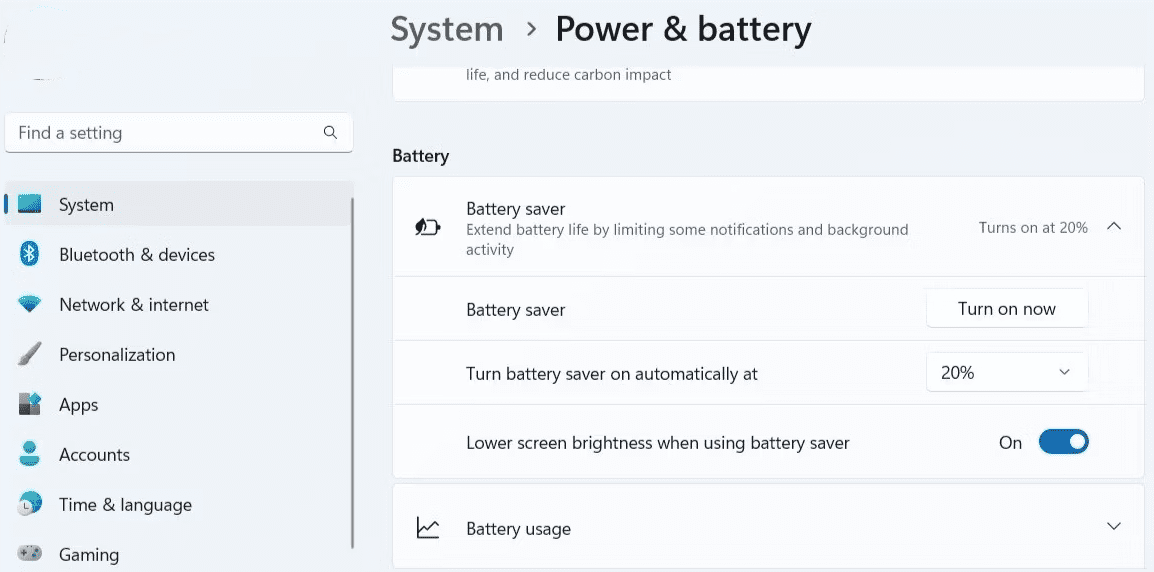
如果节电模式处于开启状态,你会看到 "立即关闭 "按钮。此外,将笔记本电脑插入电源插座也会禁用节电模式。
3. 如何在Windows上配置节电模式,使其自动开启
不想一直手动启用节电模式?没问题。你可以配置Windows,使其在电池电量低于某一特定百分比时自动激活节电模式。要做到这一点,你可以使用Windows设置应用程序。以下是你可以遵循的步骤:
1. 按Win + I打开设置应用程序。
2. 导航到系统 > 电源和电池。
3. 点击节电模式以展开它。
4. 单击自动开启节电模式旁边的下拉菜单,然后选择你喜欢的电池电量。

你也可以通过选择 "从不 "来防止Windows自行启用节电模式。另外,如果你想在任何时候都启用节电模式,请选择总是。
轻松地启用或禁用Windows的节电模式
当你没有电源时,Windows 中的节电模式会派上用场。 但是,请务必注意,始终开启节电模式会影响某些功能,例如通知和后台应用程序同步。 因此,最好仅在必要时启用节电模式。
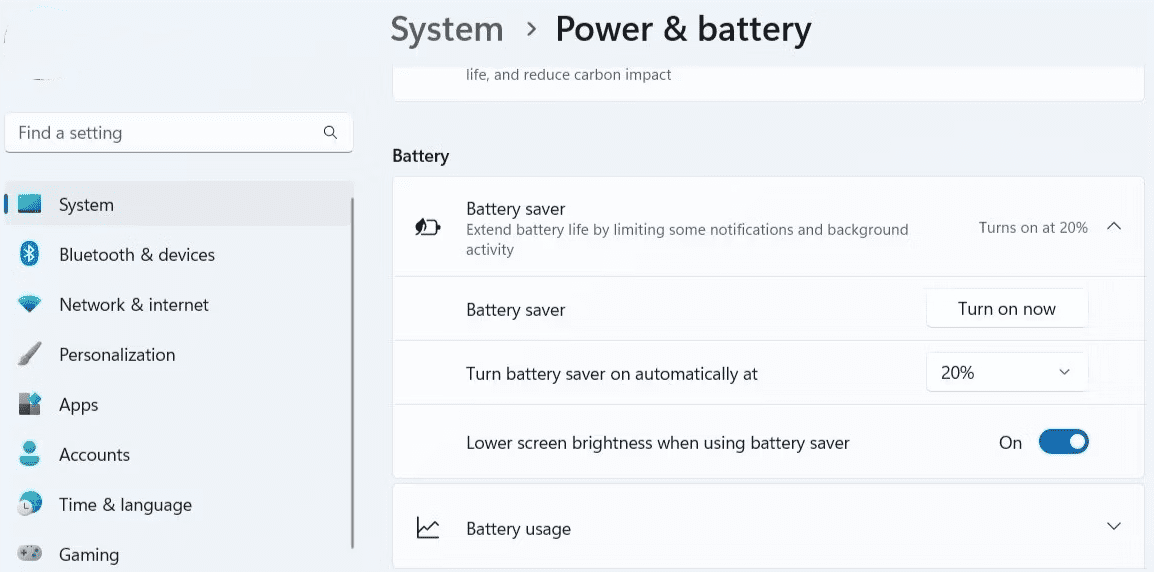
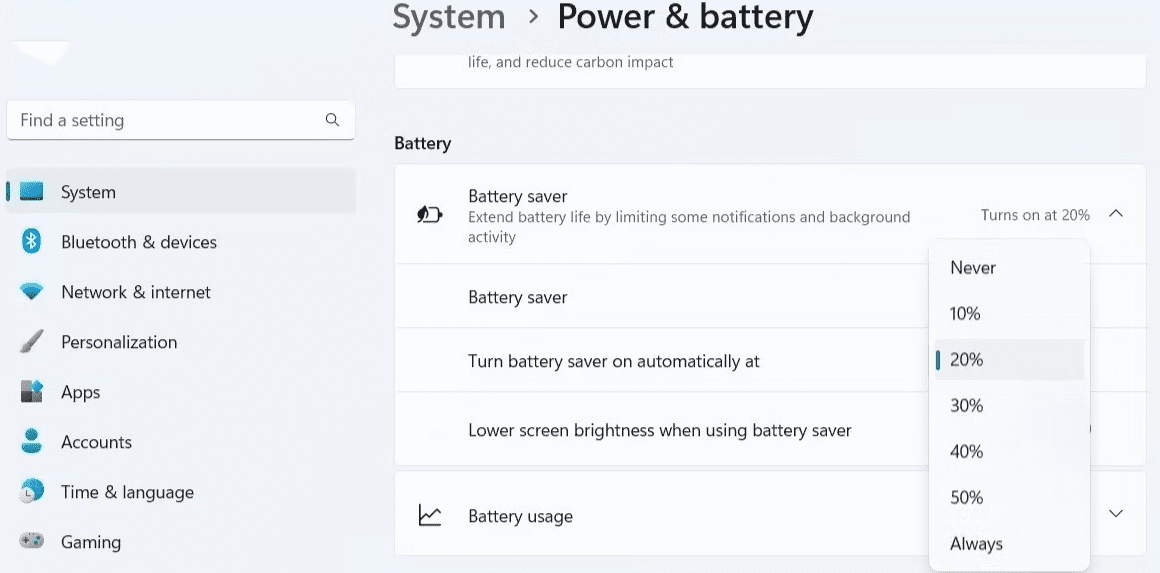
发表评论