Windows上的 "这台电脑 "是一个方便的文件夹,让你快速访问所有的驱动器。通过它,你可以管理你的整个系统。然而,在大多数时候,它在桌面上并不是随时可用的。这就是为什么通过文件资源管理器访问它可能会感到厌烦,特别是如果你需要每天访问它很多次。
如果从文件资源管理器访问 "这台电脑 "文件夹感觉很麻烦,这里告诉你如何把它直接移到你的桌面。

如何将 "这台电脑 "图标添加到您的Windows桌面上
要将 "这台电脑 "图标添加到Windows 11的桌面上,请遵循以下步骤:
1. 右键单击Windows开始按钮并打开设置。
2. 导航到左侧边栏的 "个性化 "标签。
3. 在右侧窗格中转到主题。
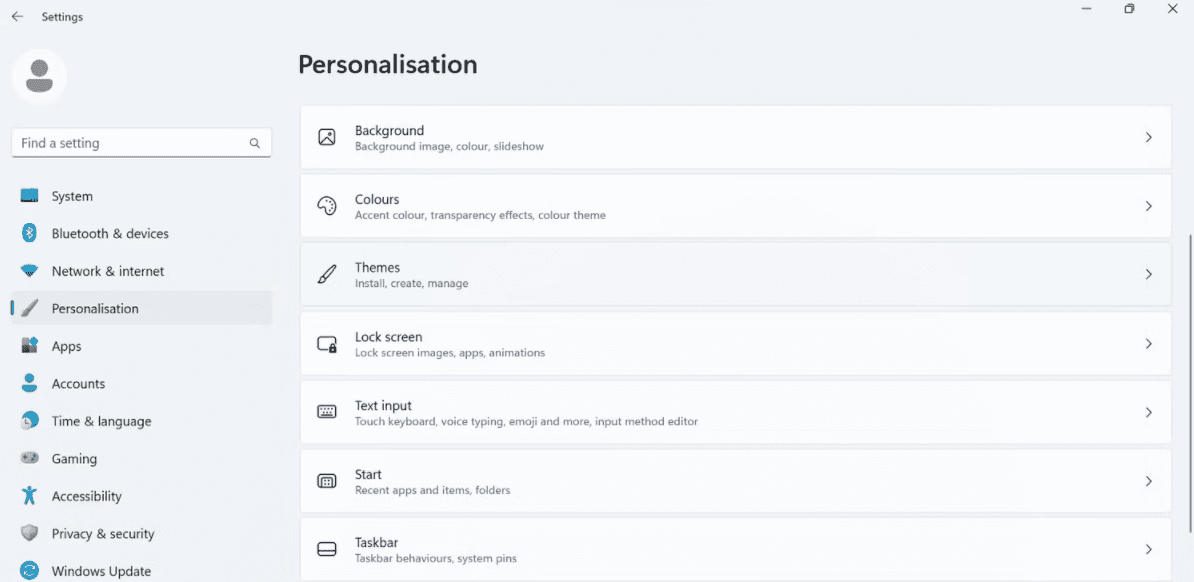
4. 点击相关设置下的桌面图标设置。

5. 在 "桌面图标设置 "窗口中,选中 "计算机 "旁边的方框。
6. 然后,点击应用并点击确定。
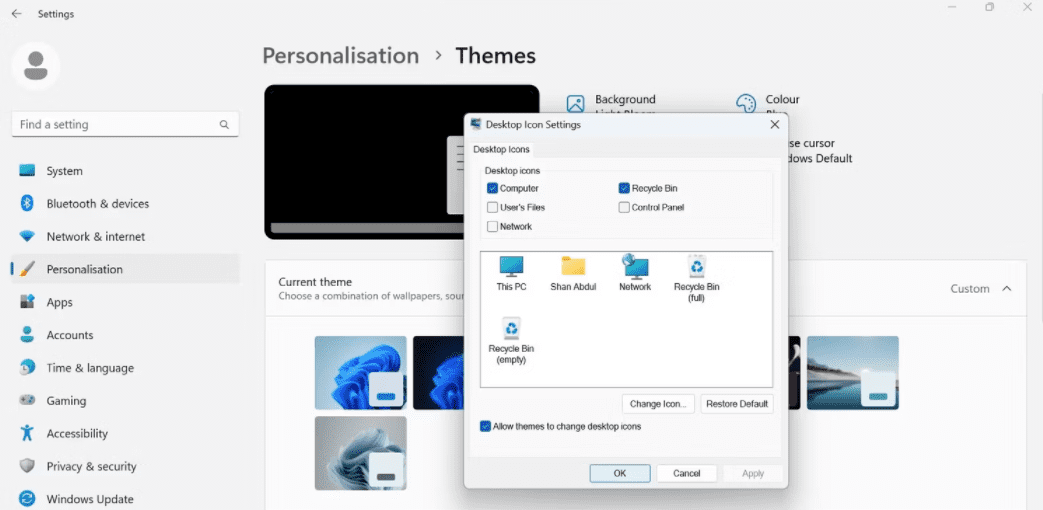
按照上述步骤,"这台电脑 "的图标将被添加到你的桌面上。如果你想再次删除该图标,请按照上述同样的步骤操作,但这次不要勾选 "计算机 "旁边的复选框(你勾选的),点击 "应用",然后点击 "确定"。
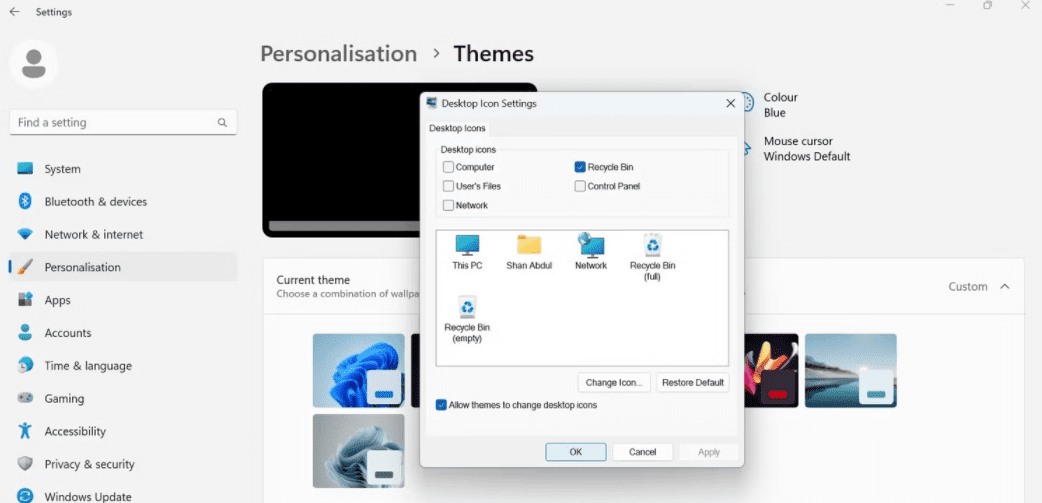
与我们添加 "这台电脑 "图标的方式类似,你可以在Windows中添加其他图标到你的桌面,如回收站、网络和控制面板。
不过请注意,做完这个改动后,不要恢复图标设置。这将推翻我们最近的改变,"这台电脑 "图标将再次消失。
轻松地将 "这台电脑 "图标添加到你的桌面上
Windows 11默认情况下不会在桌面上显示 "这台电脑 "图标,所以我们必须手动添加它。希望上述步骤能帮助你将这个图标添加到你的桌面上,并使访问你的驱动器变得更加简单明了。采取这一步骤将显著提高你的工作效率。如果你将来决定清理你的桌面,按照同样的步骤,再次禁用它。
还没有评论,来说两句吧...