微软提供了从Windows 8开始修复或重置Windows电脑的选项。在此之前,你需要一个安装介质(DVD或USB)来格式化你的系统。但是,如果你不想创建一个安装介质,不想为了升级到一个较新的Windows版本而抹去系统上的一切呢?那么,这就是微软的原地升级可以帮助你的地方。
我们将详细说明究竟什么是就地升级,以及它与Windows 11的全新安装有何不同。此外,你将了解到在需要时执行升级的详细方法。

什么是Windows的就地升级?
就地升级可以帮助你用一个新的副本替换你当前的Windows安装文件,而不需要移除系统上的任何其他东西。因此,你可以使用这个功能来升级到新版本的windows或修复你当前的安装。
所有这些都是由最新的Windows ISO文件实现的。你可以进行原地升级,也可以抹去一切,从一个干净的地方开始。但是,当你可以重置你的电脑并保留你所有的个人文件时,为什么要做原地升级呢?这是因为这两种方法之间的区别。
原地升级并不取代Windows文件以外的任何东西。因此,除了你的个人文件,所有安装的应用程序和系统设置也不会被触动。在原地升级完成后,你将不需要重新配置这些设置。但是,如果你选择重置选项,它可以保留你的文件,但会删除你所有安装的程序和设置。
执行Windows就地升级前的先决条件
在执行就地升级之前,你需要做以下事情:
完全关闭Windows Defender(或你安装的任何其他第三方杀毒软件)。
禁用磁盘上的BitLocker加密。
用一个管理员账户登录。
移除所有外部外设。
确保快速的互联网连接。
如何在Windows 11上执行就地升级
要执行就地升级,你需要做两件事。首先,你需要下载最新的Windows 11 ISO文件。然后,你需要运行ISO文件中的设置,选择适当的就地升级选项,然后继续。
1. 下载Windows 11的ISO镜像文件
首先,你需要获取Windows 11的ISO镜像文件。
2. 使用Windows11 ISO镜像文件进行就地升级
下载完成后,你需要在文件资源管理器中挂载该镜像文件。方法如下:
1. 在文件管理器中打开Windows 11镜像文件的下载位置。右键单击该文件,从上下文菜单中选择挂载选项。
2. 转到文件资源管理器的导航窗格,点击ISO驱动器。
3. 点击setup.exe文件,启动Windows设置。UAC将弹出。点击 "是 "继续。
4. 在Windows 11设置窗口中,点击 "改变设置下载更新的方式 "选项。选择 "不是现在 "单选按钮,然后点击 "下一步 "按钮。
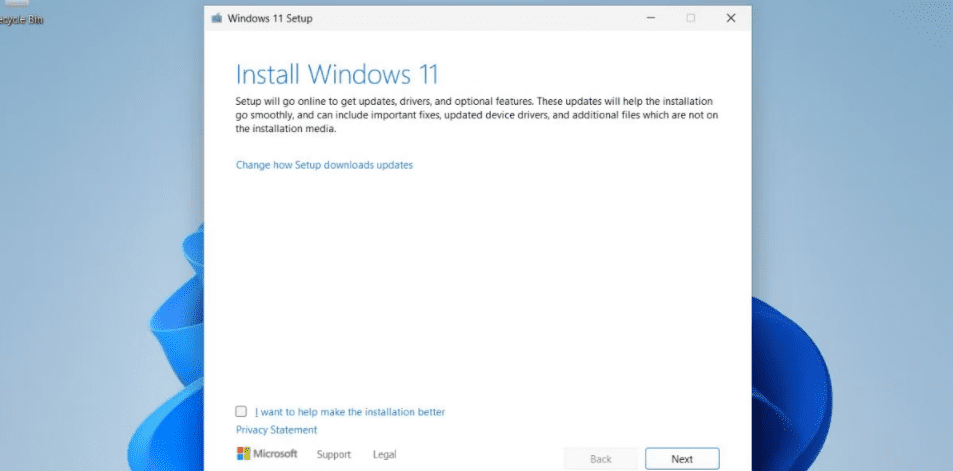
5. 阅读EULA页面并点击接受按钮。
6. 在 "选择要保留的内容 "页面,选择 "保留个人文件和应用程序 "选项。点击 "下一步 "按钮。然后点击 "安装 "按钮。

7. 设置将开始安装一个新的Windows 11副本。如果你有一块固态硬盘,安装时间不会超过15分钟。在这个过程中,你的系统将多次重启。
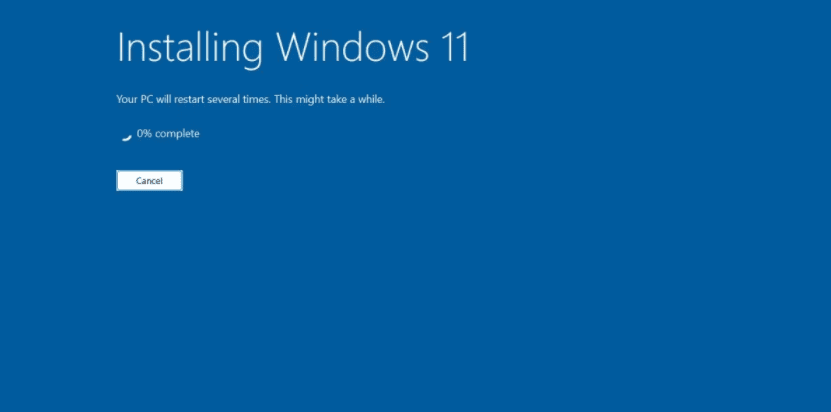
8. 在设置完成安装更新后,它将把你重定向到登录屏幕。输入你的密码并按回车键继续。
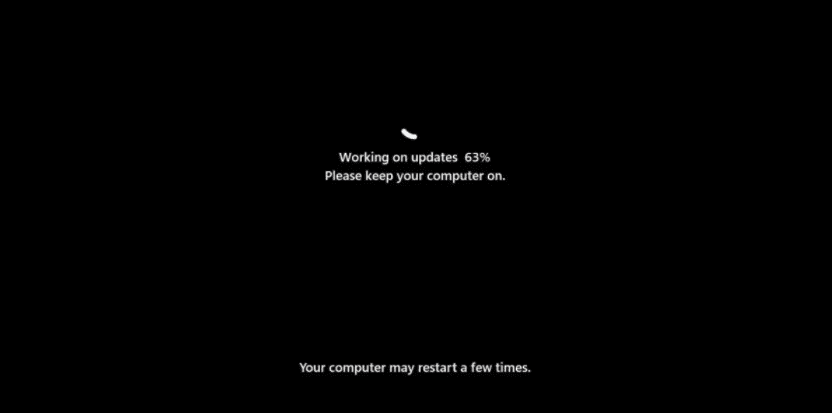
9. 等待设置为你的系统准备第一次启动。你将自动进入桌面。
10. 检查你安装的应用程序列表、个人文件和设置。一切都将基本相同。
在尝试就地升级前不要重置Windows 11
当你想升级你的系统但不能手动升级时,Windows就地升级是完美的。此外,你甚至可以修复Windows 11中一些妨碍其正常运行的主要问题。只有当就地升级对你的系统问题几乎没有影响时,才使用系统重置或格式化你的电脑。
还没有评论,来说两句吧...