尽管不消耗任何磁盘空间,但空文件夹仍然会阻碍我们的文件管理工作。出于这个原因,清理不必要的杂乱是保持你的驱动器和文件夹有序的关键。问题是,在不同的驱动器上有数以百计的文件夹,使得手动寻找和删除空文件夹几乎不可能。这就提出了一个问题:有没有一种有效的方法从你的电脑中删除空文件夹?
接下来,我们将向你展示如何用Windows内置工具和第三方软件从你的电脑中删除空文件夹。

设置基础在Windows中删除空文件夹
默认情况下,并非所有用户都能删除设备上的每一个空文件夹;有些文件夹只能由管理员访问、编辑和删除。
由于我们将删除隐藏在你设备上的所有空文件夹,所以最好用管理员账户登录,以免以后遇到错误。
其次,我们要介绍的方法可以帮助快速删除空文件夹,但只有那些对我们可见的文件夹,而不是隐藏的。因此,如果你想删除所有的空文件夹而不留下任何隐藏的文件夹,你应该首先解除所有隐藏的文件夹。按照这些步骤来做:
1. 打开Windows文件资源管理器。
2. 在Windows 11中,点击文件资源管理器菜单右端的三个横点,然后点击选项。使用Windows 10时,选择文件菜单,然后点击选项。
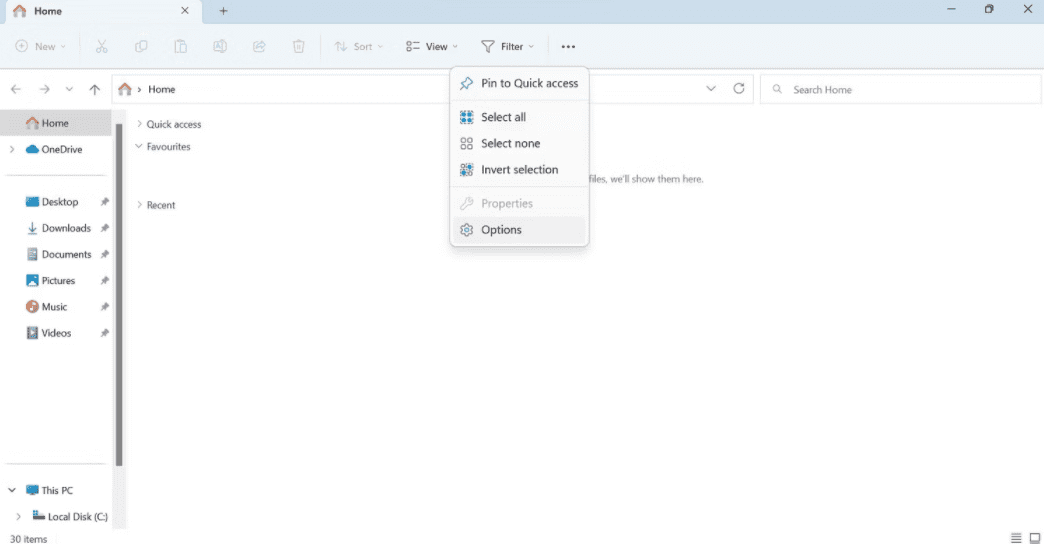
3. 进入 "文件夹选项 "窗口的 "查看 "选项卡,勾选 "显示隐藏的文件、文件夹和驱动器"。
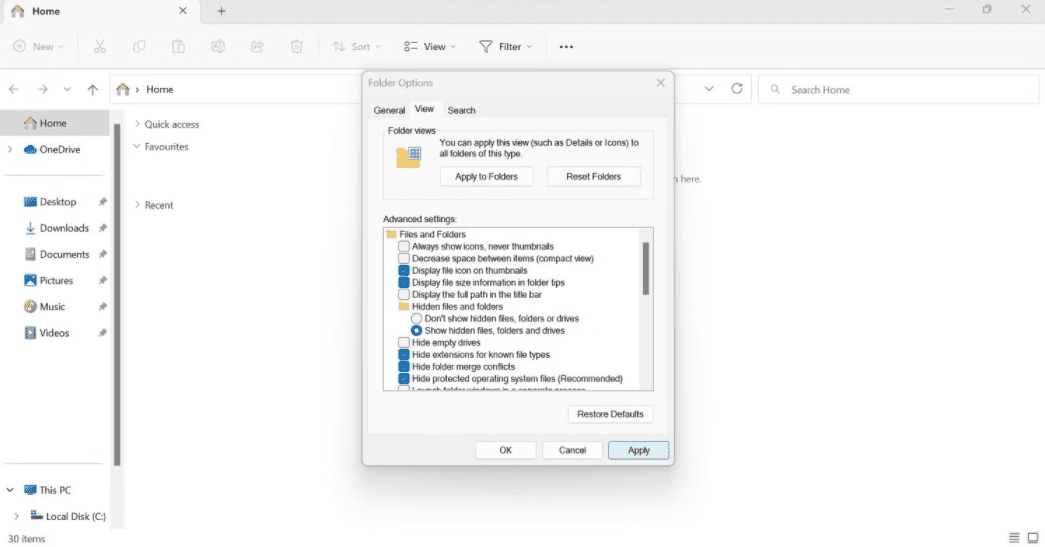
一旦你以管理员身份登录并找到了隐藏的文件夹,你就可以轻松删除空文件夹了。
如何使用第三方软件查找和删除空文件夹
虽然上面讨论的方法在大多数情况下是有效的,但它需要更多的手动输入,对删除特定的空文件夹的控制也较少。为了让事情更直接、更不费时,你可以使用第三方软件来清理你的设备。
你可以使用任何能让你找到并删除空文件夹的软件,但我们推荐4dots的空文件夹清理器,因为它易于使用。让我们来看看它是如何协助查找和删除Windows上的空文件夹的:
1. 访问4dots的官方网站,下载Empty Folder Cleaner。
2. 在你的设备上安装该软件。
3. 让Windows安装它提示你安装的任何.NET Framework。
4. 一旦应用程序安装完毕,运行它。
5. 勾选你想扫描的所有驱动器或文件夹的方框(除了你的操作系统安装的那个)。
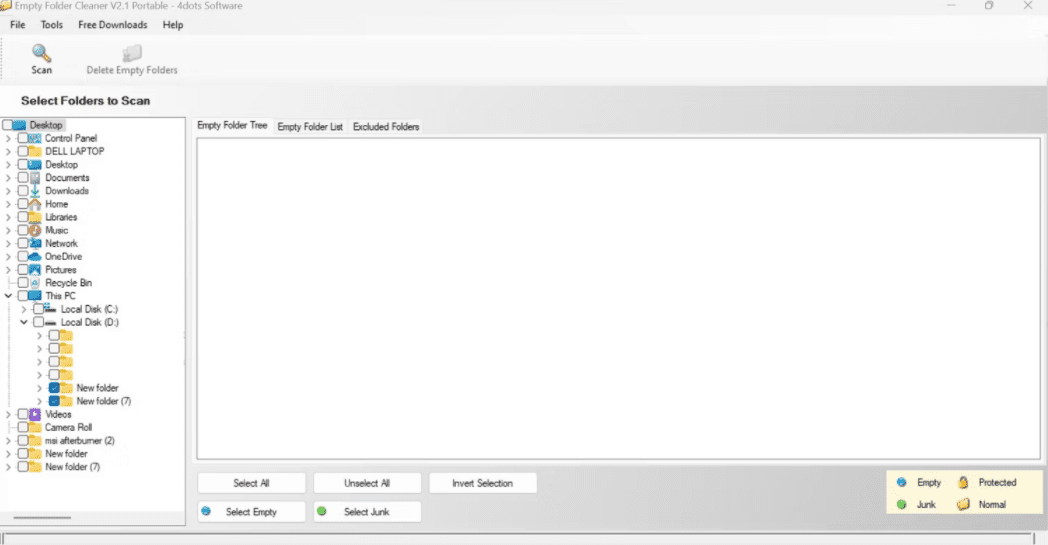
6. 当你选择了要扫描空文件夹的驱动器和文件夹后,点击左上角的扫描按钮。
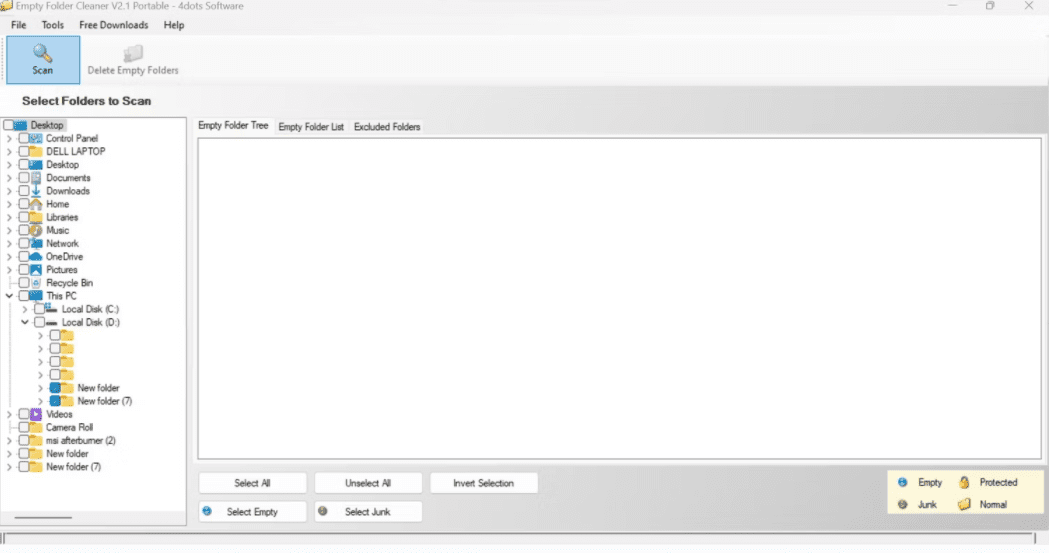
7. 根据你要扫描的数据量,该应用程序可能需要一些时间。等待,直到扫描完成。
8. 扫描完成后,你会看到一个在你的设备上发现的空文件夹的列表。你可以以列表或树状形式查看它们。
9. 勾选你想删除的空文件夹的方框,或通过点击 "全部选择 "选择所有的空文件夹。
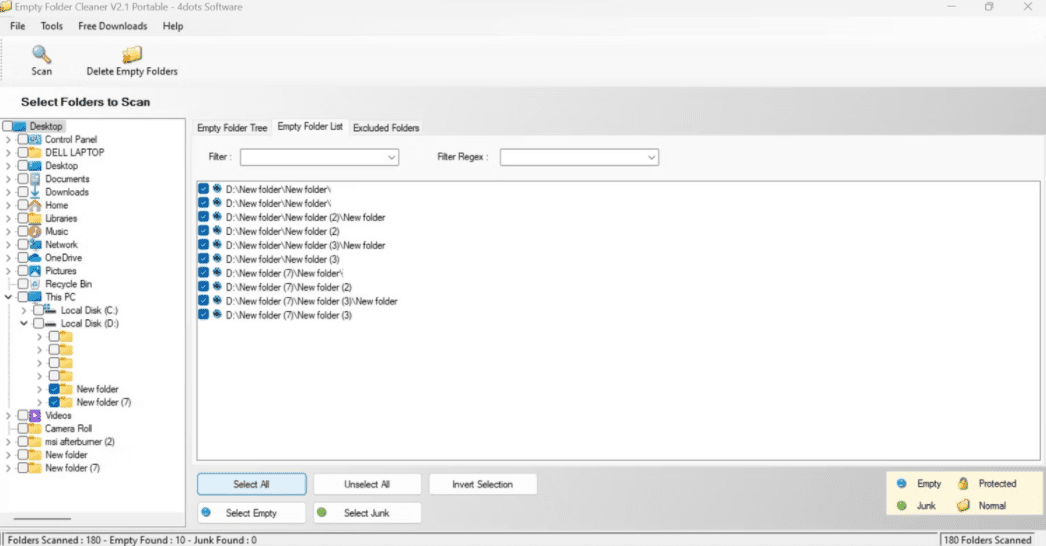
10. 在左上角的 "扫描 "旁边,点击 "删除空文件夹"。
11. 一旦弹出警告,选择 "是 "即可成功删除所有空文件夹。
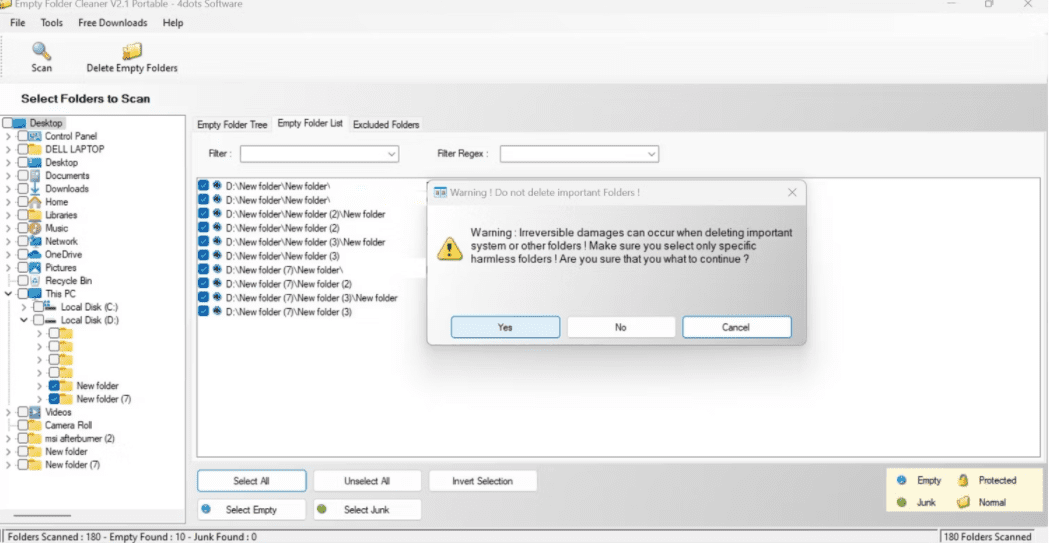
毫无疑问,Empty Folder Cleaner使删除Windows设备上的空文件夹变得异常简单。尽管它很容易使用,但它仍然是一个第三方软件。即使它有良好的声誉,你在使用它时仍应注意安全风险,特别是在允许它扫描机密文件时。
不要让空文件夹阻塞设备的组织
尽管空文件夹不会给我们的设备带来压力,但删除它们是保持你的设备有序的一个好方法。希望本文的说明能帮助你清除设备中的空文件夹和不必要的杂乱。
除了你删除的空文件夹,还有许多其他文件和文件夹会给你的设备带来不必要的负担,包括Windows临时文件、回收站和LiveKernelReports中的文件。因此,要注意这些额外的负担,并定期降低它,以保持你的机器顺利运行。
发表评论