登录到Windows 10或11的电脑需要输入账户密码。理想情况下,你需要这是个有一定复杂性的强密码,特别是当你与他人共享电脑时。
然而,记住密码并不容易。微软了解这一点,并在Windows 10和Windows 11上提供了Windows Hello,以使登录你的计算机更容易。
如果你以前从未使用过Windows Hello,请继续阅读,了解如何在你的Windows 11电脑上设置Windows Hello指纹登录,使其更加安全,并实现更快的认证。

什么是Windows Hello?
Windows Hello是一种解锁你的Windows 10或Windows 11电脑的方便和安全的方式。它允许你使用面部、指纹或PIN码登录您的计算机,从而方便你快速访问系统。
因此,你可以在任何可用的登录选项中选择,如PIN码、面部识别或指纹识别。虽然PIN码几乎对所有人都可用,但指纹和面部识别的可用性取决于你的电脑硬件。
然而,一般来说,如果你有一台中等水平的笔记本电脑,它很可能具有一个兼容的指纹扫描仪。同时,如果你有一台PC,你可以得到一个体面的外部指纹识别器,并通过USB连接到你的电脑。
如何在Windows 11上设置Windows Hello
在Windows 11上设置Windows Hello需要你先设置一个密码。这需要作为一个备份,以便在你的电脑硬件无法识别你的脸部或指纹时,你不会被锁定在电脑之外。一旦你设置了密码,你就可以在你的电脑上设置Windows Hello指纹登录。
如何设置Windows Hello密码
如果你还没有在你的电脑上设置PIN码,你可以通过以下步骤进行设置:
1. 启动设置。
2. 从左侧边栏选择 "账户"。
3. 在右侧窗格中的 "账户 "页面,向下滚动到 "账户设置 "部分,点选 "登录选项 "以展开它们。
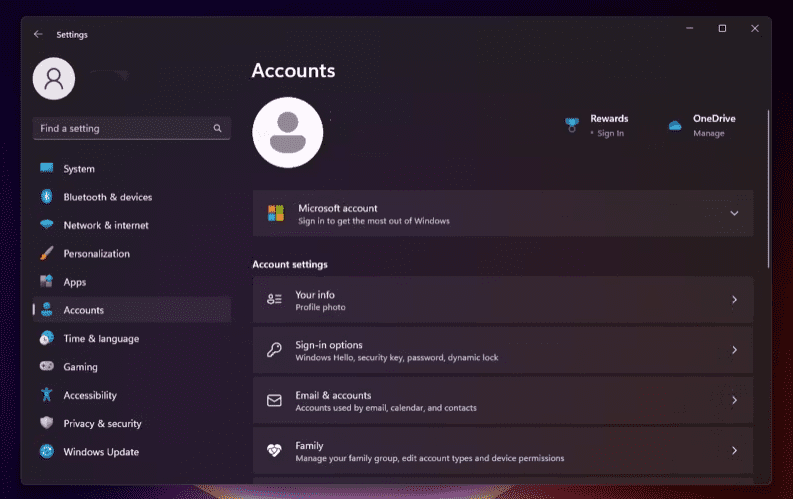
4. 现在,点击PIN(Windows Hello)展开其选项并点击设置按钮。
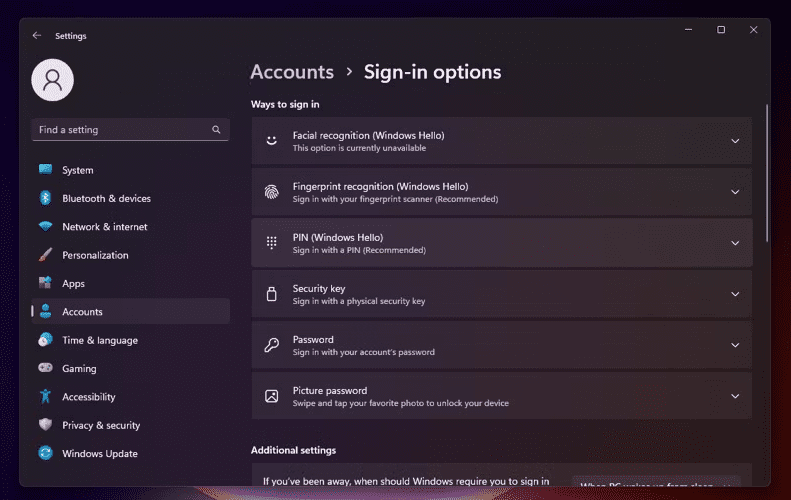
5. 输入你的账户密码并点击确定,以验证你的身份并继续。
6. 在 "新密码 "栏中输入一个密码,并在 "确认密码 "栏中再次输入。如果你希望在密码中包括字母和符号,请勾选包括字母和符号选项。
7. 点击 "确定",创建并设置PIN作为你的新登录选项。
如何在Windows 11上设置Windows Hello指纹登录
在你创建了Windows Hello PIN后,设置指纹识别很简单。使用下面的步骤在你的电脑上进行设置。无论你是使用笔记本电脑上的内置指纹识别器还是USB指纹扫描仪,你需要采取的步骤都是一样的:
1. 在你的Windows 11电脑上打开设置。
2. 点击侧边栏的 "账户"。
3. 在右侧的 "账户 "页面中,点击 "登录选项",查看所有可用的Windows Hello选项。
4. 点击指纹识别(Windows Hello)以打开其选项。
5. 点击 "设置 "按钮。
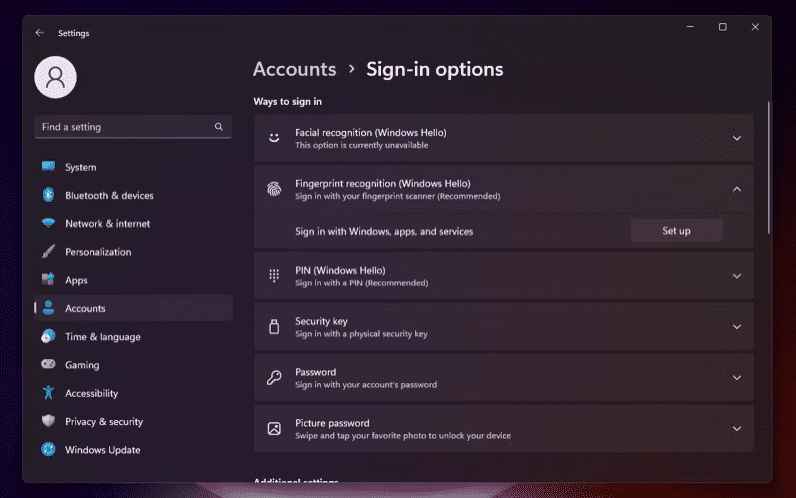
6. 在Windows Hello设置窗口,点击 "开始",当提示输入PIN码时,输入你之前创建的PIN码。
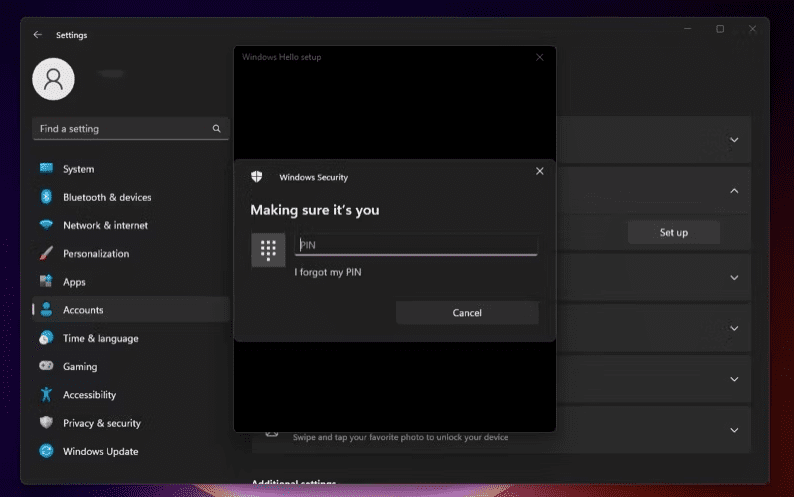
7. 用你的手指在电脑上的指纹识别器上滑动,直到它完全注册。
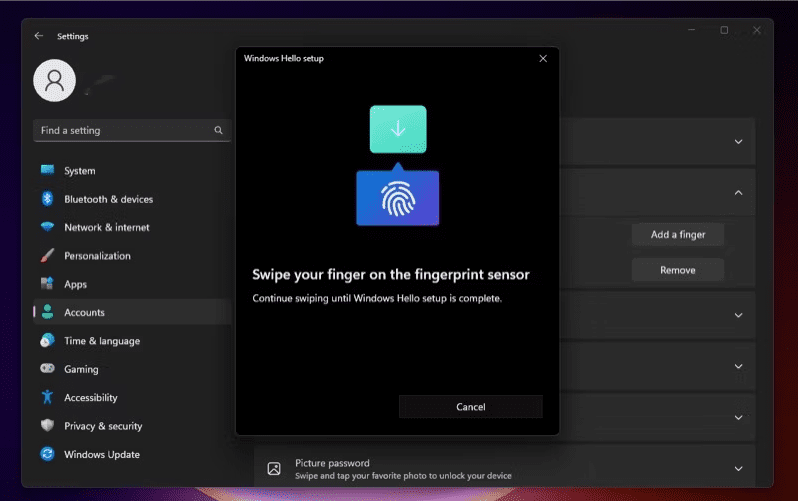
8. 点击关闭,关闭设置窗口。
如果你想格外谨慎,你可以用Windows Hello注册第二根手指。这样,如果你的扫描仪不能识别一个指纹,你就可以尝试另一个指纹来登入,而不必求助于密码。
要添加第二个指纹,在Windows Hello设置窗口中点击添加另一个手指,并再次重复上述步骤。或者,你可以在以后通过扩大指纹识别设置,点击添加一个手指按钮,并重复同样的过程来完成。
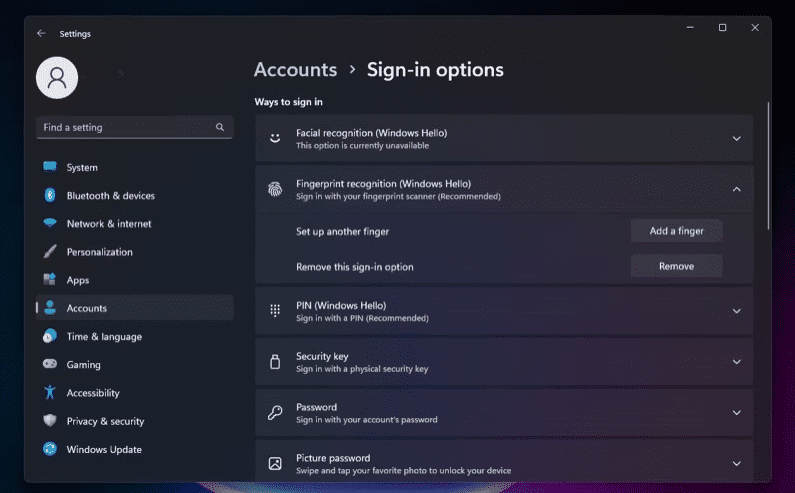
如何使用指纹登录你的Windows 11电脑
在电脑上启用了Windows Hello和指纹解锁功能后,你可以通过测试来验证电脑上的指纹扫描仪是否工作。
要做到这一点,请按Win + L键来锁定你的电脑。现在,用你注册的手指在电脑上的指纹扫描仪上刷一下。如果你的指纹扫描仪是正常的,而且你设法正确注册了你的指纹,你现在应该已经解锁了你的电脑。
然而,如果这不起作用,请尝试另一个手指,如果你已经注册了它。或者,当你的电脑在无法识别你的指纹时要求你输入PIN码。随后,删除指纹登录并尝试再次注册你的指纹。
如何在Windows 11中删除Windows Hello指纹登录
如果你希望在你的Windows 11电脑上删除Windows Hello指纹识别,也许是因为它的速度很慢或其他原因,你可以使用这些步骤将其删除:
1. 启动设置。
2. 从左边的侧边栏中选择账户,并点击右边窗格中的登录选项。
3. 点击删除按钮。
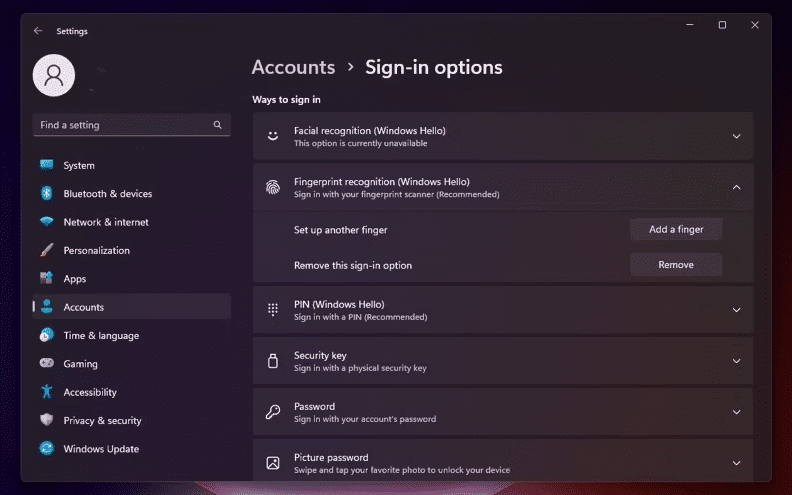
无论你设置了多少个指纹,这都会为你删除所有的指纹,并从你的电脑上删除Windows Hello指纹登录。在你这样做之后,你仍然可以使用你先前生成的PIN码登录到你的电脑上。
快速、安全地登录你的Windows 11电脑
使用上面的指南,你应该能够相当容易地在你的Windows 11电脑上设置Windows Hello。一旦完成,登录到您的计算机和在不同的应用程序中验证访问将比以前显得更加方便。
虽然目前只有少数几个应用程序使用Windows Hello进行认证,(如微软办公室、Chrome浏览器和Dropbox),但微软表示,它了解Windows Hello的重要性,并正在与更多的服务提供商合作,为用户在他们的Windows机器上提供一个安全和方便的认证方式。
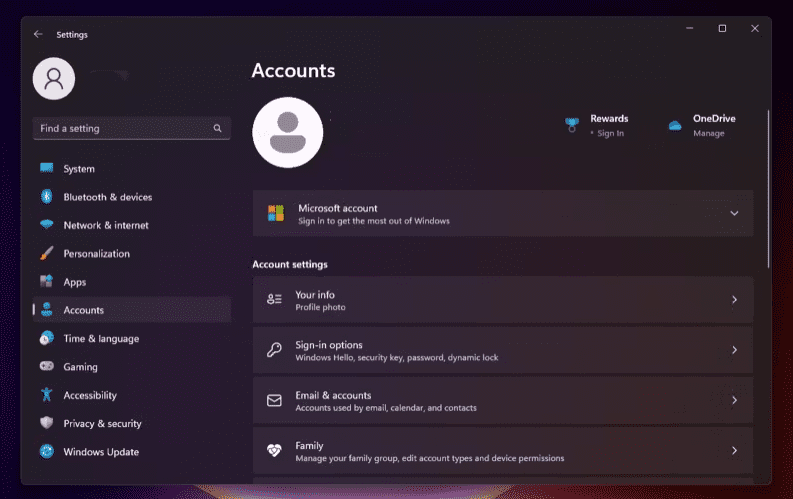

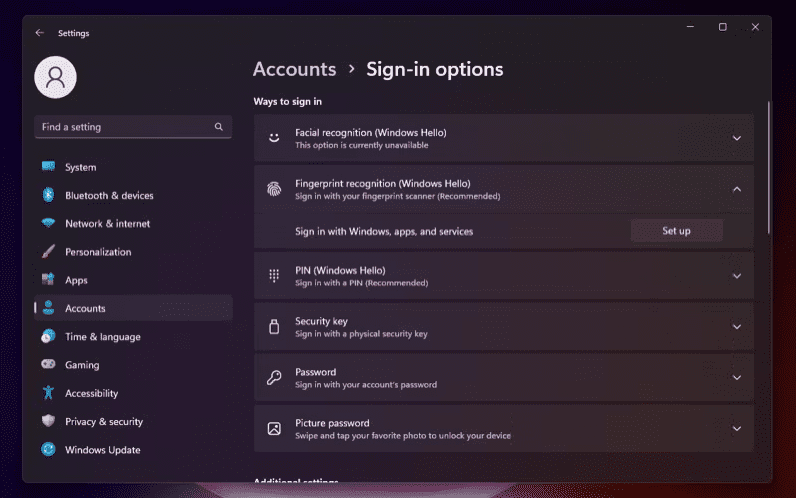
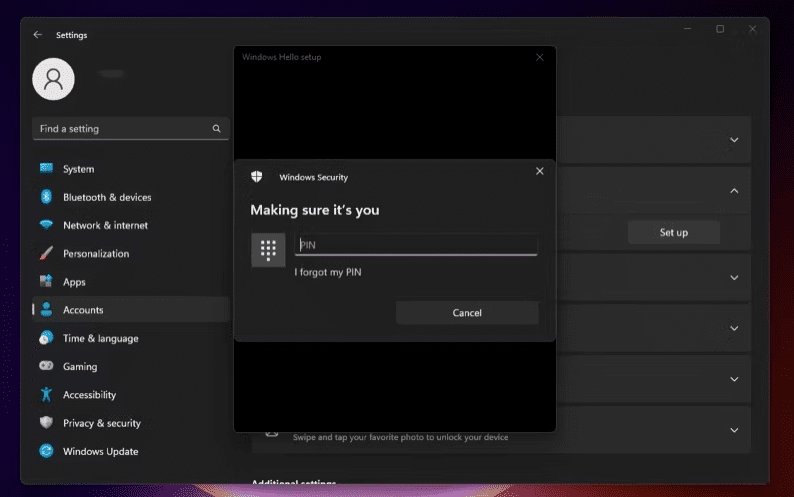
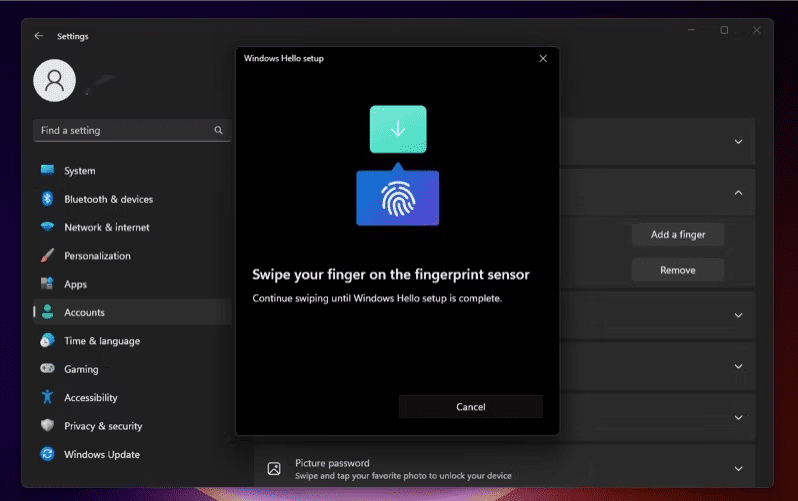
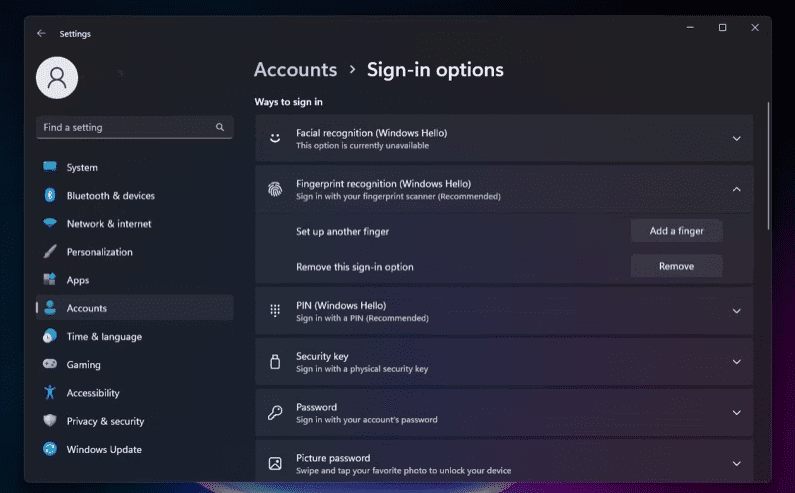
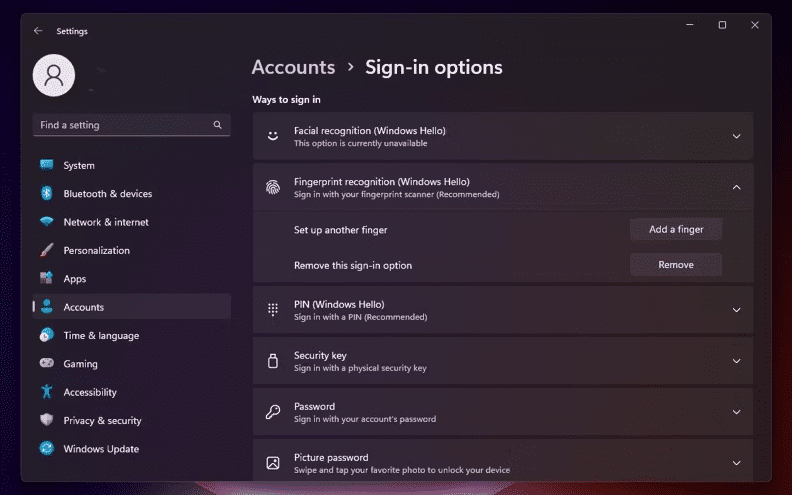
1 2 3 › »