如果你经常使用Adobe Lightroom,你会知道这个应用程序如何使用你的计算机的大量资源。你的目录越大,你做的编辑越多,Lightroom就越慢。
对于那些没有强大电脑的人来说,你可能会发现,随着时间的推移,使用Lightroom开始变得很麻烦。幸运的是,你可以通过执行各种操作来解决这个问题。
请继续阅读,了解如何提高Lightroom的速度和性能。
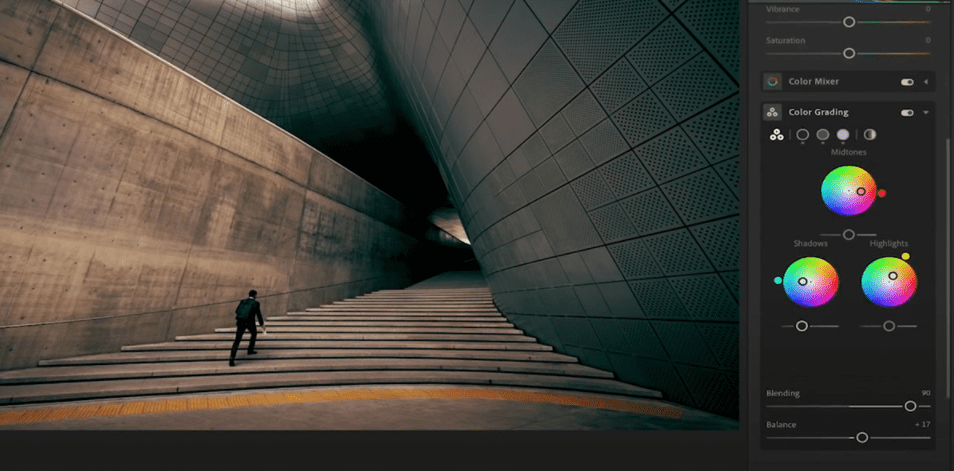
1. 增加缓存
缓存是Lightroom的临时存储器。每次你加载1:1的预览和调整时,Lightroom都会将这些信息存储在缓存中,这样它就不必在你每次加载图像时都渲染这些图像。
默认情况下,Lightroom的缓存被设置为仅有1GB。你可以想象,当你浏览和编辑大量的照片时,这个容量很快就会被占用,特别是当你使用RAW文件而不是JPEG文件时。
因此,一个更大的缓存总是最好的。你可以通过进入Lightroom > 经典设置 > 性能来增加缓存文件夹的大小。然后,在Camera Raw Cache Settings下,输入你想要的最大缓存文件夹的大小。
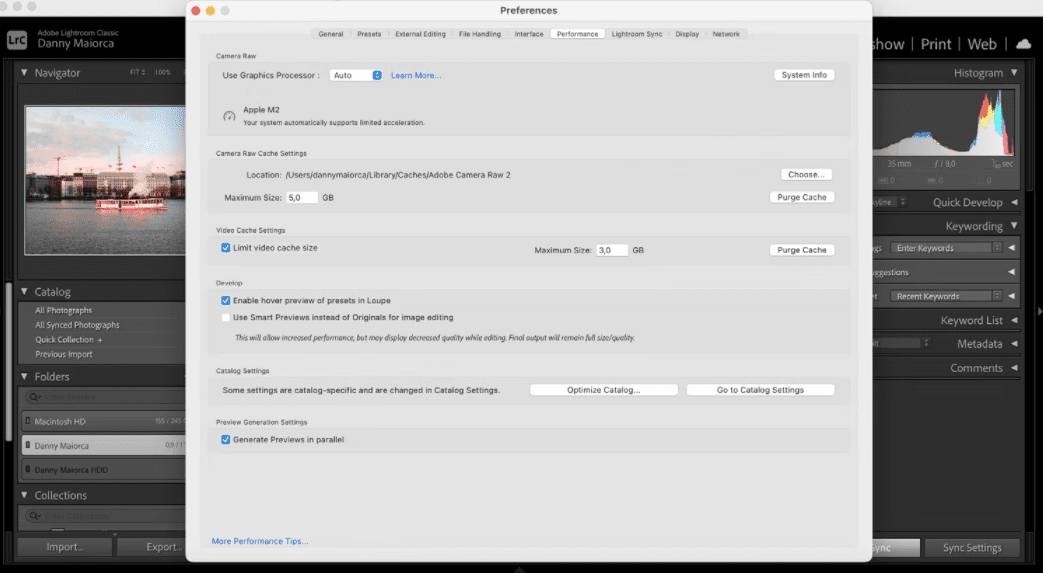
完成这些工作后,你可以关闭该窗口;这些变化将立即生效。
2. 选择你的目录和缓存文件夹位置
Lightroom的性能将始终受到存储Lightroom文件夹的硬盘速度的限制。磁盘越快,Lightroom渲染这些照片的速度就越快。
因此,即使你需要将你的所有实际照片存储在一个较慢的硬盘上,你的Lightroom目录和缓存文件夹也可以存储在更快的地方。这通常意味着高性能固态硬盘(SSD),而不是较慢的基于磁盘的HDD。
如果你把所有东西都存储在内部,你应该总是选择使用固态硬盘而不是较慢的基于磁盘的驱动器。现在大多数较新的计算机都将固态硬盘作为标准配置。但如果你在外部存储Lightroom文件夹,请确保你的外部硬盘使用USB 3.0、Thunderbolt或eSATA连接。
要把缓存文件夹的位置移到更快的驱动器上,请进入Lightroom Classic > 设置 > 文件处理。像前面的提示一样,你需要进入Camera Raw Cache设置。点击 "选择",选择你存储的缓存文件夹的首选位置。
3. 密切关注你的硬盘驱动器

当任何硬盘接近容量时,它就会开始变慢。这就是为什么对于Lightroom用户来说,总是建议至少有20%的硬盘空间。超过50%就更好了。如果你的Lightroom目录和你的操作系统存储在同一个硬盘上,这一点尤其正确。你最不想看到的是你的整个系统变慢。
如果你的硬盘很快就被填满了,购买一个新的硬盘将是一个很好的投资,它将有助于帮助Lightroom更顺利地运行。这是一个更好的选择,而不是将你的硬盘碎片化,希望它运行得更快(无论如何,这与固态硬盘几乎没有关系)。
4. 优化你的目录

在Lightroom中存储的关于你的每张照片的数据量确实令人印象深刻。但对Lightroom来说,要把所有这些信息组织起来以便快速访问,也是一项巨大的任务,特别是当你有一个超过10,000张图片的资料库时。
Lightroom提供了一个工具来优化你的目录。你的目录基本上是一个单一的数据库,包含你所有照片的所有元数据和调整指令。当你执行更多的操作时,这个数据库开始变得不那么有效,而且比它需要的还要大。
要优化你的目录,点击文件>优化目录>优化。
5. 缩小目录
许多专业摄影师会为他们拍摄的每一个事件打开一个新的目录(文件>新目录),所以过大的目录很少是一个问题。但对于业余摄影师来说,把所有的照片放在一个目录中会感觉更有条理。然而,在性能上有一个权衡的结果。
随着目录的增长(特别是如果你用RAW格式拍摄),Lightroom的速度会明显下降。该应用程序更难保持所有的组织。
如果你的目录属于这一类,也许值得将它分成两个或更多的独立目录。
在这样做之前,一定要对你现有的目录做一个备份。然后在Lightroom中,选择所有你想移到新目录中的图像,点击文件>导出为目录。
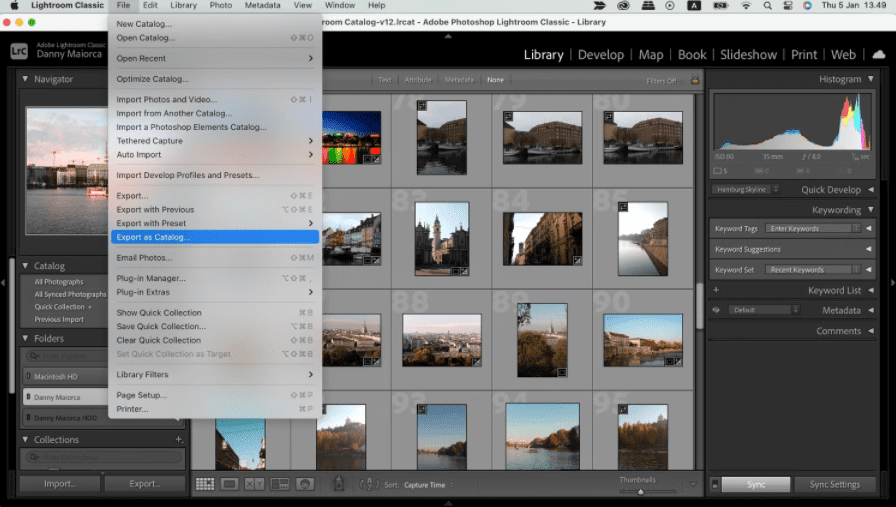
选择你的新目录的位置,并从对话框中选择你需要的选项。如果你想把原始文件移到新的位置,请选中 "导出底片文件 "框。如果你想把原件留在原处,就取消勾选 "导出底片文件"。当你准备好了,点击导出目录。
所选照片的所有存储调整和元数据将被移到新目录中。然后你可以从你的原始目录(而不是从磁盘)中删除这些照片。
6. 使用智能预览
如果Lightroom即使在很容易访问1:1预览时仍然运行缓慢,你可能想尝试使用较低分辨率的智能预览来代替。
基本上,当Lightroom不能访问你的原始照片时,它使用智能预览。它可以让你在不拖动外部硬盘的情况下编辑你的照片。智能预览通常比原始RAW文件(通常在10-50MB之间)小90%左右(平均每张1MB)。它们的加载速度会快很多。
如果你使用较小的机器,如MacBook Air M2,在你编辑时依靠智能预览而不是1:1预览,可以为你节省大量的时间。是的,分辨率不是很高(沿着最长的边缘限制在2500px左右),但在较小的屏幕上,你真的需要比这更多的东西吗?
另外,当你把原始RAW文件重新连接到Lightroom时,你对智能预览所作的所有修改都会自动应用,你可以像往常一样导出这些调整。
要在导入照片时创建智能预览,请勾选 "建立智能预览 "复选框。
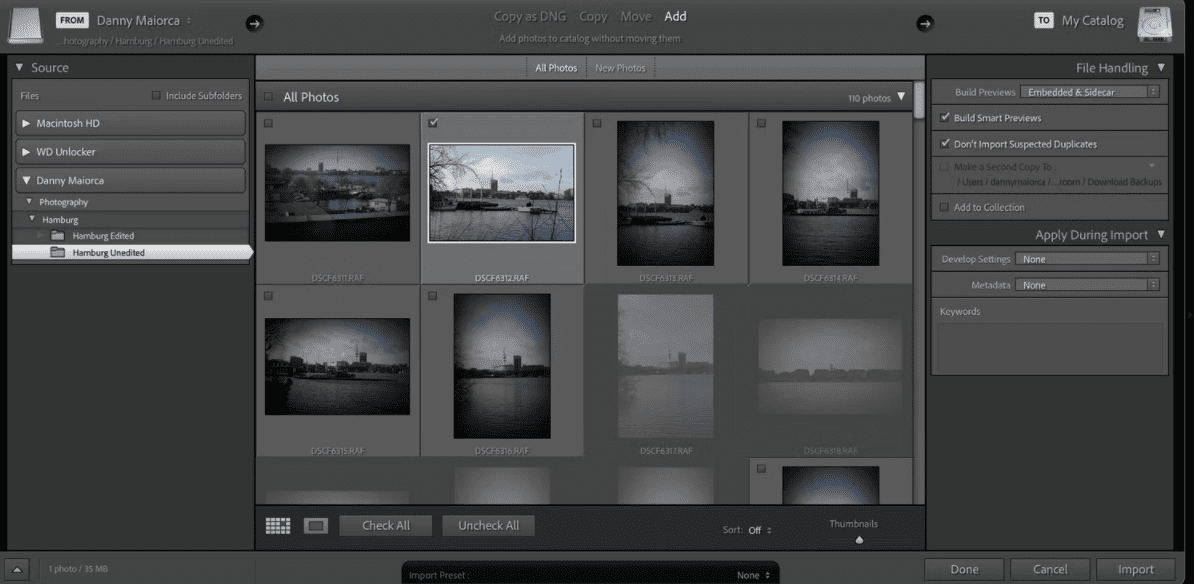
如果你想为已经在你的图书馆中的照片创建智能预览,去图书馆模块,选择需要的文件夹/照片,并点击图书馆>预览>建立智能预览。建立这些预览一开始可能需要一些时间,但以后会节省你的时间。
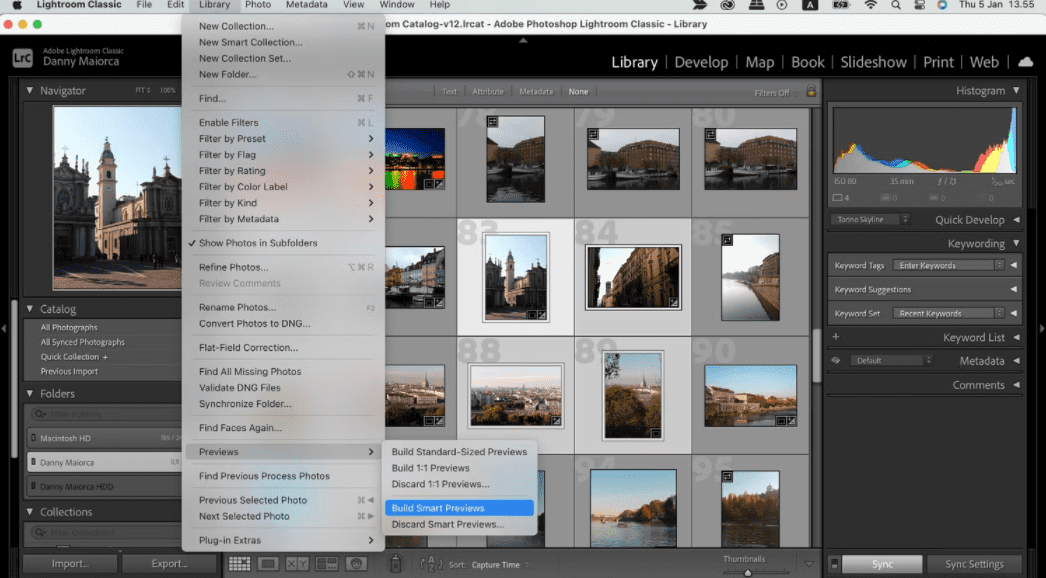
一旦建立了智能预览,你需要强迫Lightroom使用它们而不是1:1预览。你可以通过查看 "开发 "模块中直方图的下方来了解Lightroom正在使用哪种预览。
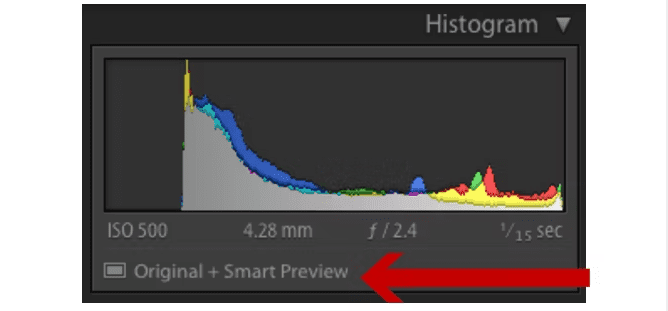
如果你的原始照片存储在与您的Lightroom目录不同的驱动器上,只需拔掉存储照片的驱动器。只要Lightroom仍然可以访问你的目录,它就会自动开始使用智能预览。如果你的照片存储在内部,你必须欺骗Lightroom,重新命名存储照片的文件夹,这样Lightroom就不能再找到它们了。
一旦你完成了所有的编辑工作,重新连接你的外部驱动器,或将你的照片文件夹改回原来的名字。然后,Lightroom将能够找到你的所有照片,并像往常一样应用这些修改。
7. 选择你的预览尺寸
Lightroom在许多不同的模块中渲染标准预览,例如在filmstrip和网格视图中。如果这些预览比它们必须的要大,那就会拖慢一切。
要改变你的默认预览尺寸,请进入Lightroom Classic > 设置 > 文件处理。展开JPEG预览的下拉菜单,选择你的最佳尺寸。
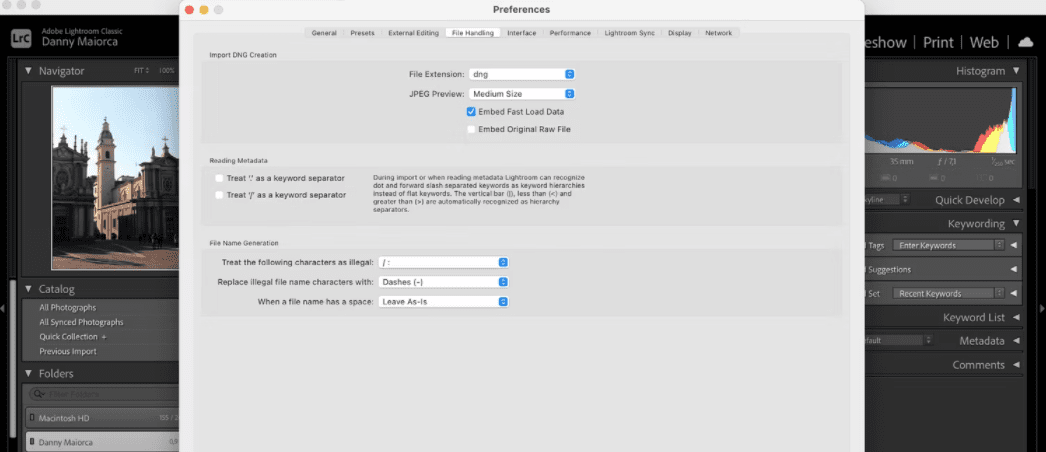
如何提高Lightroom的速度?
尽管Lightroom有可能变得很迟钝,但许多摄影师发现很难想象没有这个应用程序的生活。当然,任何可以简化工作流程的步骤,以及帮助改善Lightroom的工作方式,都应该被利用起来。
发表评论