你想与离你很远的远程桌面共享文件吗?有几种方法可以从你的本地Windows电脑向远程桌面传输文件。使用Windows远程桌面连接工具来分享文件到远程桌面是最安全的方法,但它有一些限制。对于那些不能利用这一功能的人,第三方应用程序可以提供帮助。
接下来,我们将讨论向远程电脑传输数据的不同方法。我们还将简要讨论每种方法的局限性和它们带来的安全问题。

如何利用Windows远程桌面连接功能向远程电脑传输文件
使用Windows远程桌面连接工具将文件传输到远程计算机是最好的方法。然而,这个功能只适用于Windows专业版和企业版。因此,只有在本地和远程桌面都运行Windows专业版或企业版,而不是Windows家庭版的情况下,才可以使用这种方法。
设置远程连接时,你必须首先在本地和远程PC上启用远程桌面功能。要做到这一点,请遵循以下步骤:
1. 右击Windows开始,点击设置。
2. 在左边的侧边栏,点击系统标签。
3. 在右侧窗格中单击 "远程桌面"。
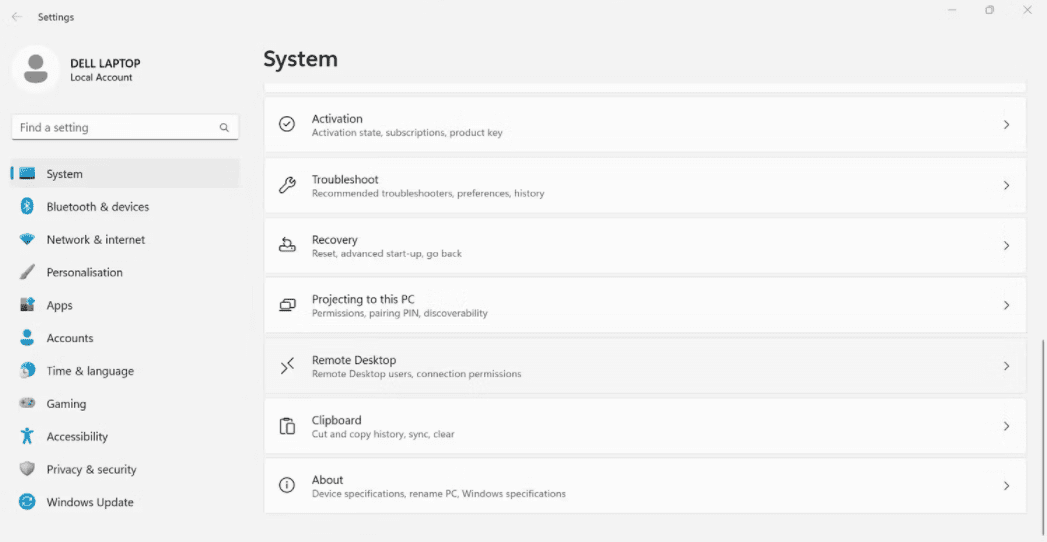
4. 打开远程桌面的切换键。
5. 在确认框中,点击确认。
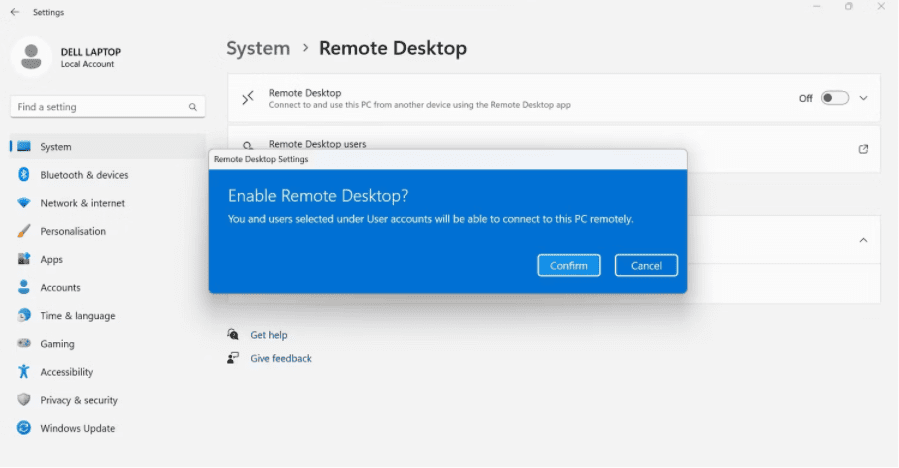
上述步骤将启用远程桌面。 完成此操作后,下一步就是查找远程桌面的 IP 地址。 以下是远程 PC 上的人可以采取的步骤:
1. 打开 "设置 "应用程序。
2. 选择左侧的 "网络和互联网 "标签。
3. 一旦这样做,人们必须点击Wi-Fi,然后点击活动连接以打开其属性。

之后,用户必须在Wi-Fi属性窗口中找到IPv4地址并将其发送给你。
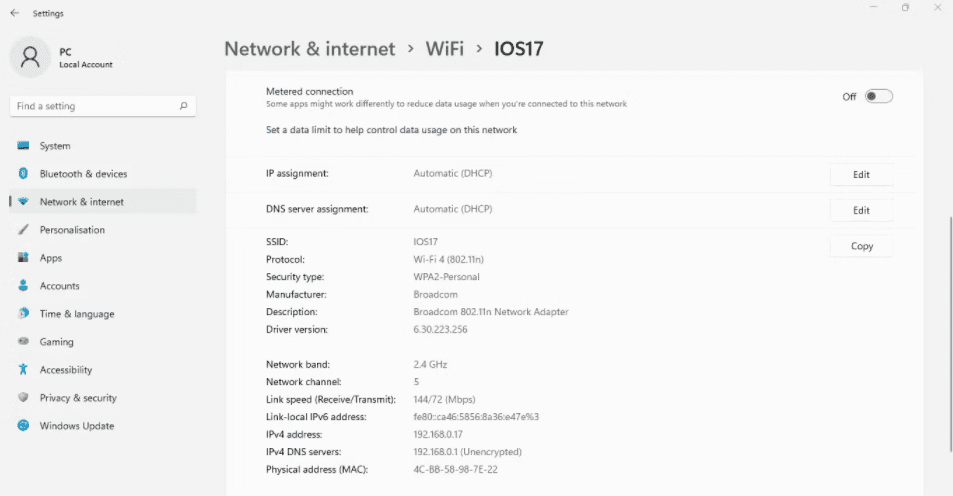
此外,你还必须输入要连接的 PC 的用户名,因此请事先询问。 获得这两条信息后,请按照以下步骤安全地传输文件:
1. 在Windows搜索中搜索 "远程桌面连接"。
2. 右键单击 "远程桌面连接 "应用程序,选择以管理员身份运行。如果它没有出现在搜索结果中,请尝试其他方式访问远程桌面连接。
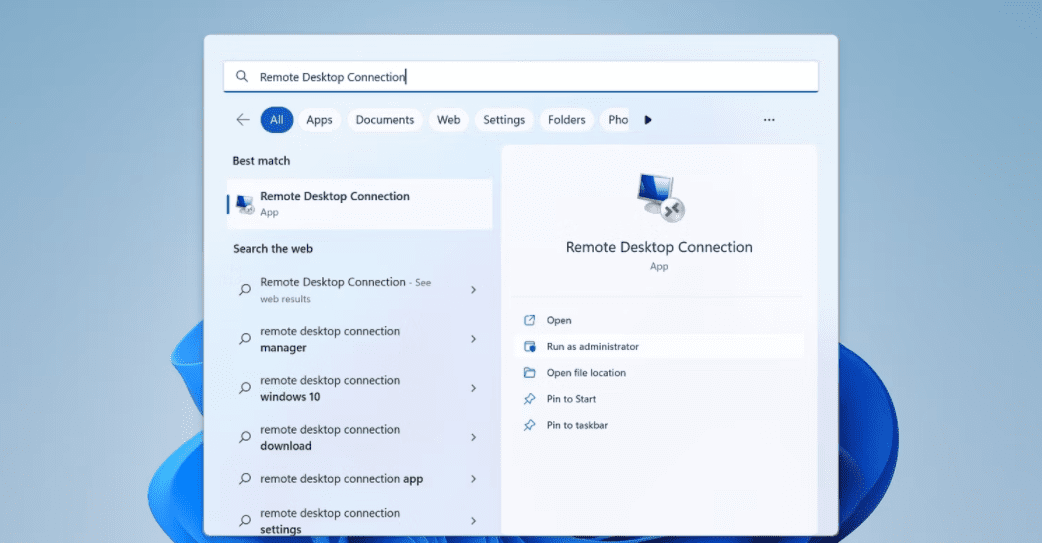
3. 单击远程桌面连接窗口左下角的 "显示选项"。
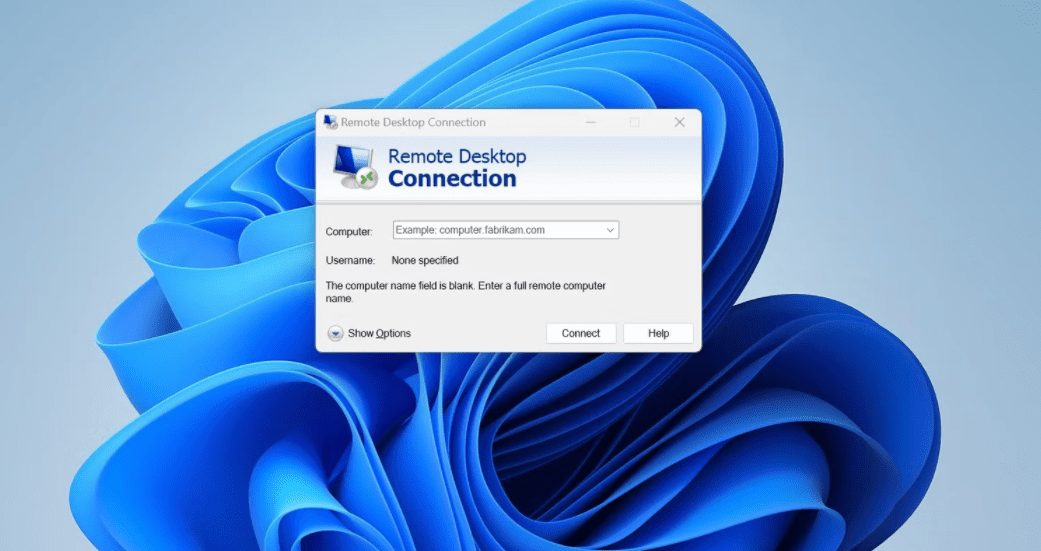
4. 接下来导航到 "本地资源 "标签。
5. 点击 "更多 "按钮。
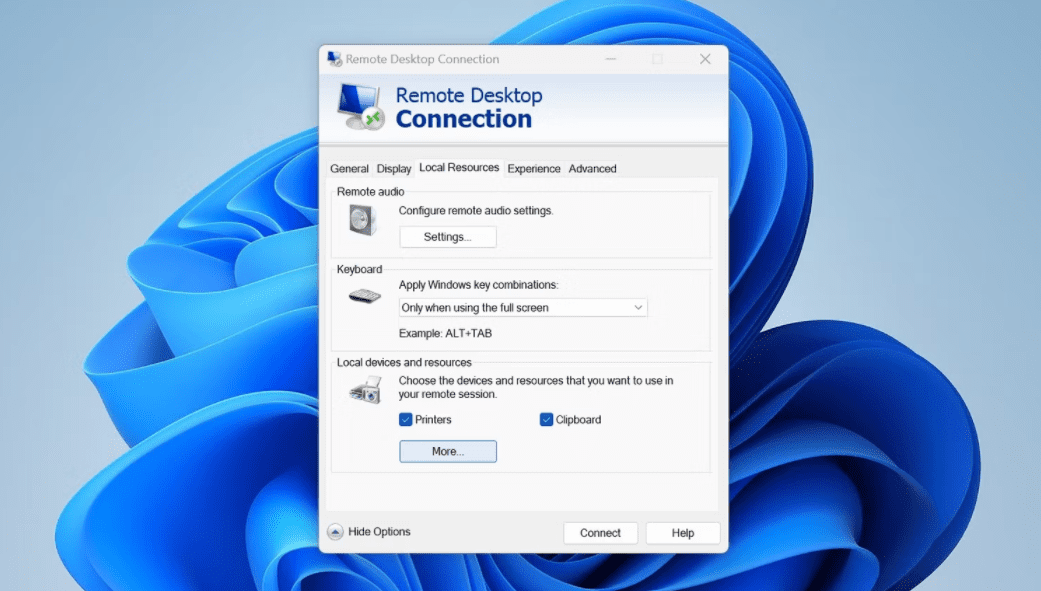
6. 点击 "加号 "图标展开所有类别,勾选那些你的设备上存储有你想传输的数据的驱动器或位置的方框。
7. 然后点击 "确定 "按钮。
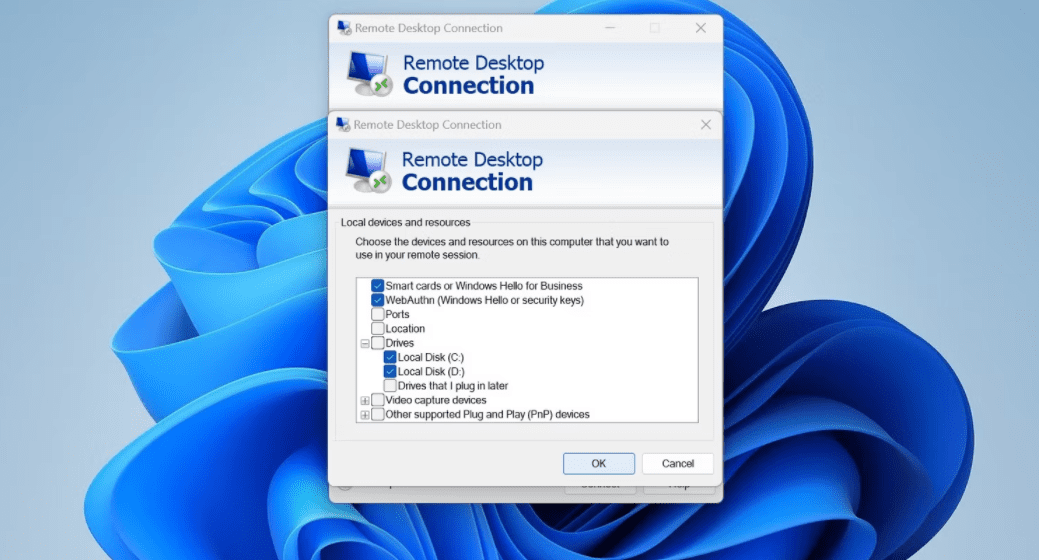
8. 接下来导航到 "常规 "标签。
9. 填写用户名栏,在计算机栏中输入IP地址。
10. 添加完这些信息后,点击连接。然后,在确认窗口中再点击一次连接。
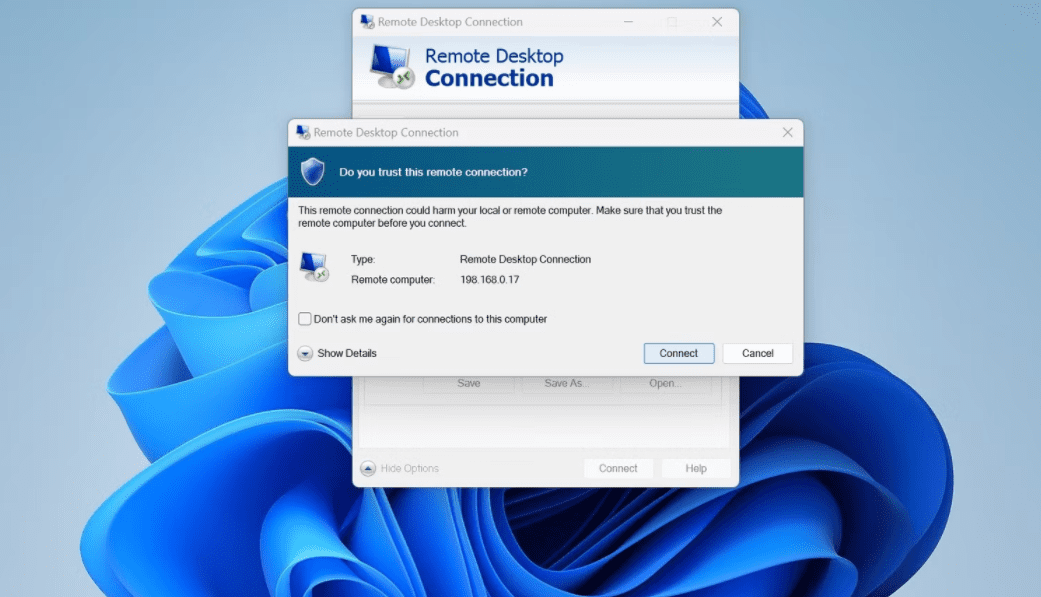
11. 输入远程电脑的密码并获得访问权。
12. 在远程计算机上打开文件管理器。
13. 然后点击这台电脑。
14. 在 "重定向驱动器和文件夹 "下,你会发现你选择远程访问的驱动器。
15. 打开驱动器后开始复制文件和文件夹到远程电脑。
然而,必须牢记,文件传输过程将比复制粘贴的实际速度慢一些。传输的速度将取决于你的网络连接速度。
运行Windows家庭版的用户如果不能使用这一功能,可以使用第三方应用程序。通过这种方法共享数据也是非常直接的,但使用第三方应用程序仍然有风险。
如何使用AnyDesk向远程电脑传输文件
AnyDesk是最好的Windows远程桌面软件之一,允许用户远程访问其他设备并共享文件。凭借其超平滑的过程,你可以连接到远程桌面,并在短时间内将文件从本地电脑共享到远程电脑。
如果另一端也有第二个用户可以设置AnyDesk,就可以用这种方法共享数据。要使用AnyDesk与远程电脑共享文件,请遵循以下步骤:
1. 从AnyDesk官方网站下载AnyDesk应用程序。
2. 要求你想远程访问其电脑的人下载AnyDesk。
3. AnyDesk下载后,在两台电脑上运行AnyDesk的可执行文件。
4. 要求对方从安装在远程电脑上的应用程序发送AnyDesk地址。
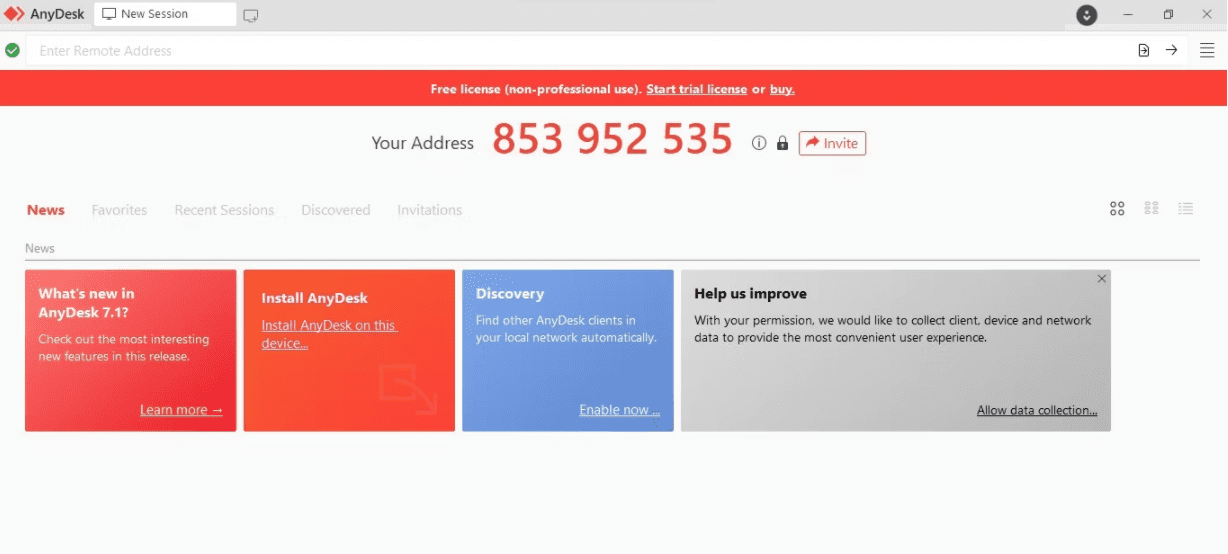
5. 在你设备上的AnyDesk应用程序的地址栏中输入地址。然后按回车键。
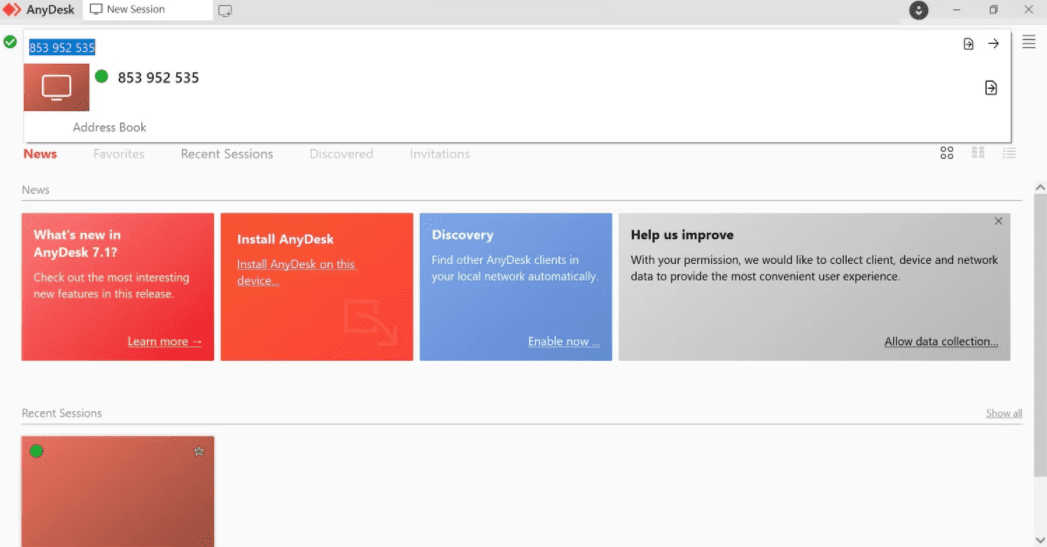
6. 另一个用户将收到一个接受连接请求的通知。因此,他们需要点击接受。

上述步骤将帮助你使用AnyDesk远程访问另一台电脑。一旦完成,另一端的用户应该改变他的AnyDesk应用程序的权限设置。要做到这一点,该人需要将鼠标悬停在左侧菜单的更多选项上,并勾选他愿意授予的权限的方框。
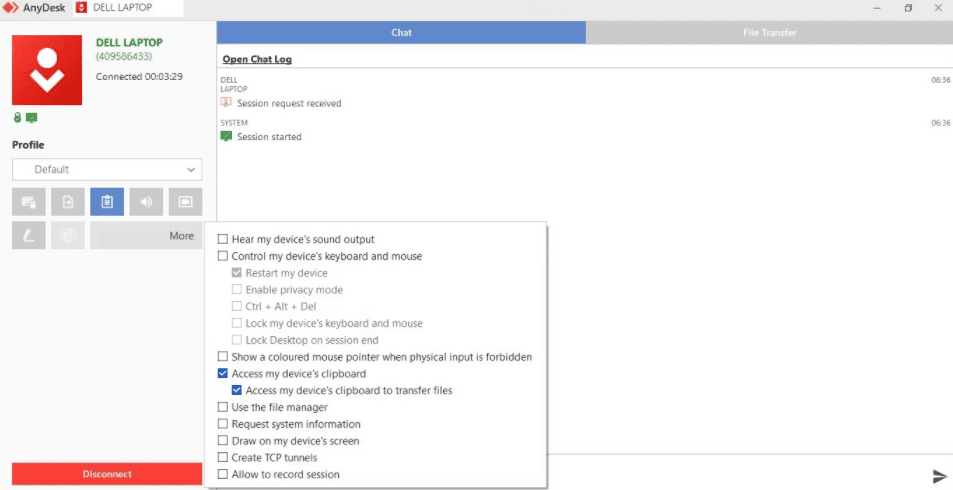
由于文件共享将使用剪贴板进行,要求他勾选访问我的设备的剪贴板和访问我的设备的剪贴板来传输文件的方框。
一旦完成,你就可以开始在你的设备和远程计算机之间共享文件。要做到这一点,在你的本地电脑上复制你想共享的文件,并直接粘贴到远程设备上。
安全地分享文件到你的远程电脑
希望我们的指南能帮助你在本地设备和远程电脑之间安全地共享文件。因此,你将不再需要把数据上传到云端,冒着数据安全的风险,然后再进行分享。文章中解释的方法也将使与你共享数据的其他人的生活更轻松。
还没有评论,来说两句吧...